Het uploaden van foto's naar Instagram is heel eenvoudig. Maar wat als u meer dan één foto wilt delen? Het toevoegen van meerdere Stories-content kan soms frustrerend zijn, en het uploaden van meerdere foto's naar je profiel kan de feeds van je volgers overweldigen. Gelukkig zijn er enkele eenvoudige manieren die je kunt volgen om collages van je favoriete foto's te maken en deze naar je Verhaal of profiel te uploaden. Op die manier kunnen vrienden en familieleden alle foto's tegelijk zien, zonder dat ze door hun feeds hoeven te scrollen!
Stap
Methode 1 van 4: Foto's naar verhalen kopiëren
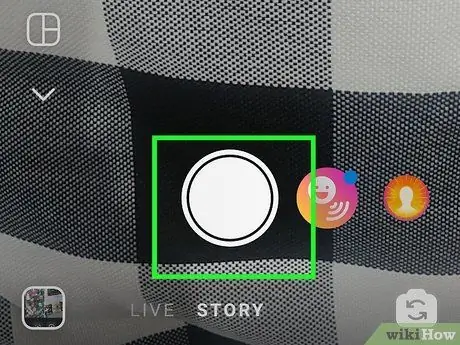
Stap 1. Maak foto's voor collage-achtergrond
U kunt effen kleuren gebruiken om foto's effectiever te markeren, of foto's maken van alles om u heen. Wat je ook kiest, het zal de collageachtergrond zijn, dus zorg ervoor dat de kleuren of foto's die je kiest overeenkomen met het collagethema!
Schakel voor een effen kleurrijke achtergrond over naar het gedeelte 'Modus maken' van Verhaal
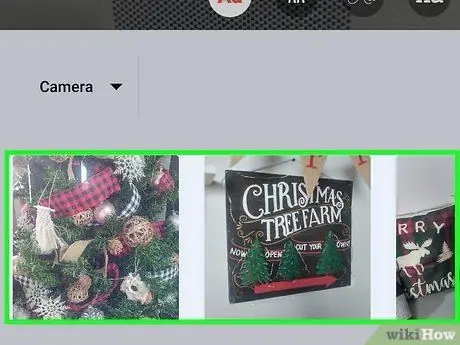
Stap 2. Kopieer de foto's die u aan de collage wilt toevoegen vanuit de galerij
Open de apparaatgalerij (de standaard galerij-app van de telefoon, niet de galerij op Instagram) en zoek de foto die je aan de collage wilt toevoegen. Houd de foto ingedrukt en selecteer Kopiëren.
U kunt nu de geselecteerde foto plakken waar u maar wilt
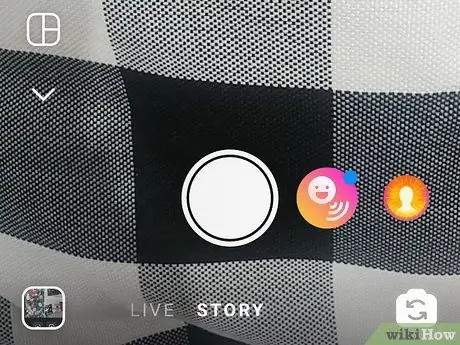
Stap 3. Ga terug naar Instagramverhalen
Dit proces wordt gemakkelijker gemaakt als je zowel Instagram als de galerij-app tegelijkertijd hebt geopend. Sluit daarom geen van de programma's. Ga terug naar Instagram en de Story-content die je eerder hebt ingesteld.
Je moet snel "bewegen" om deze truc te volgen. verspil dan geen tijd
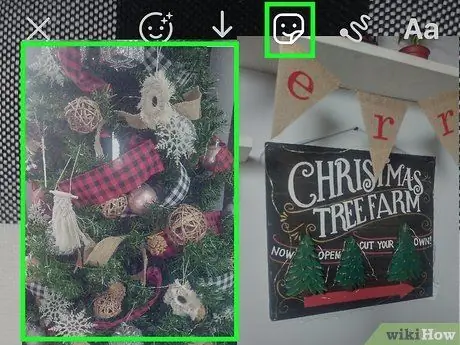
Stap 4. Klik op "Sticker toevoegen" in de linkerbenedenhoek van het scherm
Als je de foto hebt gekopieerd en snel genoeg bent teruggekeerd naar Instagram, verschijnt er een klein tabblad met de geselecteerde foto onder aan het scherm. Klik op de foto op de woorden 'Sticker toevoegen' om een foto toe te voegen aan de inhoud van het verhaal dat wordt gemaakt.
Als het tabblad niet wordt weergegeven, hoeft u zich geen zorgen te maken! Mogelijk moet u de foto gewoon opnieuw kopiëren
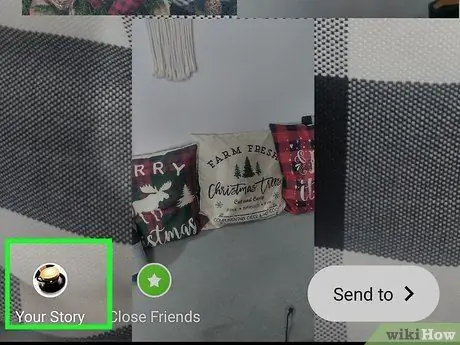
Stap 5. Herhaal het proces om meer foto's toe te voegen
Natuurlijk is je werk geen collage als je niet een paar foto's hebt, toch? U kunt foto's uit de galerij kopiëren en terugkeren naar dezelfde inhoud van het verhaal om foto's één voor één toe te voegen. Als je klaar bent, tik je op 'Verhaal toevoegen' om het verhaal te publiceren.
U kunt meerdere verschillende foto's of dezelfde foto herhaaldelijk toevoegen. U bent immers de eigenaar van het account. Bevrijd jezelf om creatief te zijn
Methode 2 van 4: De ingebouwde lay-outfuncties van het verhaalsegment gebruiken
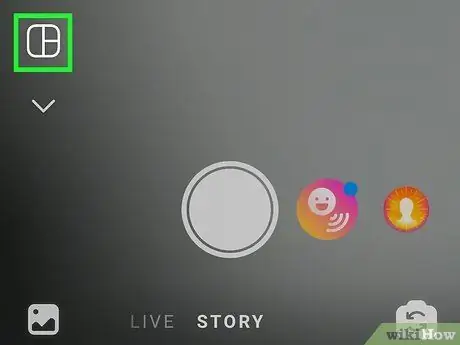
Stap 1. Open het Instagram Story-segment en selecteer Lay-out
Kijk in de linkerbovenhoek van het Instagram-venster en tik op het camerapictogram om een nieuwe Verhaalpagina te openen. Raak aan de linkerkant van het scherm de optie Lay-out aan.
De lay-outfunctie werd oorspronkelijk aangeboden als een afzonderlijke app, maar nu kun je deze op Instagram gebruiken voor verhaalinhoud
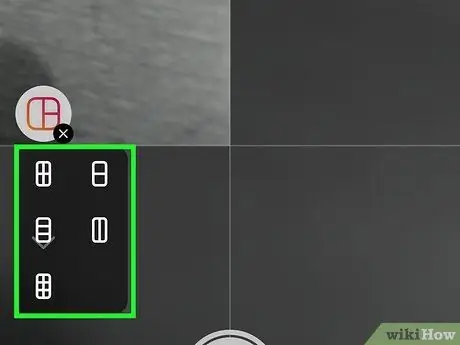
Stap 2. Selecteer de rasteropties die u wilt gebruiken
In het midden van het scherm kun je naar links of rechts over het scherm vegen om te bladeren door de rasteropties die Layout te bieden heeft. Zodra u een optie vindt die u bevalt, klikt u op de optie om een inhoudsraster voor verhalen te maken.
Het belangrijkste verschil tussen elke rasteroptie is het aantal foto's in de collage
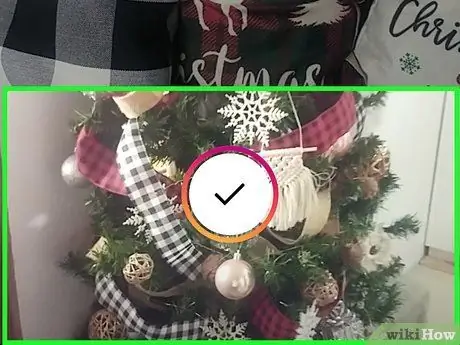
Stap 3. Maak zoveel mogelijk foto's volgens het aantal kolommen op het raster
Het is tijd om creatief te worden! Maak selfies, landschapsfoto's of foto's van je favoriete eten. U kunt een aangepast thema definiëren of willekeurige foto's maken.
U kunt ook een foto uit de galerij selecteren door de +-knop aan de linkerkant van het scherm aan te raken
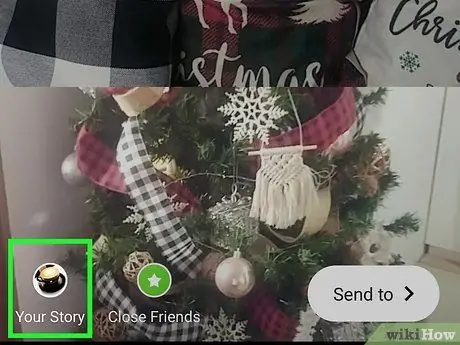
Stap 4. Voeg verhaalinhoud toe aan de feed
Zodra je voelt dat je collage perfect is, tik je op 'Verhaal toevoegen' in de linkerbenedenhoek van het scherm. Collages zijn nu de komende 24 uur zichtbaar voor volgers, zodat ze kunnen genieten van je gedenkwaardige momenten.
Vergeet niet om geanimeerde GIF's, emoji's of stickers toe te voegen
Methode 3 van 4: De lay-out-app gebruiken
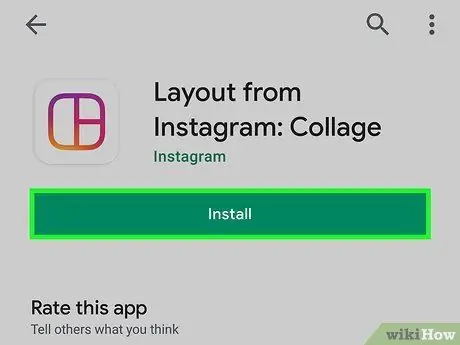
Stap 1. Download de Layout-app uit de App Store of Play Store
Als u een iOS-apparaat gebruikt, gaat u naar de App Store en zoekt u naar "Lay-out". Als u een Android-apparaat gebruikt, gaat u naar de Play Store en gebruikt u hetzelfde zoekwoord. Tik op Ophalen of Installeren om de Layout-app naar het apparaat te downloaden.
Je kunt ook naar deze app zoeken door Instagram te openen, op het nieuwe fotopictogram te tikken en vervolgens 'Lay-out' te selecteren. Er wordt een nieuwe pagina in de app store van uw apparaat geopend en u kunt de app meteen downloaden
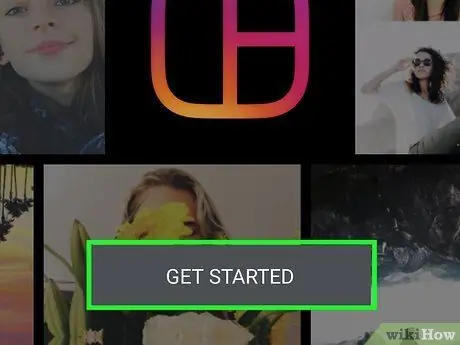
Stap 2. Tik op AAN DE SLAG
Het galerijsegment van de app wordt geopend, zodat u meteen een nieuwe collage kunt maken. Het kan zijn dat je eerst een korte tutorial moet doorlopen voordat je op de knop kunt klikken, maar deze tutorial kost niet veel tijd.
Als je Layout nog nooit eerder hebt gebruikt, moet je de app toegang geven tot de foto's op je apparaat voordat je begint
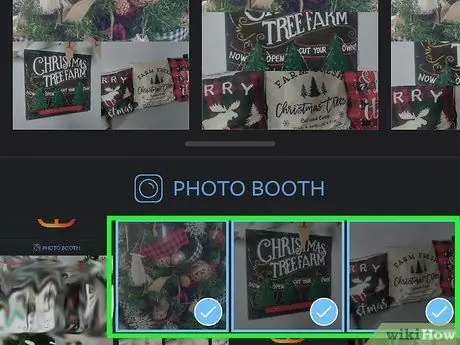
Stap 3. Raak de gewenste foto aan om deze te selecteren
U kunt maximaal 9 foto's kiezen om aan de collage toe te voegen. U kunt ook een thema definiëren (bijvoorbeeld natuur of fotografie), of willekeurige foto's toevoegen.
Houd er rekening mee dat je een collage gaat maken die later naar je profiel wordt geüpload, dus zorg ervoor dat je collage overeenkomt met het thema van je account (als je dit overweegt)
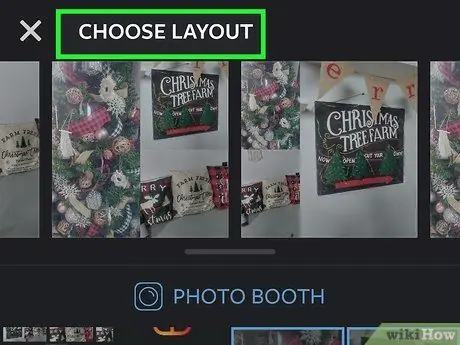
Stap 4. Bepaal de gewenste rasterindeling
De verschillende lay-outopties worden weergegeven op de schuifbalk bovenaan het scherm. Het belangrijkste verschil tussen alle opties is het aantal foto's dat u aan de collage kunt toevoegen. U kunt deze indelingsopties later echter altijd wijzigen.
Als je Lay-out nog nooit eerder hebt gebruikt, probeer dan een paar verschillende rasteropties totdat je degene vindt die je leuk vindt
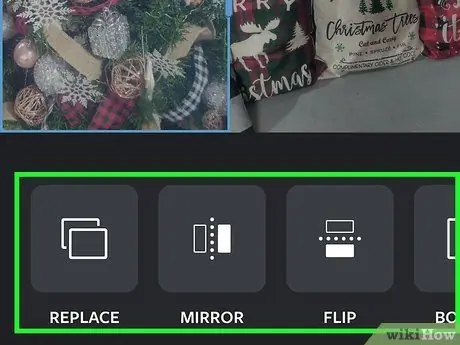
Stap 5. Raak het collagepictogram aan om het te bewerken
U kunt het formaat van de foto wijzigen, de positie ervan verplaatsen, filters toevoegen en het formaat van het kader wijzigen. Probeer gerust verschillende instellingen uit!
- U kunt het formaat van de foto wijzigen door de hoeken te slepen.
- U kunt de afbeelding op de collage verplaatsen door deze aan te raken en te slepen.
- Gebruik de knoppen onder aan het bewerkingsvenster om de afbeelding om te draaien (zowel horizontaal als verticaal) en de afbeelding in de collage te vervangen.
- Selecteer "'Randen'" om een witte rand toe te voegen die elke afbeelding scheidt.
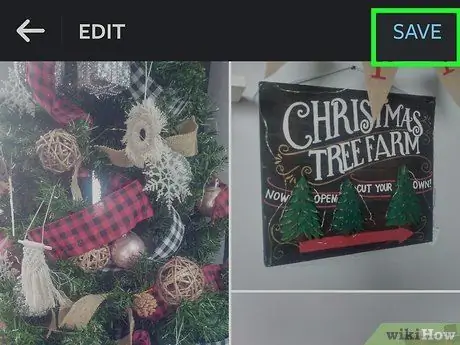
Stap 6. Tik op OPSLAAN of DE VOLGENDE.
De collage wordt opgeslagen in de galerij van uw apparaat zodat u deze kunt uploaden of naar vrienden kunt sturen. Zorg ervoor dat je de collage opslaat voordat je de app sluit, zodat je je werk niet kwijtraakt!
Elke opgeslagen collage wordt onmiddellijk aan de galerij toegevoegd
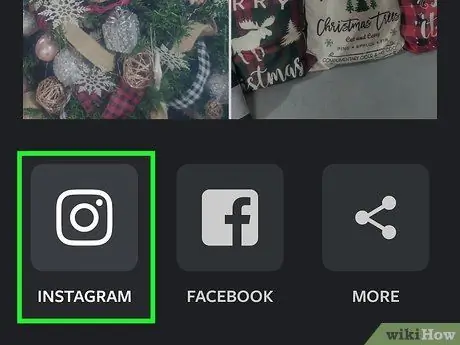
Stap 7. Upload de collage naar Instagram
Sluit de Layout-app en open Instagram, tik vervolgens op het camerapictogram om een nieuwe upload te maken. Kies een collage uit de galerij, pas een filter toe (als je wilt) en voeg een schattig bijschrift toe. Deel live collages met volgers en maak je klaar om heel veel likes te krijgen!
Vergeet niet om wat hashtags toe te voegen om je bericht meer aandacht te geven
Methode 4 van 4: Apps van derden gebruiken
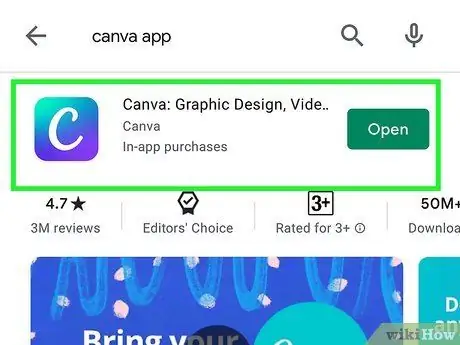
Stap 1. Download Canva om je creativiteit te uiten
Canva is een andere app voor het maken van collages die je op je iOS- of Android-apparaat kunt downloaden om prachtige collages tegen prachtige achtergronden te maken. Je kunt de app uit de App Store (of Play Store) halen en de app toegang geven tot de foto's op je apparaat, en vervolgens verschillende sjablonen proberen om te zien welke opties werken.
Canva heeft tonnen romige en neutrale achtergronden die kunnen voortbouwen op een zeer specifieke esthetiek
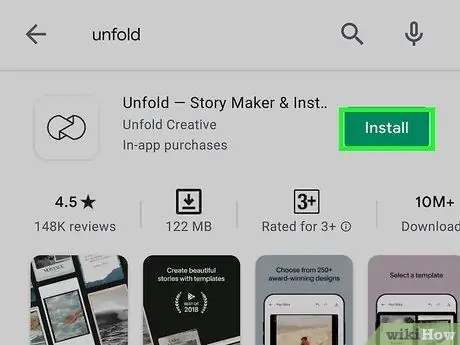
Stap 2. Gebruik Unfold om een professioneel ogende collage te maken
Unfold is een andere app voor het maken van collages, maar deze heeft een meer verfijnde of professionele uitstraling en "aura". Je kunt de app uit de app store halen en downloaden om je foto's een professionele en nette stijl te geven.
Er zijn verschillende collage-opties om uit te kiezen, maar de meeste sjablonen zien eruit als polaroidfoto's
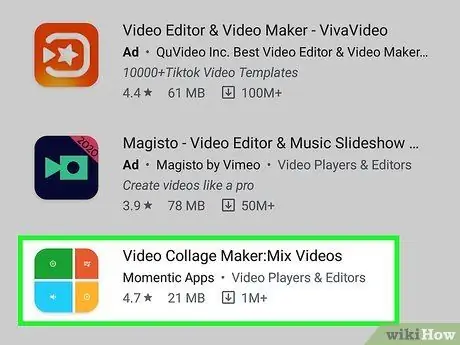
Stap 3. Gebruik Videocollage om een collage van video's te maken
Het belangrijkste nadeel van het gebruik van een app voor het maken van collages is dat deze alleen foto-inhoud ondersteunt. Als je meerdere video's aan een enkele upload wilt toevoegen, probeer dan de Video Collage-app die je via de App Store kunt downloaden. Je kunt meerdere video's selecteren om tegelijkertijd af te spelen voor volgers om meer interessante inhoud te krijgen.
Zoals met alle fotocollage-apps, kunt u wijzigingen aanbrengen in de videocollage-app
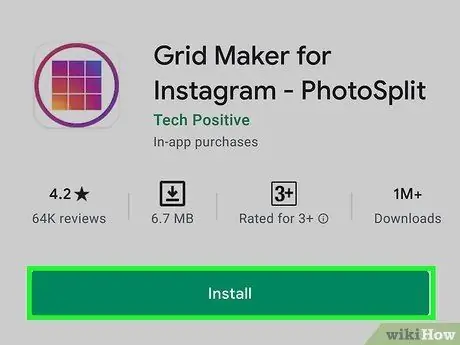
Stap 4. Snijd foto's bij om een "gladde" collage te maken
Maak een high-definition foto en verdeel deze in drie vierkante foto's om de uiteindelijke afbeelding te maken. Upload ze op volgorde, zodat alle foto's alleen te zien zijn als de gebruiker je Instagram-profiel/pagina opent.






