Deze wikiHow leert je hoe je tekst in een Microsoft Word-document kunt roteren.
Stap
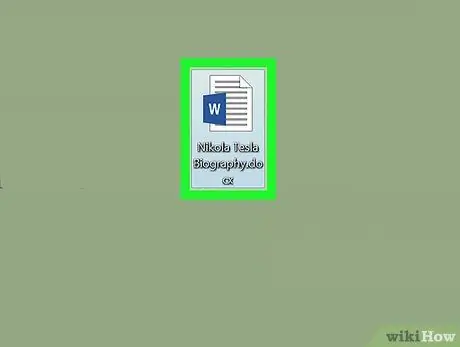
Stap 1. Open een Microsoft Word-document
U kunt het openen door te dubbelklikken op het blauw-witte Microsoft-pictogram met de letter W ”, klikken op de optie “ Bestand ” op de menubalk en selecteer vervolgens “ Open… ”.
Of klik op de optie “ Nieuw document om een nieuw document te maken.
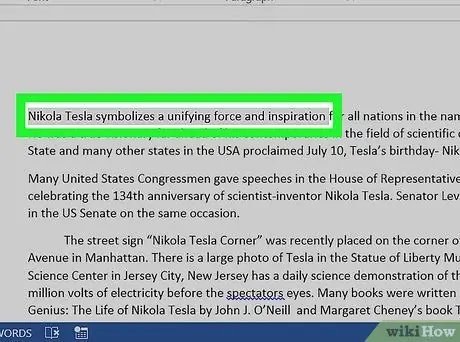
Stap 2. Markeer de tekst die u wilt afspelen
Gebruik de cursor om het te markeren.
Typ de tekst die je wilt roteren als je dat nog niet hebt gedaan
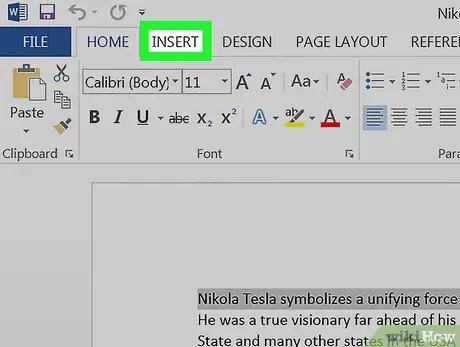
Stap 3. Klik op het tabblad Invoegen in de linkerbovenhoek van het programmavenster
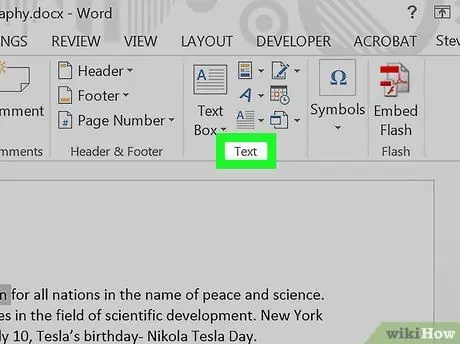
Stap 4. Klik op Tekst in de rechterbovenhoek van het venster
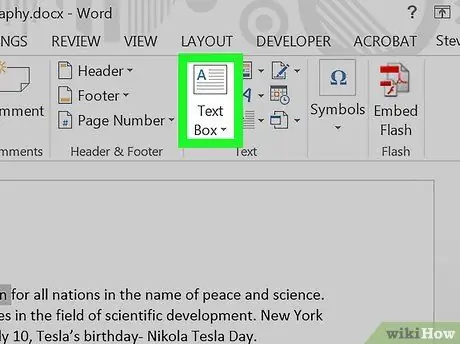
Stap 5. Klik op Tekstvak
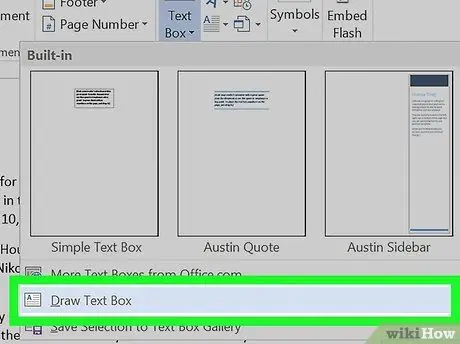
Stap 6. Klik op Tekstvak tekenen
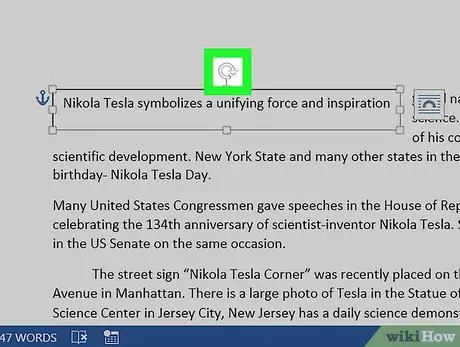
Stap 7. Sleep "Gereedschap roteren"
Klik en houd het pictogram "⟳" vast en sleep de draaiknop in de richting waarin u de tekst wilt kantelen/draaien. Laat de muis los en klik op het gebied buiten het tekstvak om de wijzigingen toe te passen.






