Deze wikiHow leert je hoe je een datum kunt vinden die voor of na een testdatum komt in Microsoft Excel.
Stap
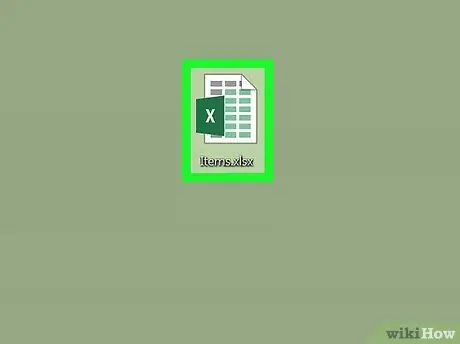
Stap 1. Open de spreadsheet met de datuminvoer
U kunt het openen door te dubbelklikken op het bestand op uw computer of door te starten Microsoft Excel (in de map Toepassingen ” op een Mac-computer, of segment “ Alle apps ” in het menu “Start” op de pc) en selecteer het gewenste rekenblad.
Gebruik deze methode om erachter te komen welke datumvermeldingen vóór of na de vervaldatum verschijnen die u in de kolom hebt ingesteld
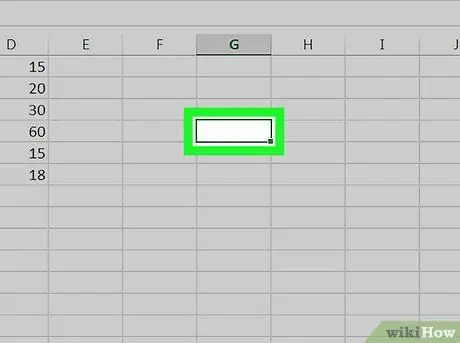
Stap 2. Klik op een leeg vak
Gebruik het vak op een onopvallende plaats, aangezien dit vak is geselecteerd om de testdatum in te voeren.
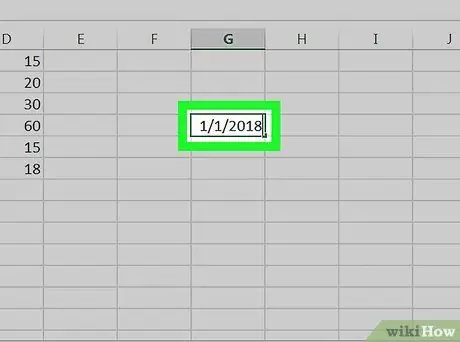
Stap 3. Typ de datum die u wilt vergelijken met andere datums
Als u bijvoorbeeld wilt zoeken naar boekingsdatums vóór 1 januari 2018 in kolom B, typt u de formule 01-01-2018 in het vak
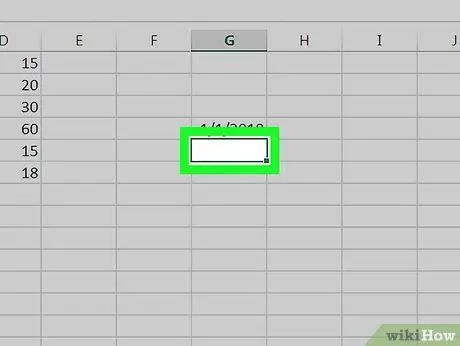
Stap 4. Klik op het lege vak naast de eerste datuminvoer in de kolom
Als de items die u wilt controleren zich bijvoorbeeld in de vakken B2 tot en met B10 bevinden, klikt u op het lege vak in de volgende rij (na de laatste kolom)
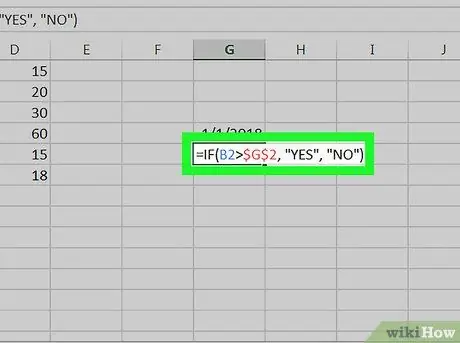
Stap 5. Plak de "ALS" -formule in het vak en druk op de Enter-toets
Stel in dit voorbeeld dat de eerste datuminvoer in de lijst in vak B2 staat en dat de testdatum wordt toegevoegd aan vak G2:
- =ALS(B2>$G$2, "JA", "NEE").
- Als de datum in vak B2 na de testdatum in vak G2 komt, wordt het woord “JA” in het vak weergegeven.
- Als de datum in vak B2 vóór de testdatum in vak G2 arriveert, wordt het woord “NO” in het vak weergegeven.
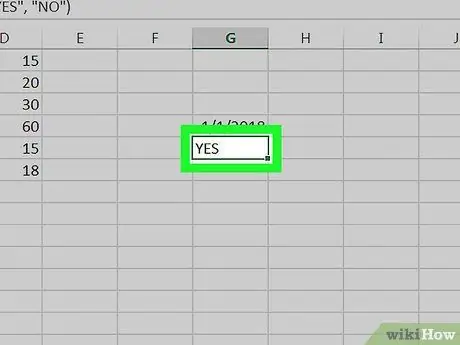
Stap 6. Klik op het vak met de formule
Het vak wordt daarna geselecteerd.
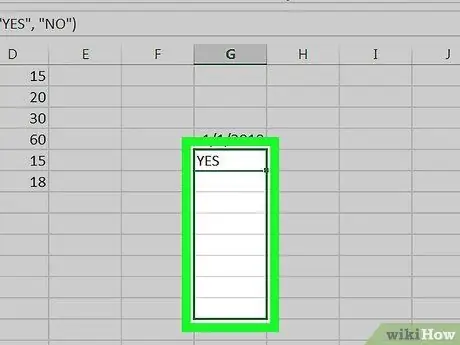
Stap 7. Sleep de rechterbenedenhoek van het vak naar de laatste rij op het blad
Elk vak in de kolom (in dit voorbeeld G) wordt gevuld met een formule die elke datuminvoer in de gegevenskolom (in dit voorbeeld B) vergelijkt met de testdatum.






