Voelt u zich vaak gefrustreerd terwijl u wacht tot uw trage computer Windows XP start? Windows XP zal automatisch alle programma's in de opstartmap laden en uitvoeren, ongeacht of deze worden gebruikt of niet. In dit artikel wordt uitgelegd hoe u het opstartproces van uw XP-computer kunt versnellen door programma's te verwijderen die uw computer normaal gesproken vertragen.
Stap
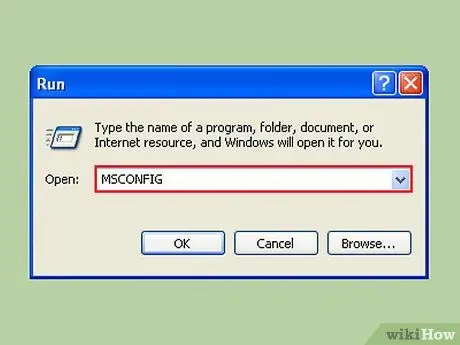
Stap 1. Klik op Start, vervolgens op Uitvoeren en typ "msconfig"
Wacht tot er een nieuw venster verschijnt.
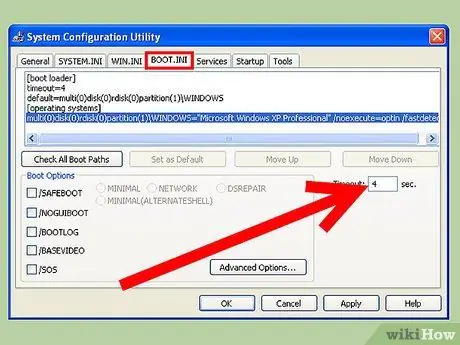
Stap 2. Kijk onder het tabblad "BOOT
DIT.
U ziet een vak met het label 'Time-out:' en een numerieke waarde. Standaard is de waarde 30, wat 30 seconden wachttijd betekent voor het opstarten. Dit kan veranderd worden, maak het 4 seconden. (Opmerking: als u meer dan één besturingssysteem heeft, betekent dit dat de wachttijd voor het opstarten op het gemarkeerde besturingssysteem langer zal zijn. Soms wilt u misschien dat het iets langer is dan 4 seconden, dan kunt u 5 of 10 seconden kiezen)
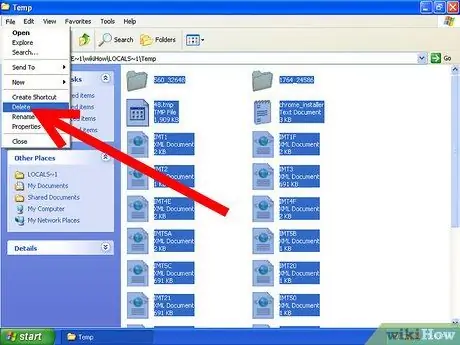
Stap 3. Verwijder regelmatig tijdelijke bestanden van uw computer zodat de applicatie sneller kan werken
Typ %temp% in het dialoogvenster Uitvoeren door op Start -> Uitvoeren te klikken en op "OK" te klikken. U ziet een map geopend met veel bestanden. Klik op het menu Bewerken en klik op Alles selecteren, klik vervolgens op het menu Bestand en selecteer Verwijderen. Let op: Zorg er altijd voor dat de geopende map het woord "temp" bovenaan de menubalk heeft en dat de map aangeeft dat het een tijdelijke map is.
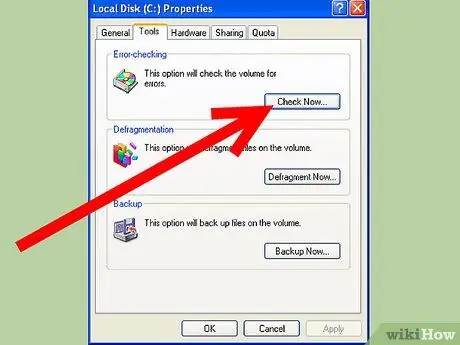
Stap 4. Voer een Scandisk uit om te zien of de harde schijf van uw computer in goede staat verkeert en uw computer kan helpen sneller te werken
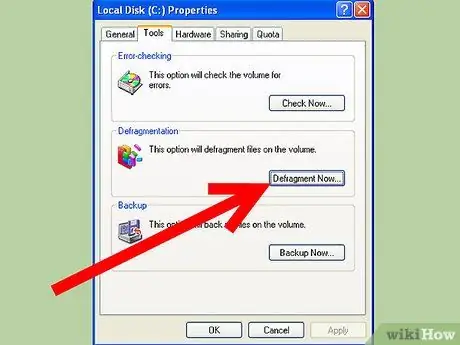
Stap 5. Voer Schijfdefragmentatie altijd minstens één keer per maand uit
Start schijfdefragmentatie vanuit het menu Systeemwerkset in het menu Accessoires van het menu Start. Dit duurt lang en het is aan te raden om geen enkele toepassing op de computer uit te voeren, inclusief de schermbeveiliging, wanneer u schijfdefragmentatie uitvoert.
Methode 1 van 2: Slaapstand
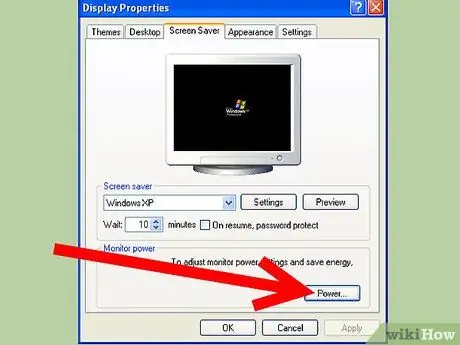
Stap 1. Nadat u dit allemaal hebt gedaan, kunt u uw computer op een andere manier in de slaapstand zetten
Hibernation sluit en opent Windows sneller dan normaal. Slaapstand is echter een goede aanbevolen oplossing voor de lange termijn, omdat het elektriciteit bespaart.
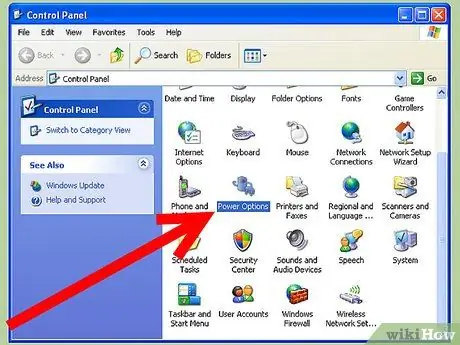
Stap 2. Ga naar Start->Configuratiescherm->Energiebeheer
Klik op het tabblad Slaapstand.
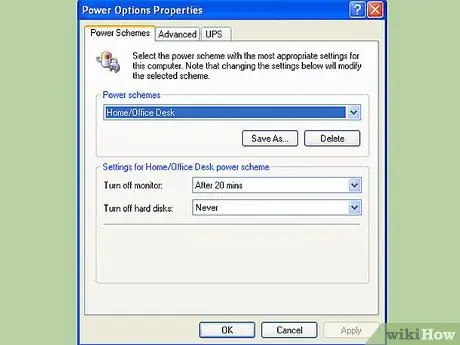
Stap 3. Klik op het vakje met de tekst 'Sluimerstand inschakelen' om dit aan te vinken
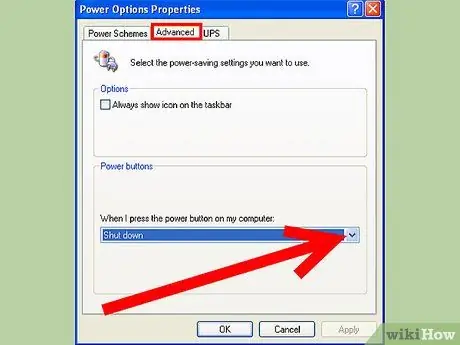
Stap 4. Klik op het tabblad Geavanceerd en wijzig de optie Aan/uit-knop als u in de slaapstand wilt gaan door op de slaap- of aan/uit-knop te drukken
Anders krijgt u de optie om in de slaapstand te gaan door de Shift-toets ingedrukt te houden in het menu Computer uitschakelen.
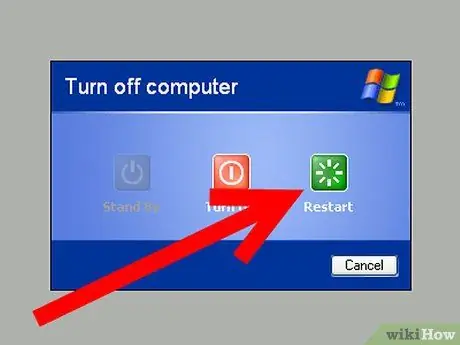
Stap 5. Start uw computer ongeveer elke week opnieuw op om uw computer schoon te maken
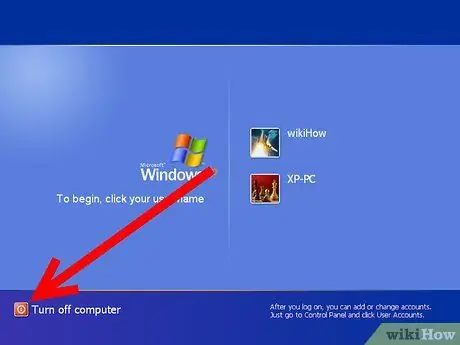
Stap 6. De stroom kan dan volledig worden uitgeschakeld, hoewel hij nog steeds in het stopcontact zit, zodat er geen stroom wordt verspild
Methode 2 van 2: Prefetch
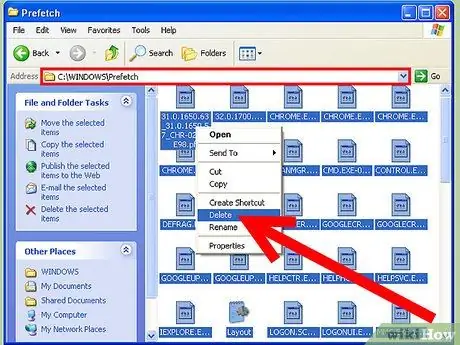
Stap 1. Blader door de Windows-map (voorbeeld:
C:\Windows) en onder die map ziet u de prefetch-map.
Ga naar de prefetch-map en verwijder alle bestanden (Let op! De locatie ziet er als volgt uit c:\windows\prefetch). We moeten de registersleutel bewerken om aanpassingen aan die map aan te brengen. Open regedit en zoek naar deze sleutel:
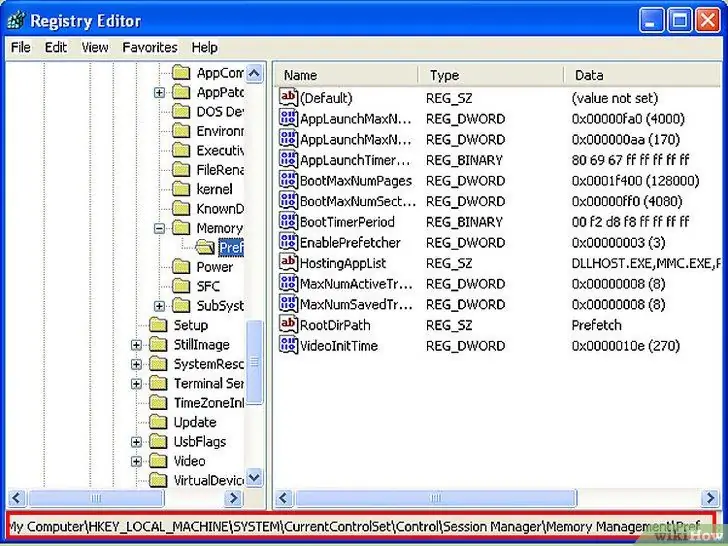
Stap 2. HKEY_LOCAL_MACHINE\SYSTEM\CurrentControlSet\Control\Session Manager\Memory Management\PrefetchParameters
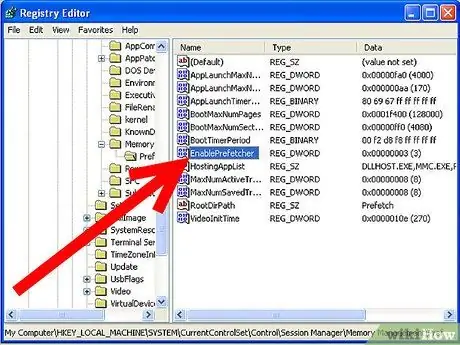
Stap 3. Onder deze sleutel ziet u een waarde met de naam:
Prefetcher inschakelen
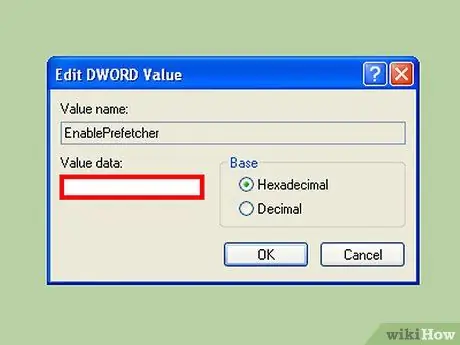
Stap 4. Het heeft 4 mogelijke waarden:
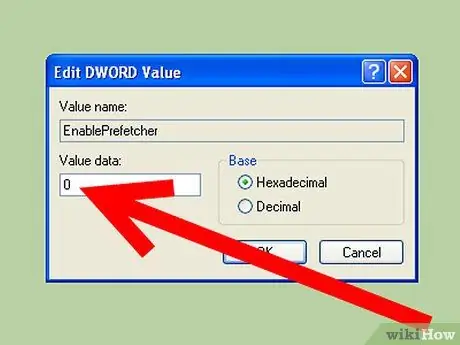
Stap 5. - Uitgeschakeld:
Het prefetch-systeem is uitgeschakeld.
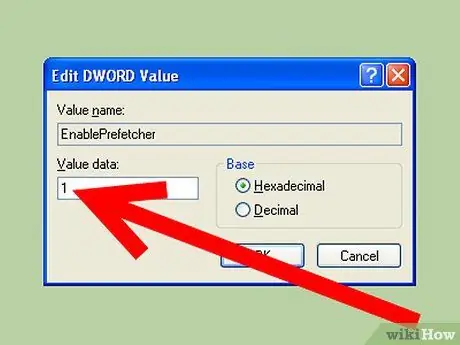
Stap 6. - Toepassing:
Prefetch cachet alleen apps.
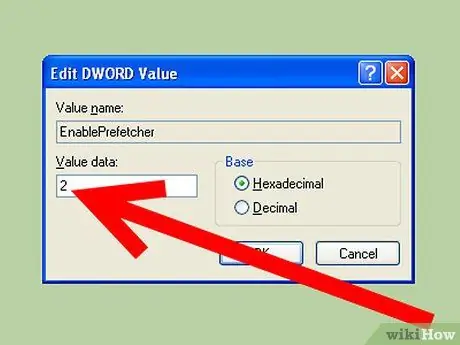
Stap 7. - Opstarten:
Prefetch slaat alleen systeemopstartbestanden op.
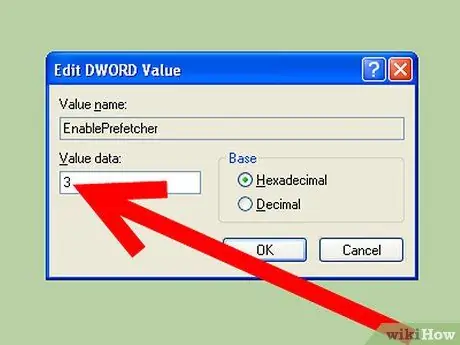
Stap 8. - Alles:
Prefetch caches opstart- en toepassingsbestanden.
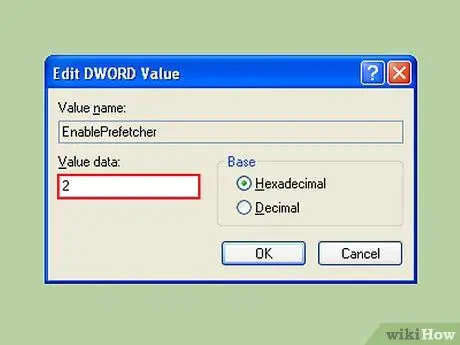
Stap 9. Je hoeft niet alles uit te schakelen
Dit zal de opstarttijd zelfs langer maken. Dit komt omdat deze functie ook wordt gebruikt om het laden van opstartbestanden te versnellen. Kies daarom voor optie nummer 2. Hierdoor kun je toch profiteren van het cachen van systeembestanden, zonder dat je het systeem constant moet vertragen met applicaties.
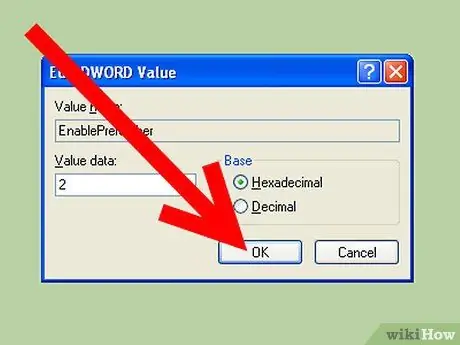
Stap 10. Stel de waarde in op 2 en start opnieuw op
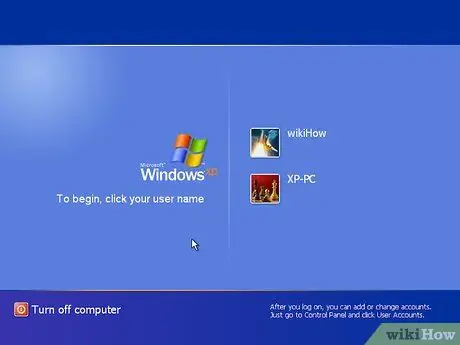
Stap 11. Wanneer u een tweede keer opstart, start uw computer sneller op
Houd er rekening mee dat het neveneffect is dat het starten van afzonderlijke apps nadat Windows is geladen, nu iets langzamer gaat.
Tips
- Schakel het opstarten van het systeem uit voor onnodige programma's.
- Kies er bij het installeren van nieuwe software voor om het programma niet toe te voegen aan de opstartmap. Vaak kan het het opstarten vertragen.
- Controleer regelmatig welke programma's in uw opstartmap worden uitgevoerd, want schadelijke programma's zoals spyware kunnen zichzelf zonder uw toestemming installeren.
- Als u per ongeluk een programma uitschakelt, doorloopt u de bovenstaande stappen opnieuw en controleert u het programma opnieuw en start u uw computer opnieuw op.
- Door meer RAM aan een Windows XP-computer toe te voegen, kan de computer sneller opstarten, en omdat de RAM-prijzen momenteel erg goedkoop zijn, is het vergroten van het RAM-vermogen een gemakkelijke manier om het opstarten te versnellen. Opmerking: het werkt slechts tot 4 gigabyte RAM, omdat Windows XP (x86) geen RAM groter dan dat ondersteunt.
- Ga naar https://www. Sysinfo.org en bekijk het programma en de details ervan dat je niet weet wat de programma's op de lijst doen.
Waarschuwing
- Schakel niets uit van Symantec of enig ander antivirus- of antimalwareprogramma. Als u dit doet, kan de beveiliging op uw pc worden uitgeschakeld of geblokkeerd.
- Bewaar altijd het werk dat u open heeft staan voordat u wijzigingen aanbrengt.
- Sluit alle toepassingen voordat u wijzigingen aanbrengt.
- Lees uw handleiding voordat u deze stappen uitvoert.






