Ondanks het geblokte uiterlijk is Minecraft een spel dat op sommige computers behoorlijk moeilijk te draaien is. Gelukkig zijn er veel manieren om Minecraft sneller te laten werken en crashes te verminderen voor mensen met minder geavanceerde computers. Als je Minecraft PE op een mobiel apparaat speelt, kun je ook een aantal dingen doen om de prestaties te verbeteren.
Stap
Deel 1 van 3: Minecraft-video-instellingen aanpassen
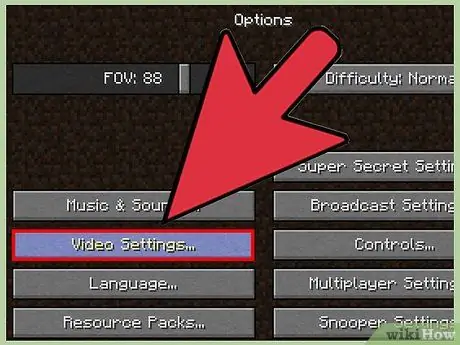
Stap 1. Open het menu Video-instellingen in Minecraft
U kunt verschillende instellingen in Minecraft aanpassen om de prestaties te verbeteren ten koste van de beelden. Sommige instellingen maken de gameweergave erg slecht, dus het is aan jou om ze aan of uit te zetten.
- Druk op Esc als je een game aan het spelen bent.
- Selecteer "Opties" en vervolgens "Video-instellingen".
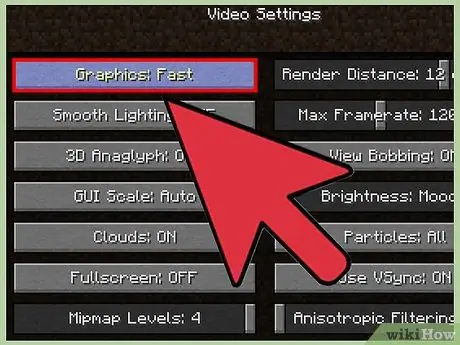
Stap 2. Zet de optie "Graphics" op "Snel"
Sommige grafische details zullen afnemen, maar de prestaties zullen verbeteren. Misschien merk je een groot verschil in hoe het spel eruitziet als je het op "Snel" zet.
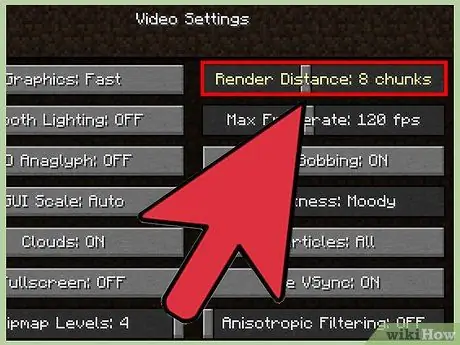
Stap 3. Verlaag de "Render Distance"
Rendering in minder brokken maakt het spel een beetje wazig, maar de prestaties zullen sneller zijn. Probeer te renderen in 8 brokken of minder om te zien of je nog steeds van de look kunt genieten.
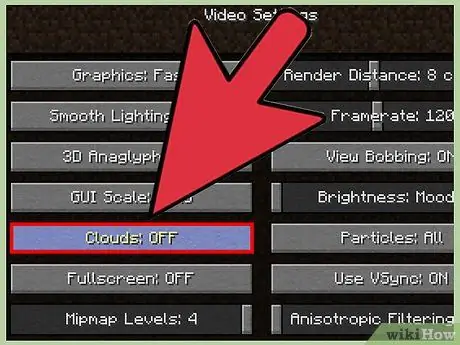
Stap 4. Schakel "Wolken" naar "Snel" of "Uit"
Beide opties zullen betere prestaties leveren dan de "Fancy" optie.
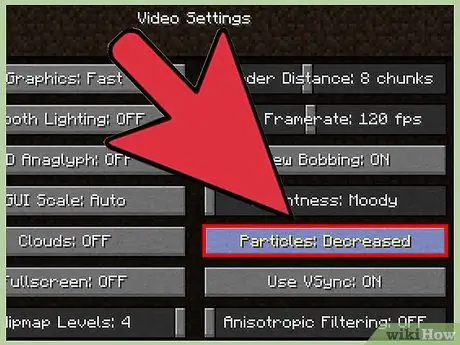
Stap 5. Schakel "Particles" naar "Verlaagd" of "Minimaal"
Dit verwijdert enkele deeltjeseffecten in het spel, zoals het verlies van het rookeffect wanneer een vuur brandt, maar verbetert de prestaties.
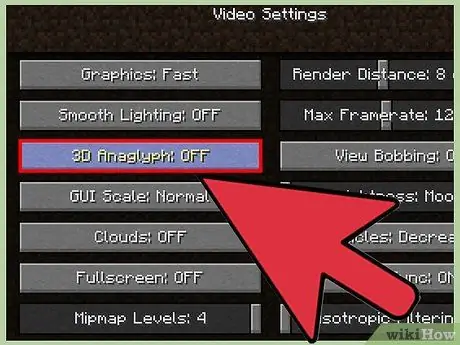
Stap 6. Schakel "Entiteitsschaduwen" uit
Deze actie verwijdert schaduwen van mobs en andere wezens in de wereld. De gameweergave verliest het driedimensionale effect, maar de prestaties zullen aanzienlijk verbeteren.
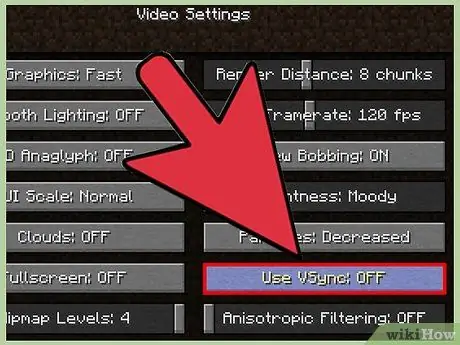
Stap 7. Schakel "VBO's" in als je een grafische kaart hebt
Dit kan de prestaties helpen verbeteren, maar werkt alleen als er een grafische kaart is geïnstalleerd.
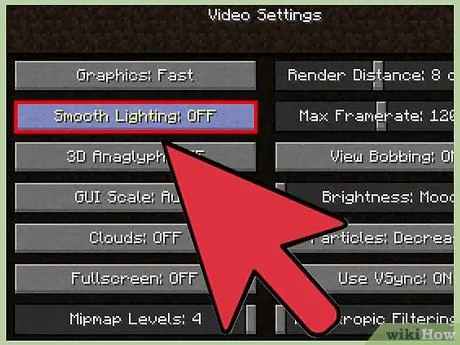
Stap 8. Schakel "Vloeiende verlichting" naar "UIT" of "Minimum"
Belichtingsdetails zullen afnemen, maar de prestaties zullen verbeteren, vooral als u een oudere computer gebruikt.
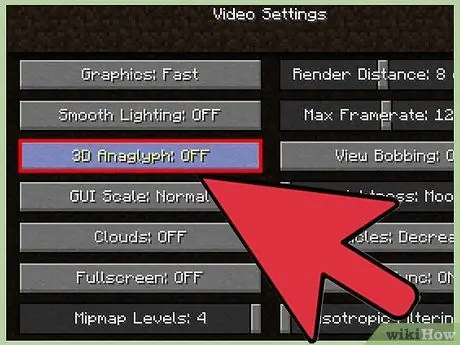
Stap 9. Wijzig de resolutie van je Minecraft-spel
Door de resolutie te verlagen, lijkt het spel klein, maar de prestaties zullen toenemen.
- Sluit Minecraft terwijl het actief is en open Minecraft Launcher.
- Klik op de knop "Profiel bewerken" in de linkerbenedenhoek.
- Voer de nieuwe, kleinere resolutie in. Enkele van de resoluties die vaak worden gebruikt voor breedbeeldmonitoren zijn: 1920x1080, 1600x900 en 1280x720.
Deel 2 van 3: Computer optimaliseren
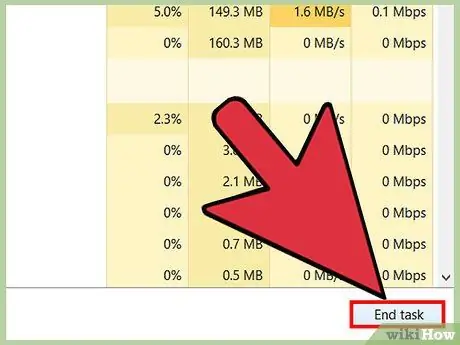
Stap 1. Sluit alle onnodige programma's
De prestaties van Minecraft nemen drastisch af als er programma's op de achtergrond draaien. Sommige achtergrondprogramma's die bronnen kunnen verbruiken zijn: torrent-programma's, iTunes, sommige antivirusprogramma's zoals McAfee en Norton, Chrome, enzovoort.
- Open Taakbeheer in Windows door op Ctrl+⇧ Shift+Esc te drukken. U kunt actieve programma's veilig afsluiten in het gedeelte Apps of Toepassingen door het gewenste programma te selecteren en vervolgens op "Taak beëindigen" te klikken. Zorg ervoor dat u alle geopende bestanden of documenten hebt opgeslagen voordat u een programma sluit.
- Voor Mac-gebruikers: open het Force Quit-venster door op Cmd+⌥ Opt+Esc te drukken. Selecteer het programma in de lijst en klik vervolgens op de knop "Forceer stop" om het te sluiten. Zorg ervoor dat u eerst alle geopende bestanden of documenten hebt opgeslagen.
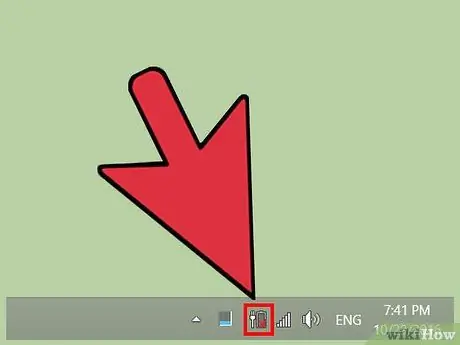
Stap 2. Sluit de laptop aan op een stroombron (als u een laptop gebruikt)
Veel CPU's en GPU's (grafische schermen) op laptops zullen slechter presteren als de batterij bijna leeg is. Sluit de laptop aan op een stroombron voor betere prestaties.
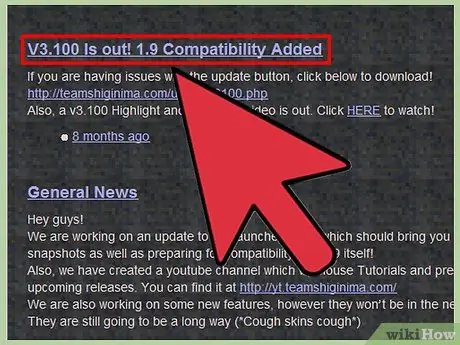
Stap 3. Werk uw Minecraft-opstartprogramma bij naar de nieuwste versie
Nieuwere versies van Minecraft bevatten de benodigde Java-bestanden, zodat u de zelfstandige versie niet hoeft te gebruiken. Dit heeft ook het extra voordeel dat het de juiste Java-versie voor de systeemarchitectuur van uw computer zal installeren.
Wanneer u het uitvoert, controleert het Minecraft-opstartprogramma automatisch op updates
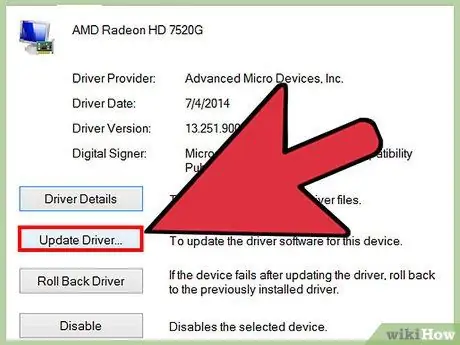
Stap 4. Installeer de nieuwste stuurprogramma's voor de grafische kaart van uw computer (Windows)
Stuurprogramma's zijn software die de hardware bestuurt, en het installeren van de nieuwste stuurprogramma's voor grafische kaarten kan de prestaties van uw computer helpen verbeteren wanneer u Minecraft speelt. Hieronder vindt u de basisstappen voor het bijwerken van stuurprogramma's. U kunt ook gedetailleerde instructies krijgen door te kijken naar Stuurprogramma's zoeken en bijwerken.
- Open het menu of scherm Start, typ devmgmt.msc en druk op Enter. Hiermee wordt Apparaatbeheer geopend.
- Vouw het gedeelte Beeldschermadapter uit om de grafische kaart van uw computer te bekijken. Als er twee kaarten worden vermeld, let dan op de niet-Intel-kaart.
- Let op het model van je videokaart. De drie belangrijkste fabrikanten van videokaarten zijn AMD, NVIDIA en Intel. Het model wordt vermeld achter de naam van de fabrikant.
- Ga naar de website van de fabrikant van uw grafische kaart en zoek het model van de kaart. Download de driver voor de laatste versie.
- Voer het installatieprogramma uit om de stuurprogramma's van uw computer bij te werken. Het computerscherm knippert of wordt zwart tijdens het installatieproces.
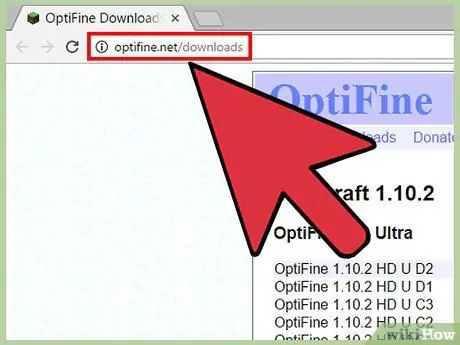
Stap 5. Installeer de OptiFine mod (programma om het spel aan te passen)
OptiFine kan worden gebruikt om Minecraft-spelbestanden aan te passen en code te optimaliseren om de prestaties te verbeteren. Veel gebruikers ervaren een onmiddellijke prestatieverbetering na het installeren van deze mod zonder extra aanpassingen te hoeven maken. Deze mod is beschikbaar voor zowel Mac als Windows.
- Start uw browser en bezoek optifine.net/downloads.
- Klik op de link " Downloaden " om de nieuwste OptiFine HD Ultra te downloaden. Zodra de advertentie is verdwenen, klikt u op de link om het OptiFine JAR-bestand te downloaden. Uw browser kan u vragen om de download goed te keuren.
- Dubbelklik op het JAR-bestand dat u hebt gedownload en klik vervolgens op "Installeren" in het venster dat verschijnt. OptiFine wordt geïnstalleerd in uw Minecraft-map.
- Start Minecraft Launcher en selecteer "OptiFine" in het menu "Profiel" voordat je het spel start. Dan wordt de OptiFine mod geladen.
- Probeer het spel te spelen met de mod op de standaardinstellingen. Veel gebruikers ervaren een onmiddellijke prestatieverbetering. U kunt verdere aanpassingen maken via het menu Opties → Video-instellingen. In dit menu zijn er veel andere opties die niet beschikbaar zijn als je geen mod hebt geïnstalleerd.
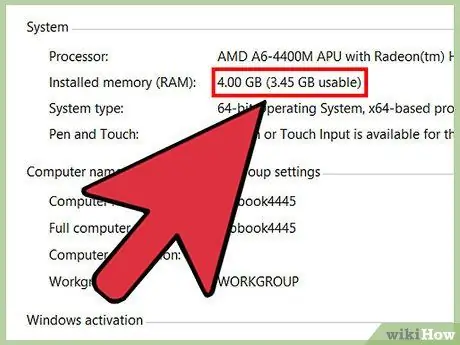
Stap 6. Overweeg om uw computer te upgraden
Naast de hierboven beschreven prestatieverbeteringsmethoden, moet u in principe uw computer upgraden om de prestaties te verbeteren. Minecraft vertrouwt op zowel CPU- als GPU-prestaties, dus beide hebben mogelijk een upgrade nodig om een significante prestatieverandering te krijgen. Het installeren van meer RAM zal waarschijnlijk niet veel uitmaken, tenzij Minecraft 100% van het RAM-geheugen van uw computer gebruikt.
- Het lijkt erop dat u de laptop niet verder kunt upgraden dan de maximale RAM-limiet die door de laptop is toegestaan. Zie RAM installeren voor gedetailleerde instructies over het vervangen en upgraden van laptopgeheugen.
- Als u een nieuwe CPU koopt, moet u mogelijk ook een nieuw moederbord kopen. Zie Een nieuwe processor installeren voor gedetailleerde instructies.
- Een van de gemakkelijkste manieren om te upgraden is door een grafische kaart te installeren, zolang er nog ruimte is om de grafische kaart in uw computerkast te installeren. Zie Een grafische kaart installeren voor gedetailleerde instructies.
Deel 3 van 3: Verbeter de prestaties van Minecraft PE
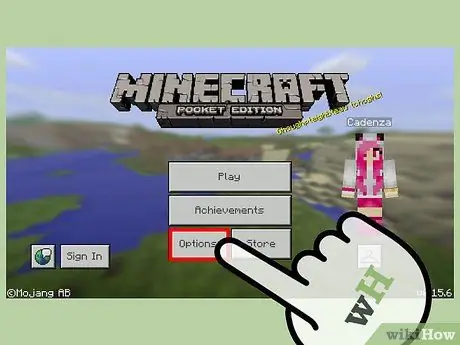
Stap 1. Wijzig enkele grafische basisinstellingen in Minecraft PE
Minecraft PE heeft verschillende grafische opties die vanuit het spel kunnen worden gewijzigd om de prestaties te verbeteren:
- Voer Minecraft PE uit en tik vervolgens op "Opties".
- Tik op de knop 'Grafiek' onder aan het menu aan de linkerkant.
- Verlaag de "Render Distance" om te veranderen hoe dichtbij het spel is dat je kunt zien. Dit kan de prestaties aanzienlijk verbeteren.
- Schakel "Fancy Graphics" en "Beautiful Skies" uit om te zien hoeveel prestatieverbetering u kunt krijgen.
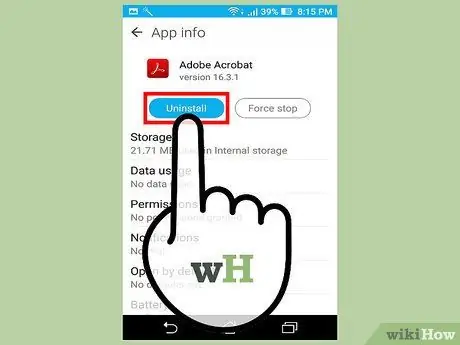
Stap 2. Maak opslagruimte vrij op uw apparaat
De applicatie begint langzaam te werken wanneer de opslagruimte op uw smartphone of tablet bijna op is. Je kunt de prestaties iets verbeteren door opslagruimte op je telefoon vrij te maken, bijvoorbeeld door oude foto's, apps en andere bestanden te verwijderen.
- Kijk voor instructies op wikiHow over het vinden en verwijderen van bestanden die opslagruimte innemen op je apparaat.
- Zie Opslagruimte vrijmaken op de iPhone voor gedetailleerde instructies over het vrijmaken van opslagruimte op de iPhone.
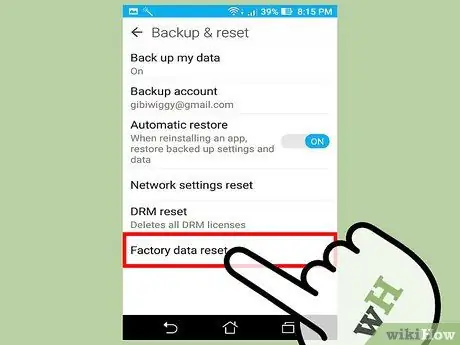
Stap 3. Zet je apparaat terug naar de fabrieksinstellingen (fabrieksreset)
Als uw apparaat tot op heden niet is gereset, of sinds u het heeft gekregen, kunnen de prestaties eronder lijden. Door je telefoon opnieuw in te stellen, kan deze nog sneller werken, net als toen je hem kocht, maar alles dat op je telefoon is opgeslagen, wordt gewist. Zorg ervoor dat u een back-up hebt gemaakt van alle belangrijke bestanden voordat u uw telefoon opnieuw instelt.
- Zie Een Android-telefoon resetten voor instructies over het resetten van een Android-apparaat.
- Zie Hoe u de iPhone kunt herstellen voor instructies over hoe u de iPhone kunt resetten.






