Cyclische redundantiecontrole (CRC) is een gegevensverificatiemethode die door computers wordt gebruikt om gegevens op schijven, zoals harde schijven (harde schijven) en optische schijven (zoals dvd's en cd's) te controleren. CRC-fouten kunnen worden veroorzaakt door een aantal verschillende problemen: een beschadigd register, een beschadigde harde schijf, het niet installeren van programma's of bestanden die niet correct zijn geconfigureerd. Wat de oorzaak ook is, CRC-fouten zijn een serieus probleem en moeten worden aangepakt om gegevensverlies of zelfs een totale systeemstoring te voorkomen. Gelukkig zijn er verschillende eenvoudige manieren om dit probleem op te lossen met behulp van (gratis) schijfhulpprogramma's.
Stap
Methode 1 van 2: Het CHKDSK-hulpprogramma uitvoeren
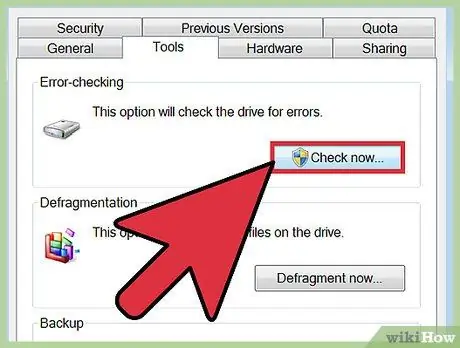
Stap 1. Voer het CHKDSK-hulpprogramma uit
CHKDSK (of "check disk") is een ingebouwd Windows-hulpprogramma dat u kunt gebruiken om fouten op een schijf te scannen en te herstellen. Dit programma kan enkele kleine fouten of beschadigde bestanden vinden en repareren die de CRC-fout kunnen veroorzaken. Klik met de rechtermuisknop op het station dat u wilt inspecteren en klik vervolgens op Eigenschappen -> Extra. Klik in het gedeelte "Foutcontrole" op "Nu controleren".
- Als uw dvd- of cd-schijf een foutmelding weergeeft, kan dit worden veroorzaakt door krassen of stof. Probeer de schijf schoon te maken met een zachte doek voordat u iets anders probeert.
- Fouten die optreden bij optische schijven zijn vaak onherstelbaar.
- Als deze fout optreedt op een Mac-computer (zeldzaam), probeer dan eerst het ingebouwde programma Schijfhulpprogramma te gebruiken en de schijf te repareren (met de optie "Repareren").
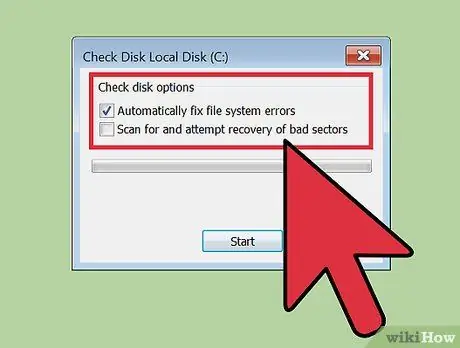
Stap 2. Kies basis of geavanceerde scan
Vink de juiste vakjes aan om te bevestigen dat u een basiscontrole wilt uitvoeren en reparaties wilt uitvoeren of geavanceerde opties wilt selecteren. Basisscan is de standaardoptie.
Een basisscan duurt ongeveer 15 tot 20 minuten, terwijl een geavanceerde scan enkele uren kan duren. Zorg ervoor dat u het in uw vrije tijd doet en gebruik de computer niet terwijl het proces begint
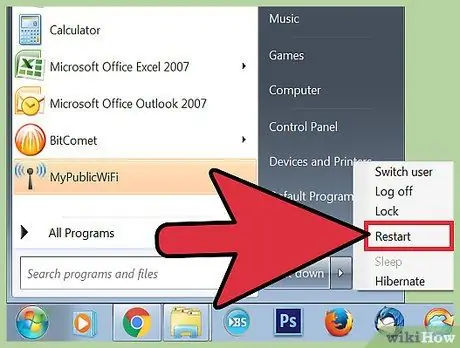
Stap 3. Start uw computer opnieuw op (herstart) om de scan uit te voeren
Als u de hoofdschijf op uw computer wilt scannen (de schijf waarvan u opstart), zal CHKDSK niet direct starten en een scan uitvoeren nadat u de computer opnieuw heeft opgestart.
- Op dit punt kunt u uw computer gewoon blijven gebruiken. Start de computer opnieuw op wanneer u echt tijd heeft om een volledige scan uit te voeren.
- Maak een back-up van uw gegevens voordat u gaat scannen als u vermoedt dat het tijd is dat de harde schijf beschadigd raakt. Hoewel niet alle gegevens toegankelijk zijn, maakt u een back-up van alles waartoe u toegang hebt, voor het geval dat.
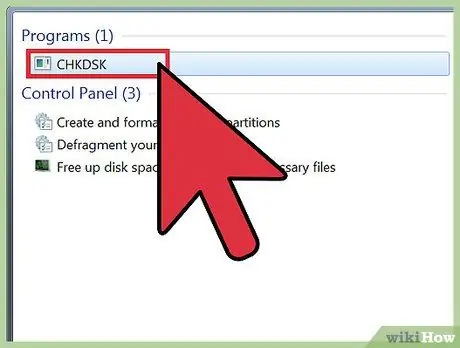
Stap 4. Gebruik een andere methode om het CHKDSK-hulpprogramma uit te voeren
Soms kan een CHKDSK-run met een rechtermuisknop niet worden gebruikt om scans en reparaties correct uit te voeren. Als de eerste scan het probleem niet oplost, probeer dan een alternatieve manier om CHKDSK uit te voeren.
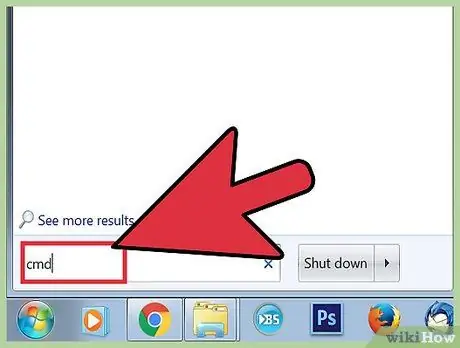
Stap 5. Voer de opdrachtprompt uit
Zoek naar "opdrachtprompt" onder Accessoires.
Houd er rekening mee dat u als beheerder moet zijn aangemeld om de opdracht CHKDSK uit te voeren om de scan uit te voeren
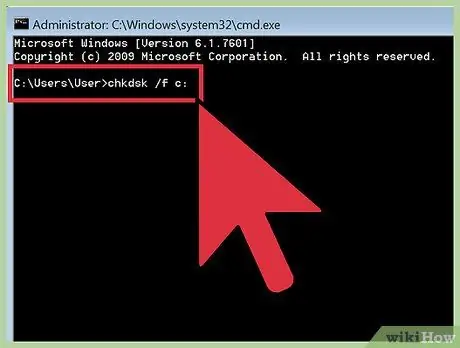
Stap 6. Typ "chkdsk /f x:
" in de opdrachtprompt.
Vervang de letter "x" door de letternaam voor het station dat u wilt scannen. Druk vervolgens op enter.
De bovenstaande stappen worden gebruikt om een basisscan uit te voeren. Typ "chkdsk /r x:" om een geavanceerde scan uit te voeren. De letter "x" is de letternaam voor het station dat u wilt scannen
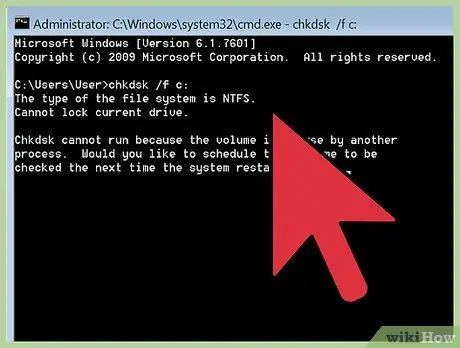
Stap 7. Wacht tot de scan is voltooid
Wanneer u klaar bent, zal CHKDSK rapporteren en de computer opnieuw opstarten. Als CHKDSK de fout kan herstellen, is uw taak voltooid.
- Als deze " /r "-oplossing de computer daadwerkelijk laat crashen en het proces nooit wordt voltooid (zelfs als het 's nachts werd achtergelaten), kunnen er veel beschadigde bestanden zijn en kan CHKDSK ze niet repareren. Als dit gebeurt, probeert u de volgende methode.
- Na verloop van tijd zullen harde schijven om verschillende redenen kleine bestandscorruptie en andere kleine fouten ervaren. CHKDSK kan veel kleine problemen oplossen, maar kan geen ernstige problemen oplossen.
Methode 2 van 2: Een schijfhulpprogramma van derden gebruiken
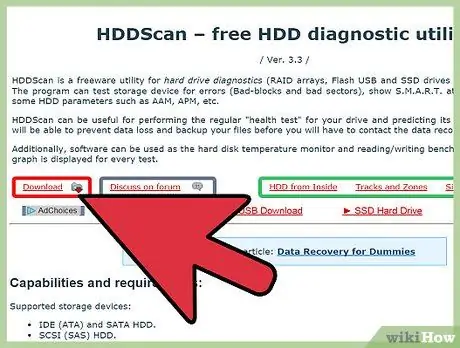
Stap 1. Installeer het schijfhulpprogramma dat gratis beschikbaar is
Als CHKDSK het probleem met uw harde schijf niet kan oplossen, gebruikt u gewoon een hulpprogramma voor schijfscanners van derden. Populaire programma's zoals HDDScan en SeaTools kunnen worden gebruikt als alternatief voor CHKDSK en kunnen helpen bij het oplossen van problemen die CHKDSK niet aankan.
- Veel hulpprogramma's bieden specifieke versies van software voor specifieke besturingssystemen (bijv. specifieke hulpprogramma's voor Mac of specifiek voor pc/Windows).
- Wees op uw hoede voor "systeemopschoonprogramma's" die afkomstig zijn van bronnen met een slechte reputatie. Zoek naar een gerenommeerd hulpprogramma dat "schijfhulpprogramma's" aanbiedt.
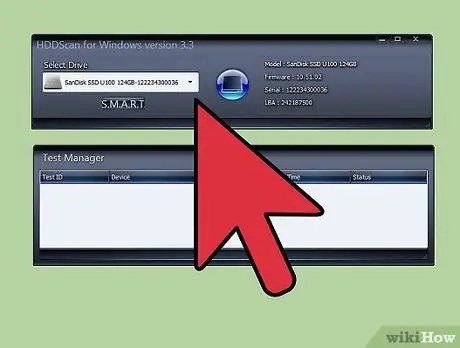
Stap 2. Voer het hulpprogramma uit en voer een scan uit
Volg de aanwijzingen om een scan uit te voeren op de schijf met de CRC-fout. Het hulpprogramma geeft een lijst met alle gevonden fouten weer in de vorm van een kort rapport.
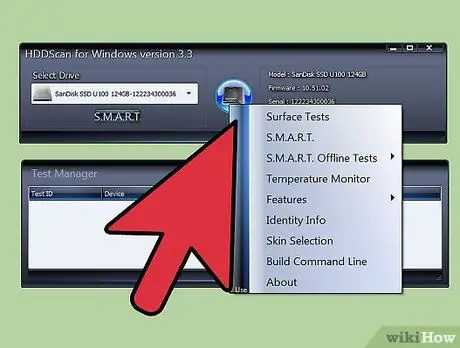
Stap 3. Los alle problemen op
Dit proces kan van de ene op de andere dag zonder toezicht plaatsvinden. Wacht tot het reparatieproces is voltooid, en afhankelijk van de staat van uw harde schijf kan deze reparatie meer dan 2 uur duren.
Als het reparatieproces nog steeds niet wordt voltooid nadat de scan langer dan 4 uur is uitgevoerd, is dit een teken dat uw harde schijf is beschadigd. Annuleer de scan en maak een back-up van alle gegevens die u kunt redden
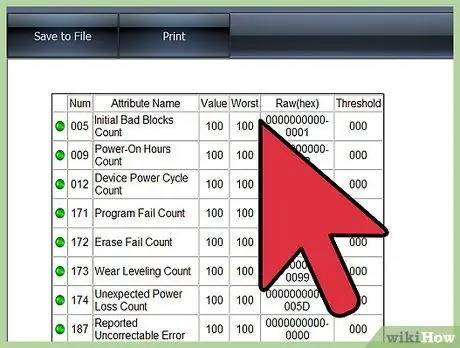
Stap 4. Scan uw computer opnieuw
Dit duurt maar een paar minuten en zorgt ervoor dat er nu geen fouten op uw harde schijf staan.






