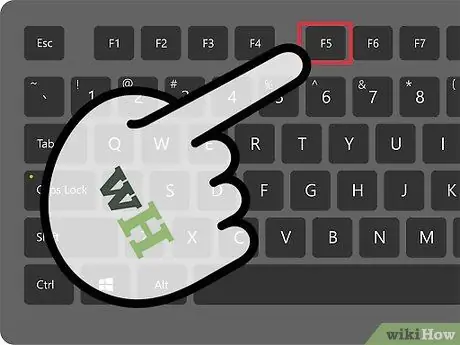Deze wikiHow leert je hoe je het toetsenbordlicht op een HP Pavilion-laptop aanzet. Dit lampje kan meestal worden ingeschakeld door op een specifieke functietoets zoals "F5" op het toetsenbord te drukken. Toch gaat het HP Pavilion-toetsenbordlampje mogelijk niet aan. Als dit het geval is, moet u dit lampje mogelijk opnieuw instellen door een harde herstart uit te voeren.
Stap
Methode 1 van 2: Schakel het toetsenbordlicht in
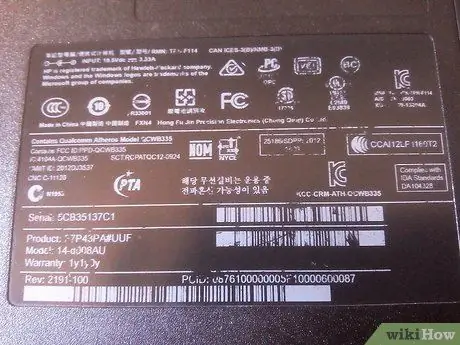
Stap 1. Controleer of uw HP Pavilion-computermodel de functie voor toetsenbordverlichting ondersteunt
De functie voor toetsenbordverlichting is alleen beschikbaar op HP Pavilion dv-serie notebookcomputers (dv4, dv5, dv6, dv7).
Raadpleeg de beschrijving aan de onderkant van uw HP Pavilion-computer om de modelnaam of het productnummer van de computer te achterhalen
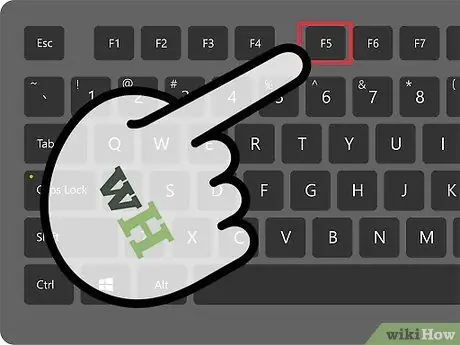
Stap 2. Druk op de F5-toets op het toetsenbord om de toetsenbordverlichting in of uit te schakelen
Methode 2 van 2: Problemen met toetsenbordverlichting oplossen

Stap 1. Koppel alle randapparatuur los die op uw HP Pavilion-laptop is aangesloten
Randapparatuur zijn externe apparaten die op de computer zijn aangesloten, zoals een muis, USB-station of mediakaart.

Stap 2. Koppel de AC-adapter los die op uw computer is aangesloten

Stap 3. Verwijder de batterij uit de laptop
U kunt de batterij in de HP Pavilion verwijderen door de vergrendeling te verschuiven en vast te houden om de batterij te ontgrendelen. Gebruik vervolgens uw vinger om de batterij te verwijderen.
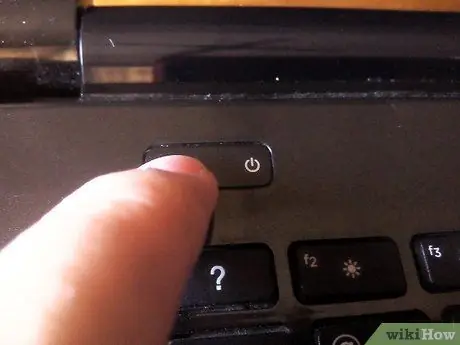
Stap 4. Houd de aan/uit-knop op de computer minstens 15 seconden ingedrukt

Stap 5. Sluit de AC-adapter aan op de computer en druk vervolgens op de aan/uit-knop