Met locatieservices hebben applicaties op Apple-apparaten toegang tot uw locatie. Op deze manier kan de applicatie nauwkeurige gegevens verstrekken op basis van de locatie of plaats die u bezoekt. Als locatieservices zijn uitgeschakeld, kunt u deze opnieuw inschakelen via uw apparaatinstellingen. Als de service niet beschikbaar is, moet u wijzigingen aanbrengen in het menu Beperkingen.
Stap
Deel 1 van 2: Locatieservices inschakelen
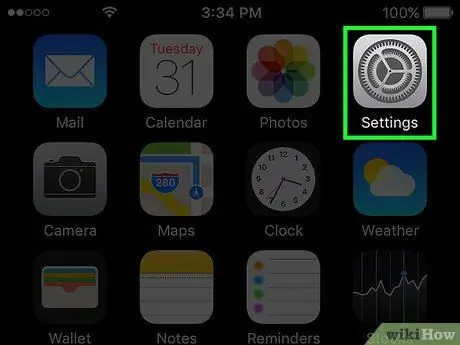
Stap 1. Open het instellingenmenu/de app
De instellingentoepassing is te vinden op een van de startschermen van het apparaat. Het pictogram ziet eruit als verschillende versnellingen. Als het niet op het startscherm verschijnt, bevindt de app Instellingen zich mogelijk in een map met het label 'Hulpprogramma's'.
Als u de app Instellingen niet kunt vinden, veegt u omlaag wanneer u zich op het startscherm bevindt om de Spotlight-zoekfunctie te openen en zoekt u vervolgens naar 'Instellingen' in de zoekbalk die verschijnt
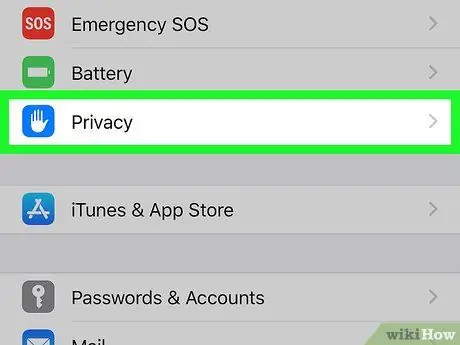
Stap 2. Selecteer “Privacy”
Het staat onderaan de lijst met instellingen, in de derde groep instellingen.
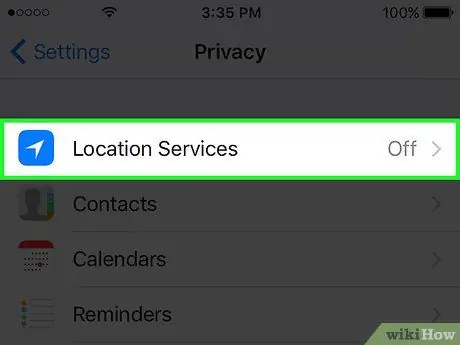
Stap 3. Tik op "Locatieservices"
Daarna wordt het menu met service-instellingen weergegeven.
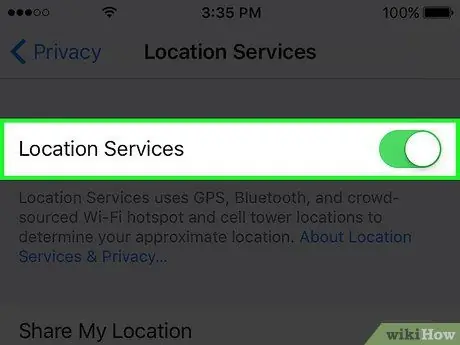
Stap 4. Schuif de schakelaar "Locatieservices" om de service in te schakelen
Tik of schuif de schakelaar om de service te activeren. Het proces kan enkele ogenblikken duren. Daarna wordt een lijst met apps weergegeven onder de schakelaar zodra de service is geactiveerd.
Als de schakelaar niet werkt, zijn locatieservices mogelijk uitgeschakeld in het menu Beperkingen. Lees de volgende sectie of methode voor meer informatie
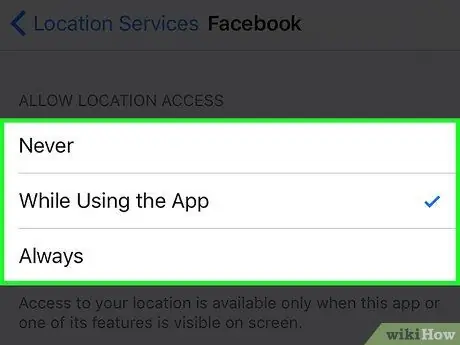
Stap 5. Tik op een app in de weergegeven lijst om locatieservices voor die app in te schakelen
Wanneer u een app in de lijst selecteert, ziet u een selectie van locatieservices die voor die app beschikbaar zijn.
- Selecteer "Nooit" om locatieservices volledig uit te schakelen voor de app.
- Selecteer "Tijdens gebruik" om te beperken dat locatieservices alleen worden geactiveerd wanneer de applicatie open of in gebruik is.
- Selecteer 'Altijd' om de app toe te staan om te allen tijde gebruik te maken van locatieservices. Deze optie is alleen beschikbaar voor toepassingen die op de achtergrond (achtergrond) kunnen draaien, zoals de toepassing Weer.
Deel 2 van 2: Problemen met locatieservices oplossen
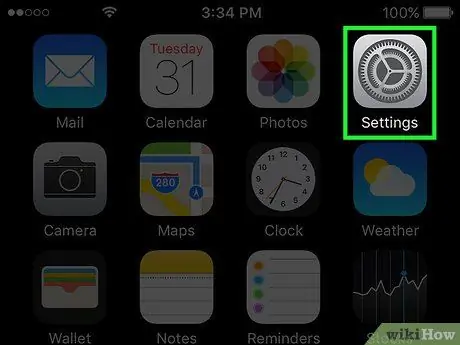
Stap 1. Open het instellingenmenu/de app
Als u locatieservices niet kunt inschakelen, is het mogelijk dat deze zijn uitgeschakeld via het menu Beperkingen. U kunt deze beperkingen wijzigen in het instellingenmenu.
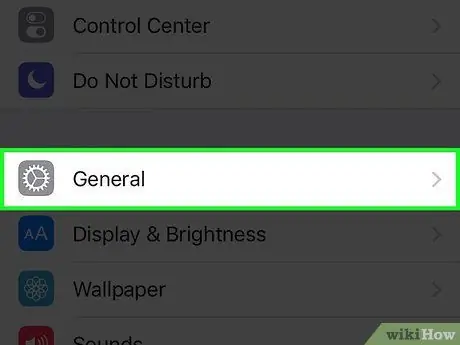
Stap 2. Selecteer "Algemeen"
Daarna worden de algemene instellingen van het apparaat weergegeven.
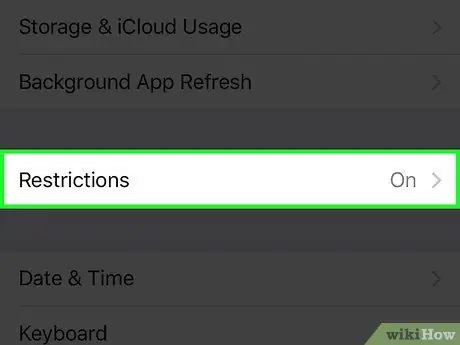
Stap 3. Selecteer "Beperkingen" en voer het beperkingswachtwoord in
Als er beperkingen zijn ingeschakeld, wordt u gevraagd een wachtwoord in te voeren. U moet het juiste wachtwoord invoeren om door te gaan naar de volgende stap.
- Als u het wachtwoord niet meer weet, probeer dan "1111" of "0000" in te voeren.
- Als u het wachtwoord volledig bent vergeten, moet u uw iOS-apparaat opnieuw instellen via iTunes om het wachtwoord opnieuw in te stellen. Lees het artikel via deze link voor meer informatie. Zorg ervoor dat u een reservekopie van de bestanden maakt voordat u het apparaat opnieuw instelt.
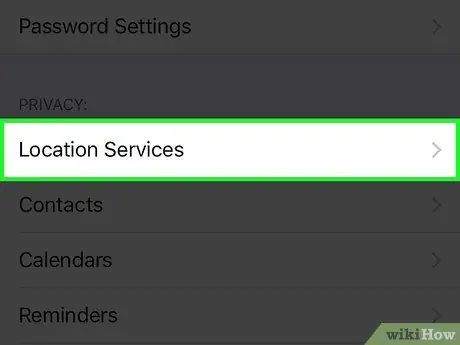
Stap 4. Selecteer "Locatieservices" in het gedeelte "Privacy"
Mogelijk moet u door het menu met beperkingen bladeren om de optie te vinden.
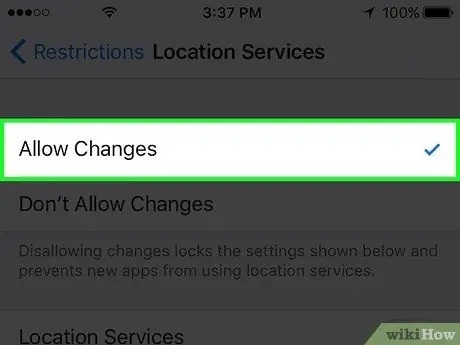
Stap 5. Selecteer "Wijzigingen toestaan"
Met deze optie kunt u locatieservices inschakelen.
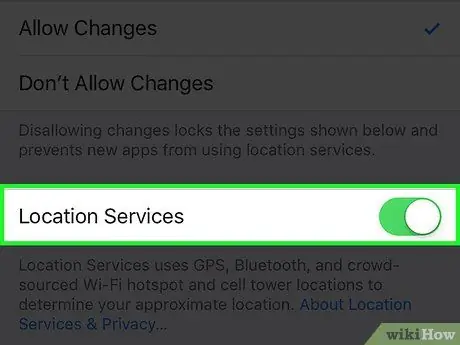
Stap 6. Schuif de schakelaar "Locatieservices" in hetzelfde menu
Zodra je het apparaat toestemming hebt gegeven om wijzigingen aan te brengen, zie je de 'Locatieservices'-enabler in hetzelfde menu. Verschuif de schakelaar om locatieservices in te schakelen.






