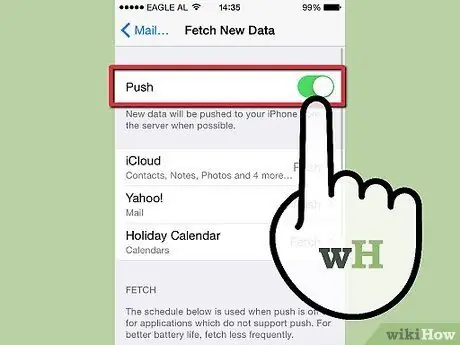Met pushmeldingen kunnen apps zoals Mail meldingen verzenden zodra nieuwe informatie (zoals e-mail) binnenkomt, in plaats van te wachten tot u op updates controleert. Deze melding kan ook gebruikt worden voor social media toepassingen zoals Facebook en Twitter.
Stap
Methode 1 van 2: Pushmeldingen voor apps inschakelen
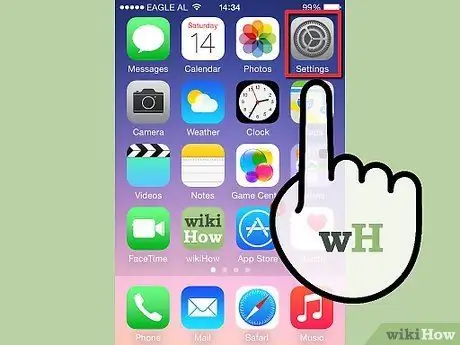
Stap 1. Tik op het pictogram Instellingen op het hoofdscherm van uw iOS-apparaat om de app Instellingen te openen
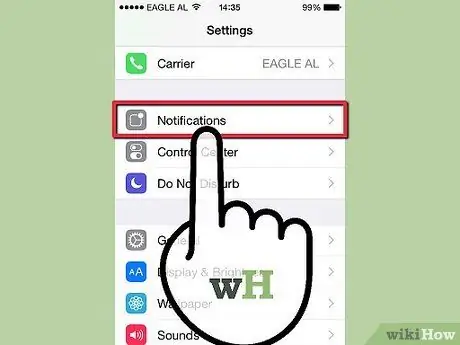
Stap 2. Tik op Meldingen
Op iOS 7 heet deze balk "Meldingscentrum"
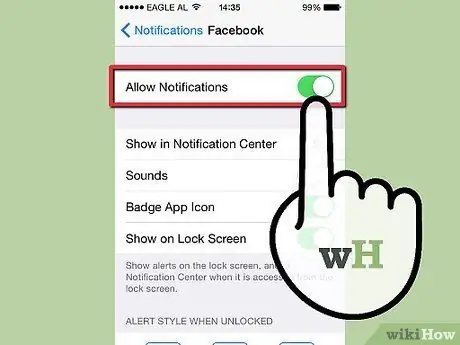
Stap 3. Selecteer de app waarvoor u meldingen wilt inschakelen en schuif vervolgens de schakelaar zodat alle meldingen in de AAN-stand staan
U kunt ook meldingen en banners voor apps inschakelen.
Methode 2 van 2: Pushmeldingen voor e-mail inschakelen
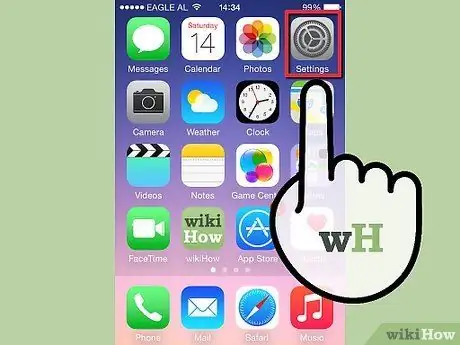
Stap 1. Tik op het pictogram Instellingen op het hoofdscherm van uw iOS-apparaat om de app Instellingen te openen
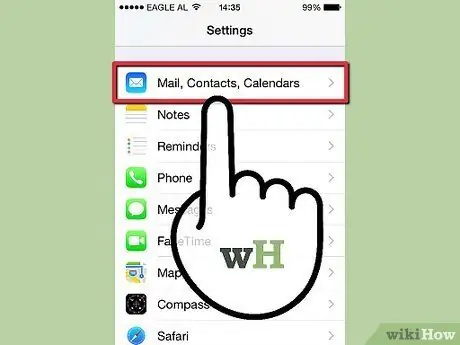
Stap 2. Tik op E-mail, contacten, agenda's
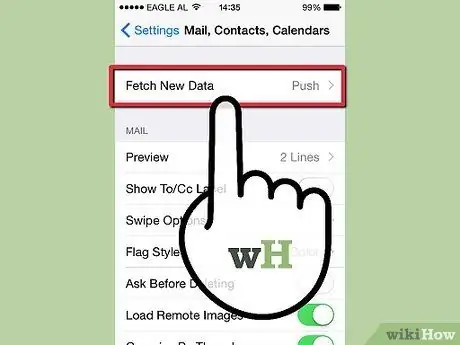
Stap 3. Tik op Nieuwe gegevens ophalen