Deze wikiHow leert je hoe je ondertitels op YouTube-video's op je computer, telefoon of tablet kunt inschakelen. Sommige video's op YouTube hebben ondertiteling of ondertiteling, of deze nu is gemaakt door de officiële uploader, is bijgedragen door de YouTube-community of automatisch is vertaald. U kunt bij verschillende video's officiële ondertitels of automatische ondertitels in het Engels of andere talen inschakelen.
Stap
Methode 1 van 2: Via desktopbrowser
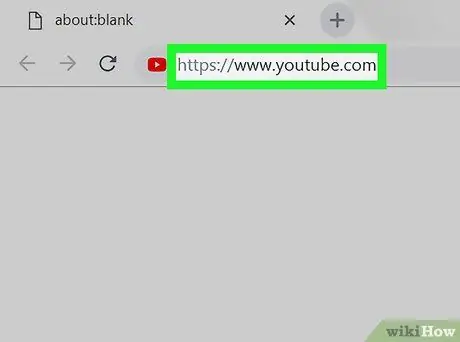
Stap 1. Open YouTube in een internetbrowser
Typ of plak de https://www.youtube.com-link in de adresbalk en druk op Enter of Return op je toetsenbord.
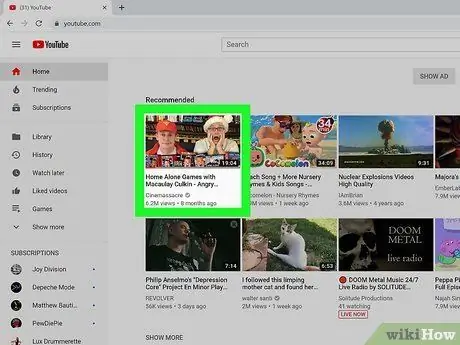
Stap 2. Klik op het videovoorbeeldpictogram
Je kunt een video openen vanaf de YouTube-hoofdpagina, het gebruikerskanaal of de zoekbalk (“ Zoeken ) bovenaan de pagina.
- De video opent op een nieuwe pagina.
- Niet alle video's hebben ondertiteling.
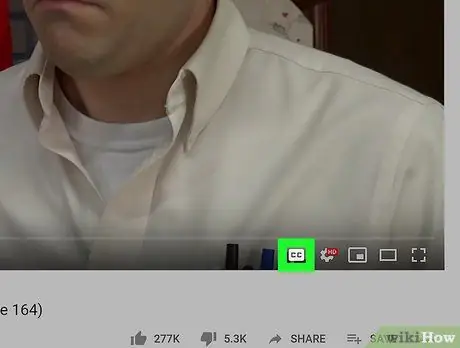
Stap 3. Klik op het CC-pictogram in de rechterbenedenhoek van het videovenster
Het staat naast het witte tandwielpictogram
in de rechter benedenhoek van de video. Ondertiteling of ondertiteling wordt bij de video getoond.
- Klik op dezelfde knop om ondertitels uit te schakelen.
- De momenteel geselecteerde ondertiteltaal wordt weergegeven in de linkerbovenhoek van de video.
- Als er geen dergelijke knop is, heeft de video mogelijk geen ondertiteling of ondertiteling.
- U kunt ook op de C-toets op uw toetsenbord drukken om ondertiteling weer te geven of uit te schakelen.
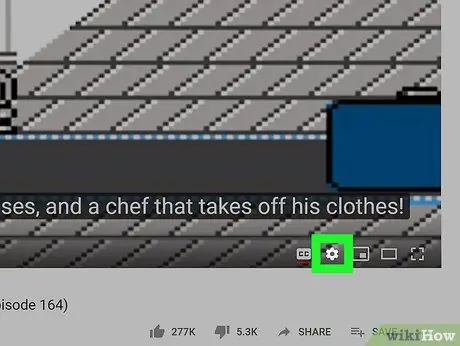
Stap 4. Klik op het witte tandwielpictogram
in de rechterbenedenhoek van het videovenster.
De video-instellingen worden weergegeven in een pop-upvenster.
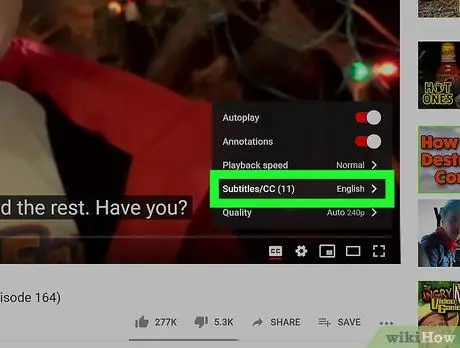
Stap 5. Klik op Ondertitels/CC in het weergegeven instellingenmenu
Er wordt een lijst met alle ondertiteltalen voor de video weergegeven.
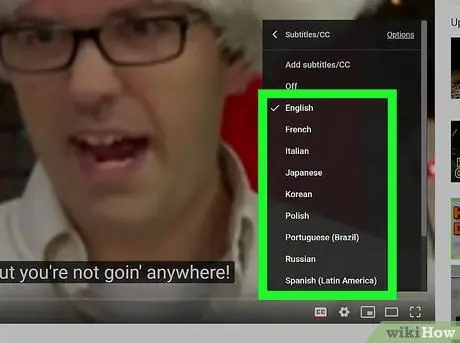
Stap 6. Selecteer de ondertiteltaal
Klik op de gewenste taal in het pop-upmenu. Het video-onderschrift wordt automatisch gewijzigd in de geselecteerde taal.
- In sommige video's kunt u " Automatisch vertalen ”, klik vervolgens op de gewenste taal. Deze optie gebruikt de automatische vertaalfunctie van YouTube om ondertitels in de geselecteerde taal te maken.
- Daarnaast kunt u klikken op " Opties ” in de rechterbovenhoek van het pop-upvenster "Ondertitels/CC" en wijzig vervolgens het lettertype, de kleur, de grootte en de ondertitelindeling.
Methode 2 van 2: Via de mobiele YouTube-app
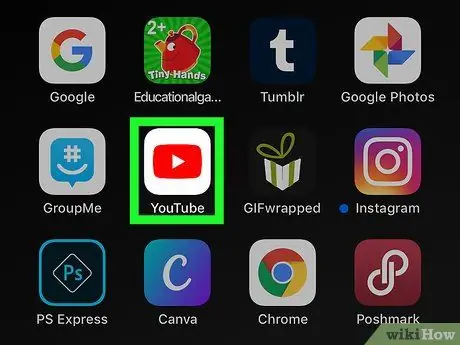
Stap 1. Open de YouTube-app op je iPhone, iPad of Android-apparaat
Het YouTube-pictogram ziet eruit als een witte afspeelknop
binnen het rode vierkant. U vindt dit pictogram in een map, pagina of app-lade ("Apps").
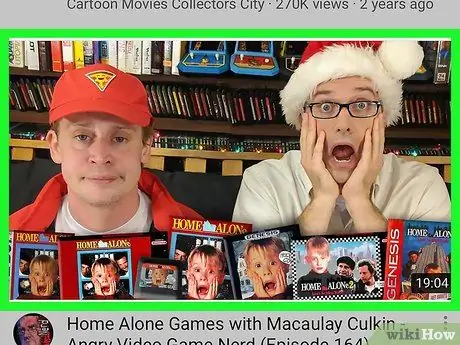
Stap 2. Tik op de video die u wilt bekijken
De geselecteerde video wordt geopend op een nieuwe pagina.
Niet alle video's hebben ondertiteling
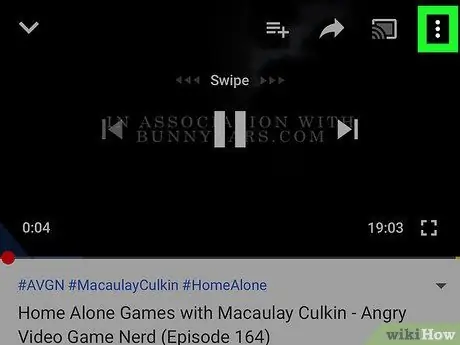
Stap 3. Tik op het pictogram met de drie stippen in de rechterbovenhoek
De video-opties verschijnen in het pop-upmenu.
Als u geen knoppen in het videovenster ziet, raakt u de video aan om alle bedieningsknoppen weer te geven
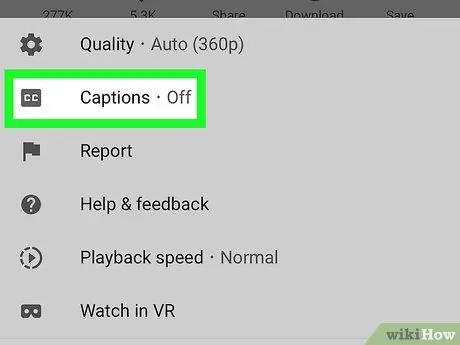
Stap 4. Tik op Bijschriften in het menu
Het is naast de " CC" in het pop-upmenu. Er wordt een lijst met alle beschikbare bijschriften voor de video weergegeven.
Als je deze optie niet in het menu ziet, heeft de video geen ondertiteling of ondertiteling
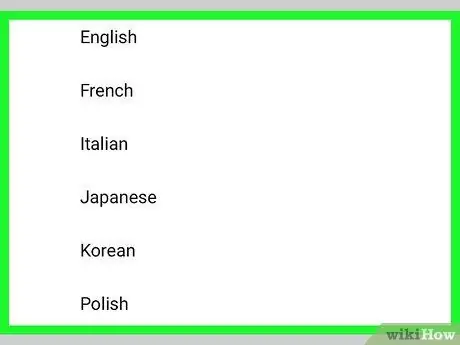
Stap 5. Selecteer de ondertiteltaal
Raak een taal in de ondertitelingslijst aan om deze in de video weer te geven.






