Deze wikiHow leert je hoe je een XML-bestand codeert. U kunt dit op elke computer doen met behulp van de ingebouwde tekstbewerkingstoepassing van het besturingssysteem, een browser of een online XML-recensieservice.
Stap
Methode 1 van 3: Een tekstbewerkingsprogramma gebruiken
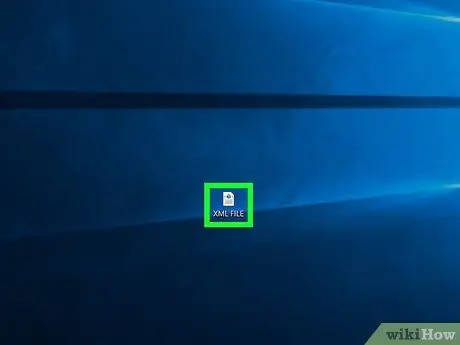
Stap 1. Zoek het gewenste XML-bestand
U kunt de functie "Openen met" op uw computer gebruiken om een XML-bestand in een tekstbewerkingsprogramma te openen. Met deze stap kunt u de code van het XML-bestand in platte tekst bekijken.
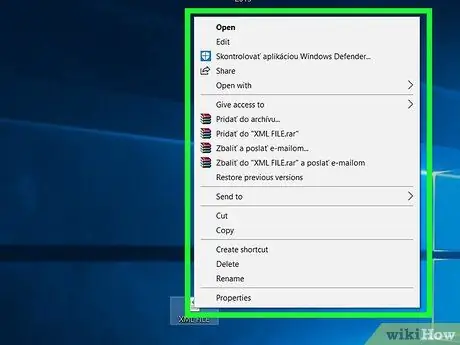
Stap 2. Klik met de rechtermuisknop op het XML-bestand
Daarna wordt een vervolgkeuzemenu weergegeven.
Klik op een Mac op het XML-bestand en selecteer vervolgens de " Bestand ” in de linkerbovenhoek van het scherm.
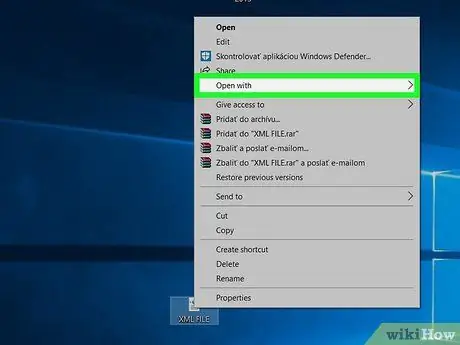
Stap 3. Selecteer Openen met
Het staat in het midden van het vervolgkeuzemenu. Eenmaal geselecteerd, wordt een pop-outmenu weergegeven.
- Op Mac-computers is de optie “ Openen met " staat in het vervolgkeuzemenu " Bestand ”.
- Als u de optie " Openen met ” op een Windows-computer, klikt u eenmaal op het XML-bestand om het te selecteren en klikt u vervolgens met de rechtermuisknop op het bestand.
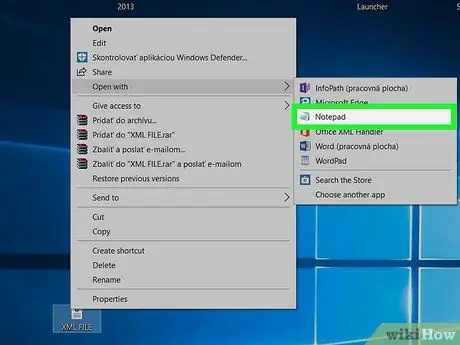
Stap 4. Selecteer een computertekstbewerkingsprogramma
Klik Kladblok ” op een Windows-computer, of klik op “ TekstBewerken ” op een Mac-computer. Daarna wordt de code van het XML-bestand geopend in een tekstbewerkingsprogramma.
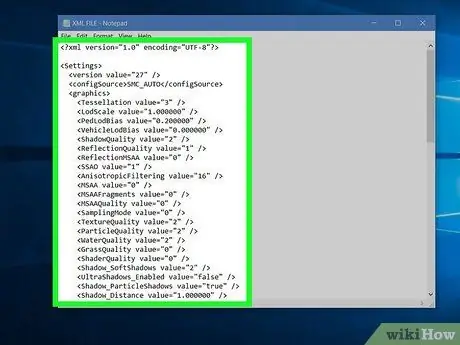
Stap 5. Bekijk de XML-bestandscode
Hoewel het werkelijke XML-bestandsformaat (indien beschikbaar) niet wordt weergegeven omdat het bestand is geopend in een tekstbewerkingsprogramma, kunt u nog steeds de code zien die is gebruikt om het bestand te maken.
Als je de XML-bestandsindeling wilt zien, probeer dan een browser of een XML-recensieservice
Methode 2 van 3: Uw browser gebruiken
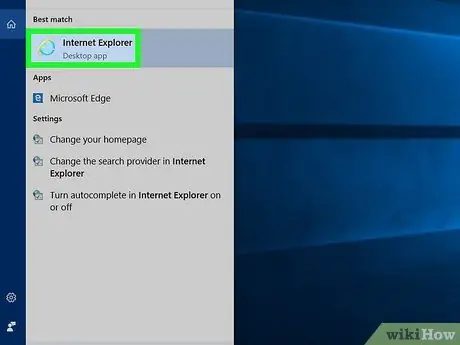
Stap 1. Open de gewenste browser
De meeste populaire webbrowsers kunnen XML-bestandscode weergeven, met uitzondering van Microsoft Edge:
- Google Chrome
- Firefox
- Safari
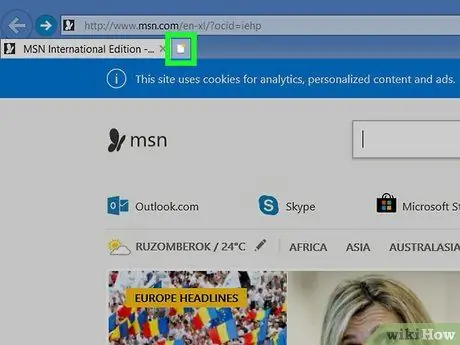
Stap 2. Open een nieuw tabblad
Klik op de knop "Nieuw tabblad" die zich meestal rechts van het laatste tabblad (rechteruiteinde) bovenaan het browservenster bevindt.
In de meeste webbrowsers kunt u ook op Ctrl+T (Windows) of Command+T (Mac) drukken om een nieuw tabblad te openen
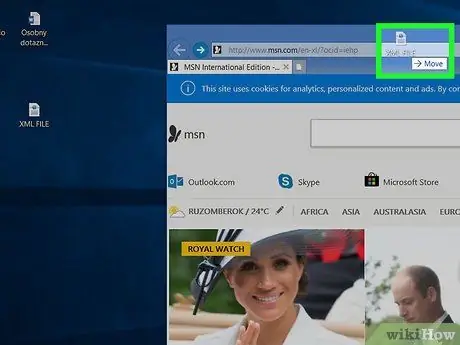
Stap 3. Sleep het XML-bestand naar de browser
Open de XML-bestandsmap, klik en sleep het XML-bestand naar het browservenster en zet het neer.
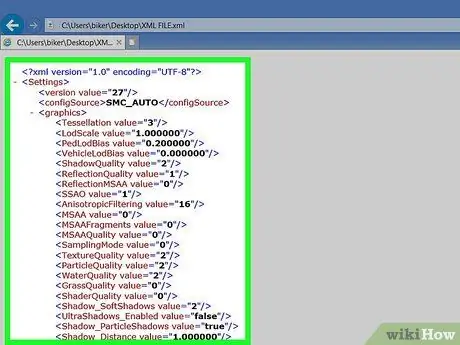
Stap 4. Bekijk de bestandsresultaten
Nadat het XML-bestand in de browser is gesleept en neergezet, wordt de code van het XML-bestand weergegeven in een boomstructuur ("boomstructuur").
U kunt op de knop " +" of "-” (of, als u Chrome gebruikt, het driehoekje) links van de hoofdmarkering of tag in de XML-code om de code te verbergen of uit te vouwen.
Methode 3 van 3: XML-viewer gebruiken
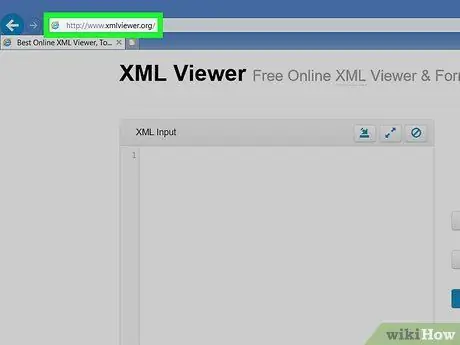
Stap 1. Open de XML Viewer-website
Bezoek https://www.xmlviewer.org/ via de webbrowser van uw computer. Met deze beoordelingsservice kunt u een XML-bestand uploaden om de code te bekijken en een ander beoordelingsformaat kiezen.
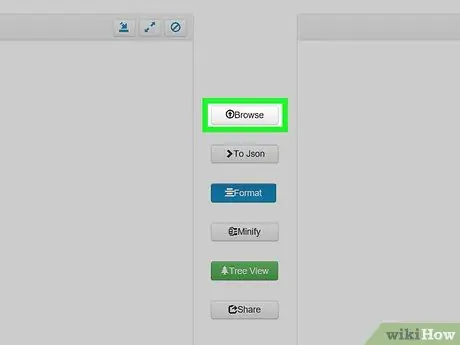
Stap 2. Klik op Bladeren
Het staat bovenaan het raam. Daarna wordt een Verkenner (Windows) of Finder (Mac)-venster geopend.
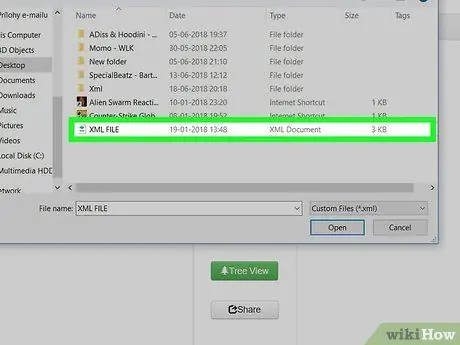
Stap 3. Selecteer het XML-bestand
Ga naar de map die het XML-bestand bevat en klik vervolgens eenmaal op het bestand om het te selecteren.
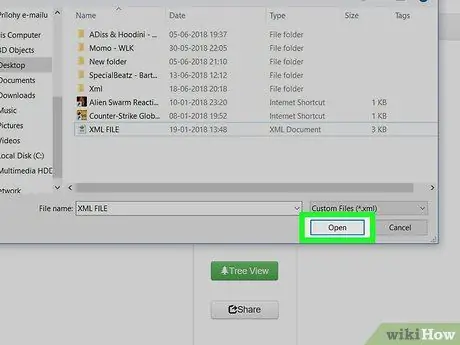
Stap 4. Klik op Openen
Het staat in de rechterbenedenhoek van het venster. Daarna wordt het bestand geüpload naar de reviewer en wordt de code aan de linkerkant van de pagina weergegeven.
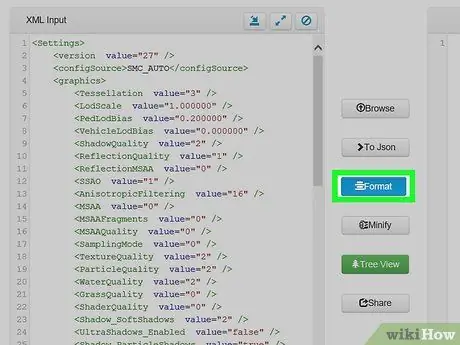
Stap 5. Klik op Formaat
Het staat in het midden van het raam. Eenmaal aangeklikt, wordt de tekst van het XML-bestand in gekleurd formaat weergegeven in het venster "Resultaat" aan de rechterkant van de pagina.
XML-segmenten van dezelfde kleur (anders dan zwart) zijn met elkaar verbonden. Groene tekst verwijst bijvoorbeeld naar een markering of tag
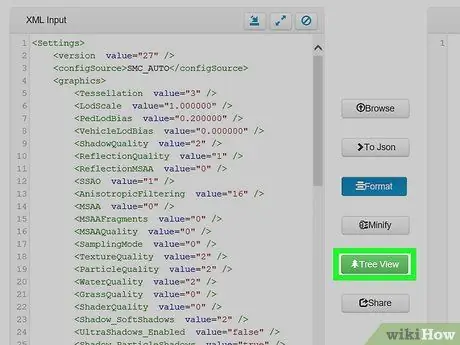
Stap 6. Gebruik de bestandsweergave "Boom"
Klik op de knop Boom ” in het groen in het midden van de pagina om het venster “Resultaat” op te maken zodat de code beter leesbaar is.






