Deze wikiHow leert je hoe je met een iPad kunt stoppen met het blokkeren van websitecookies in Safari.
Stap
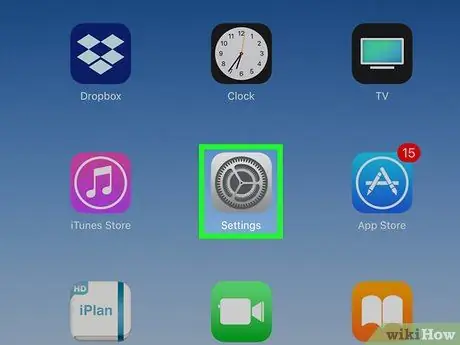
Stap 1. Open Instellingen op iPad
Open Instellingen door te zoeken en het pictogram aan te raken
op het startscherm.
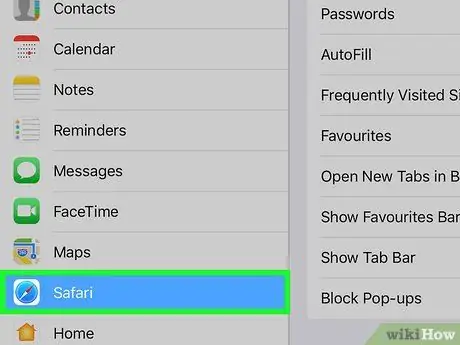
Stap 2. Scroll naar beneden op het scherm en tik op Safari
Deze optie staat in het midden van het menu Instellingen.
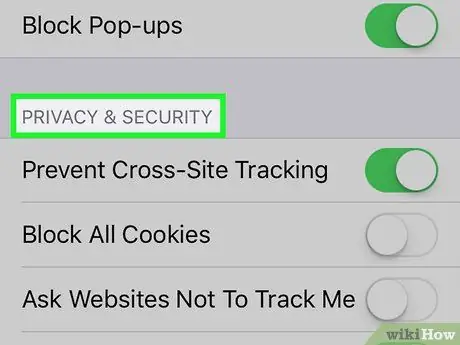
Stap 3. Zoek naar de rubriek PRIVACY & VEILIGHEID
Dit gedeelte bevat enkele privacy- en beveiligingsopties voor internetbrowsers.
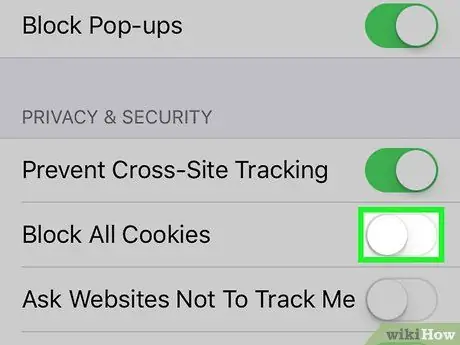
Stap 4. Schuif de schakelaar Alle cookies blokkeren tot
Het staat bijna bovenaan de rubriek PRIVACY & SECURITY. Als deze optie is uitgeschakeld, slaat iPad cookies op om uw toegang tot verschillende webpagina's te herkennen en te volgen.






