Deze wikiHow leert je hoe je vanaf internet toegang krijgt tot beelden van beveiligingscamera's voor thuis of op kantoor. Houd er rekening mee dat niet alle beveiligingscamera's via internet te benaderen zijn. De gebruikte hardware moet de streamingfunctie van beveiligingscamera's ondersteunen om toegang te krijgen tot camerabeelden.
Stap
Deel 1 van 2: Hardware instellen

Stap 1. Zorg ervoor dat je beveiligingscamera verbinding kan maken met internet
Niet alle camera's zijn compatibel met wifi. Voordat u een DVR voor uw beveiligingssysteem koopt, moet u er daarom voor zorgen dat uw camera beelden via internet kan streamen.
Je kunt ook beveiligingscamera's gebruiken die alleen via etenet zijn aangesloten. Als je echter een camera als deze gebruikt, kan het lastig zijn als je meer dan één camera hebt om naar te kijken of te observeren

Stap 2. Koop een DVR voor uw beveiligingscamera
DVR-apparaten slaan beelden op die zijn vastgelegd door beveiligingscamera's. Als je een camera koopt met een streamingfunctie, kun je deze via internet benaderen om de gemaakte beelden te bekijken.
- Niet alle DVR's kunnen beelden van beveiligingscamera's uitzenden. Zorg er daarom voor dat uw apparaat een livestreamfunctie heeft.
- Het is een goed idee om een DVR-apparaat te kiezen dat is vervaardigd door dezelfde fabrikant als de fabrikant van de beveiligingscamera.
- Als je een beveiligingscamerapakket koopt, zit er meestal een DVR-apparaat in het aankooppakket.

Stap 3. Verbind de DVR met de router
Bereid een Ethernet-kabel voor en sluit het ene uiteinde van de kabel aan op de achterkant van de DVR en het andere uiteinde op de internetpoort aan de achterkant van de router.
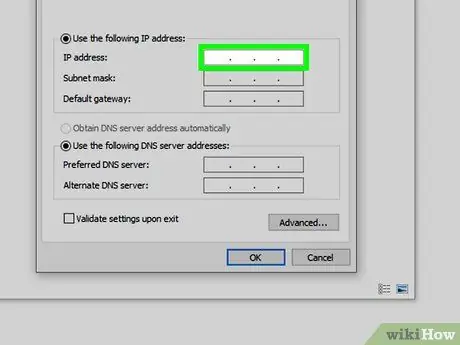
Stap 4. Sluit de DVR aan op de monitor
Gebruik een HDMI-kabel om de DVR aan te sluiten op een computermonitor of televisie. U hoeft alleen de DVR op de monitor aan te sluiten om het IP-adres van de DVR te wijzigen. Daarna heeft u online (via internet) toegang tot de DVR.

Stap 5. Log in op het DVR-dashboard
Gebruik de DVR-controller om de gebruikersnaam en het wachtwoord van de account in te voeren, zodat u het DVR-dashboard kunt bekijken. Meestal moet u "admin" invoeren als gebruikersnaam en het wachtwoordveld leeg laten. Nadat je bent ingelogd op het dashboard, kun je de streamingsoftware instellen.
Raadpleeg de DVR-handleiding voor de specifieke aanmeldingsgegevens die u moet gebruiken
Deel 2 van 2: De software instellen
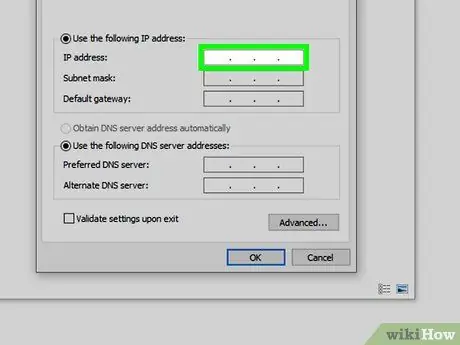
Stap 1. Wijzig het IP-adres van de DVR in een statisch adres
Het menu dat moet worden geopend verschilt van apparaat tot apparaat, maar meestal vind je het tabblad " Netwerk " of " internet ", zoekt naar het " IP "-segment, schakelt de optie " Dynamic IP " of " Automatically assign " uit en stelt het IP-adres in op "110".
Als het huidige IP-adres van de DVR bijvoorbeeld "192.168.1.7" is, kunt u dit wijzigen in "192.168.1.110"
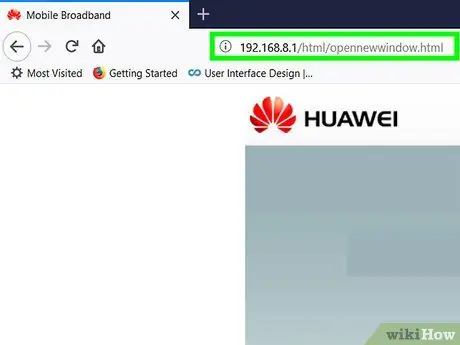
Stap 2. Forward poort 88 op de router
Open op een computer de pagina van de router via een webbrowser en schakel port forwarding in voor poort 88. Net als bij de DVR heeft de pagina van de router een andere interface, afhankelijk van het model. U kunt echter zoeken naar het menu of de sectie "Port forwarding".
- Uw DVR-apparaat heeft mogelijk specifieke voorkeuren voor port forwarding, dus raadpleeg de handleiding van het apparaat voor instructies of aanbevolen informatie over port forwarding.
- Voor de meeste services wordt aanbevolen poort 80 door te sturen en niet poort 88, omdat poort 88 vaak wordt geblokkeerd door firewalls en sommige internetserviceproviders (ISP's).
- U moet het IP-adres van de DVR-status invoeren in het port forwarding-segment.
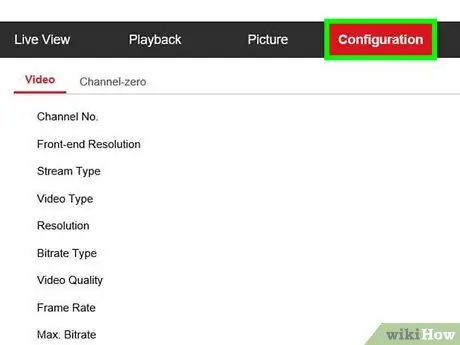
Stap 3. Koppel de camera met de DVR
Sla deze stap over als u een DVR- en camerapakket hebt gekocht. Elk beveiligingssysteem heeft een andere koppelingsprocedure, maar u kunt meestal de juiste instellingen maken via het DVR-dashboard. In dit stadium is het DVR-dashboard al toegankelijk via een computer:
- Typ het adres dat u gebruikt om toegang te krijgen tot de pagina van de router, plaats een dubbele punt (“:”) en typ de poort waarnaar u doorstuurt (bijv. “88”). U kunt bijvoorbeeld 192.168.1.1:88 typen.
- Druk op de Enter-toets en ga vervolgens naar de DVR-pagina wanneer daarom wordt gevraagd.
- Selecteer segment " Camera-instelling " of " Live-configuratie ” (of klik op het camerapictogram).
- Start de instellingen door te klikken op de “ Paar ” of camerapictogram.
- Druk op de knop " Paar ” op de camera (deze fysieke knop bevindt zich meestal aan de zijkant van de camera).
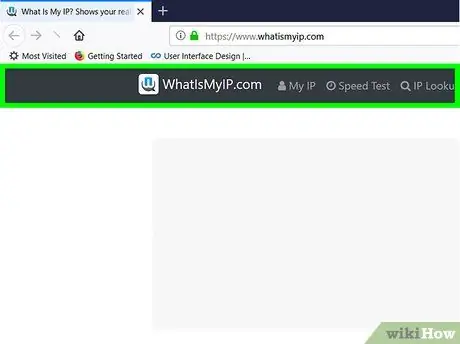
Stap 4. Zoek het externe IP-adres van het netwerk
Ga op een computer die is verbonden met hetzelfde netwerk als de DVR naar https://www.whatismyip.com/ via een webbrowser en bekijk het nummer naast de kop "Uw openbare IPv4 is". Dit nummer is het IP-adres dat u moet gebruiken om toegang te krijgen tot de DVR wanneer u niet thuis bent.
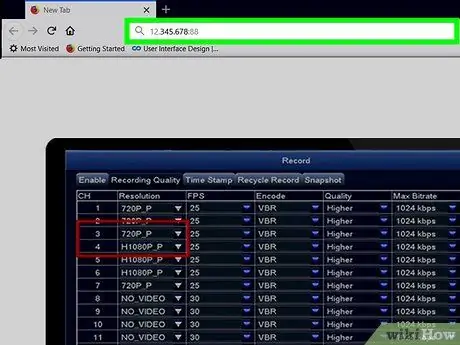
Stap 5. Open de DVR via een ander apparaat
Open een webbrowser vanaf een ander platform of apparaat dat is verbonden met internet en voer het IP-adres van het netwerk, de dubbele punt en de DVR-poort in (bijv. 12.345.678:88). U wordt naar de inlogpagina van de DVR geleid. Zodra je bent ingelogd op je account, kun je live beelden (streaming) van beveiligingscamera's bekijken.
Als het beveiligingssysteem dat u gebruikt een mobiele app heeft, kunt u de app downloaden, inloggen met uw login- of accountgegevens en opnamen rechtstreeks via de app bekijken
Tips
- Sommige DVR's kunnen beveiligingsbeelden van in totaal meerdere terabytes opslaan, dus u kunt een paar dagen (of zelfs weken) een back-up van die opnamen maken voordat u iets verwijdert.
- Activeer het wachtwoord op de CCTV-camera zodat de beelden niet toegankelijk zijn voor of gezien worden door anderen.
Waarschuwing
- Pogingen om openbare (of privé) beveiligingsbeelden te bekijken zonder toestemming is in de meeste plaatsen/landen illegaal. Vermijd diensten of sites die dit soort functies aanbieden.
- U kunt geen live-activiteit of "uitzending" bekijken die door de camera is vastgelegd via een DVR die de livestream-functie niet ondersteunt.






