Deze wikiHow leert je hoe je een Android-app-pakket downloadt van de Google Play Store naar een Windows-computer. U kunt een gratis Android-emulator genaamd "Bluestacks" gebruiken om apps rechtstreeks vanuit de Google Play Store te installeren en uit te voeren, of u kunt een extensie in Google Chrome gebruiken om APK-bestanden voor gratis apps van Google Play te downloaden.
Stap
Methode 1 van 2: Bluestacks gebruiken
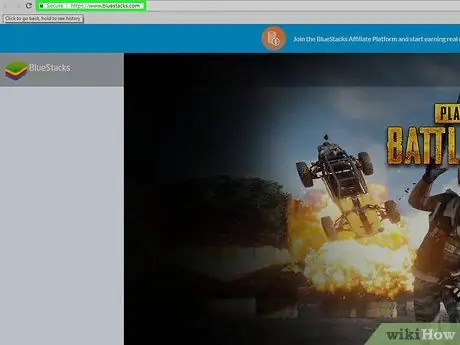
Stap 1. Download en installeer Bluestacks
Bluestacks is een gratis Android-emulator voor Windows- en Mac-computers. Volg deze stappen om het te downloaden en te installeren:
- Bezoek https://www.bluestacks.com/ via de webbrowser van uw computer.
- Klik " DOWNLOAD BLUESTACKS 3N ”.
- Klik " DOWNLOAD ”.
- Dubbelklik op het gedownloade EXE-bestand.
- Klik " Ja " als daarom gevraagd wordt.
- Klik " Installeer nu ”.
- Klik " Compleet " als daarom gevraagd wordt.
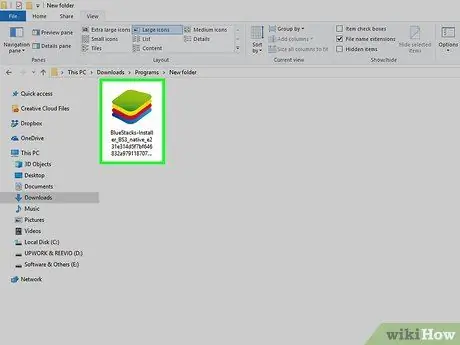
Stap 2. Stel Bluestacks in
Open Bluestacks als het niet automatisch start, volg de instructies op het scherm om een taal te selecteren, log in op uw Google-account en voer de volgende actie uit.
De initiële instellingen kunnen verschillen, afhankelijk van de versie van Bluestacks die je hebt gedownload
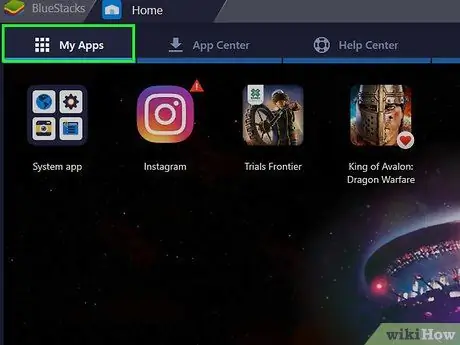
Stap 3. Klik op het tabblad Mijn apps
Het staat in de linkerbovenhoek van het venster. De pagina "Mijn apps" wordt geopend en toont alle apps die u hebt geïnstalleerd.
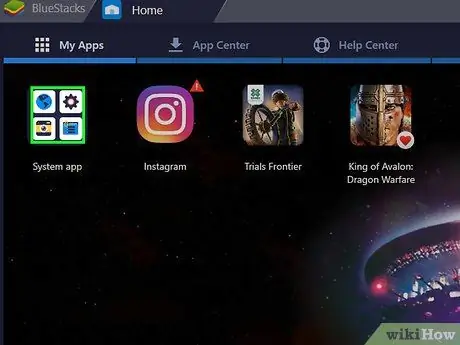
Stap 4. Klik op de map Systeemapp
Het staat in de linkerbovenhoek van de pagina 'Mijn apps'.
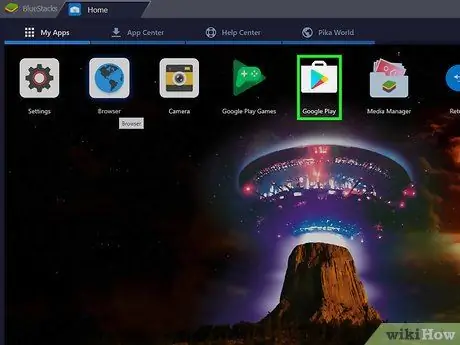
Stap 5. Klik op
Google Play.
Dit kleurrijke driehoekje staat op de pagina "Systeem-app". De Google Play Store wordt geopend.
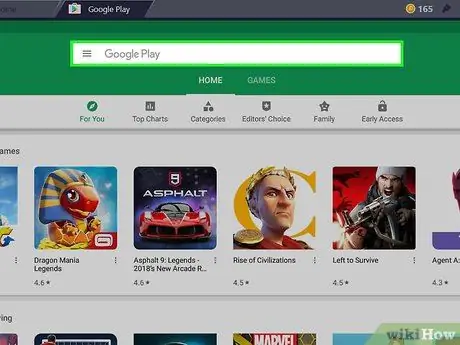
Stap 6. Klik op de zoekbalk
Deze balk staat bovenaan de Google Play Store-pagina.
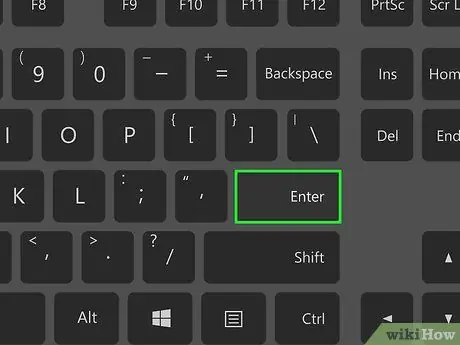
Stap 7. Zoek de gewenste applicatie
Typ de naam van de app (of een zoekwoord als u de specifieke app die u moet downloaden niet kent) en druk vervolgens op Enter.
Wanneer u de naam van de app typt, ziet u het pictogram en de naam van de app in het vervolgkeuzemenu onder de zoekbalk. Als dat het geval is, klikt u op de naam van de app naast het pictogram en slaat u de volgende stap over
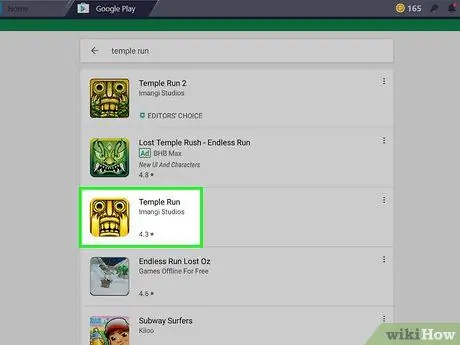
Stap 8. Selecteer een applicatie
Veeg totdat u de app vindt die u wilt installeren en klik vervolgens op het app-pictogram om de bijbehorende pagina te openen.
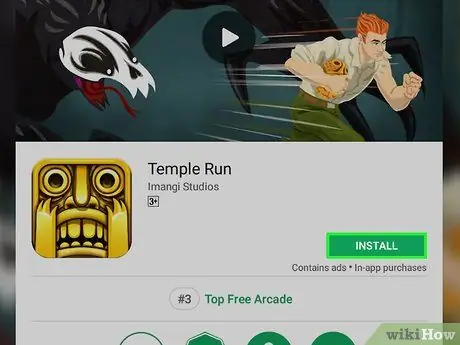
Stap 9. Klik op INSTALLEREN
Dit is een groene knop in de rechterbovenhoek van de pagina. De app wordt onmiddellijk gedownload naar het tabblad "Mijn apps" in Bluestacks.
Als u wordt gevraagd om de app toegang te geven tot bepaalde machtigingen, klikt u op " AANVAARDEN ” wanneer daarom wordt gevraagd voordat u doorgaat naar de volgende stap.
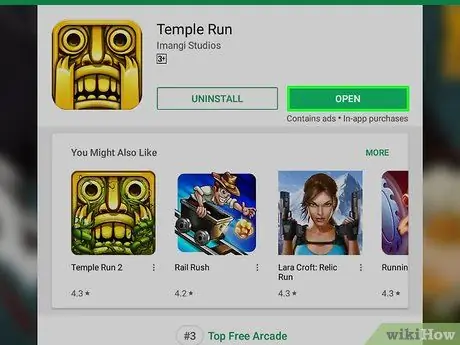
Stap 10. Open de app
Volg een van de onderstaande stappen zodra de app is geïnstalleerd:
- Klik " OPEN ' op de Google Play Store-pagina.
- Klik op het applicatiepictogram op het tabblad "Mijn apps".
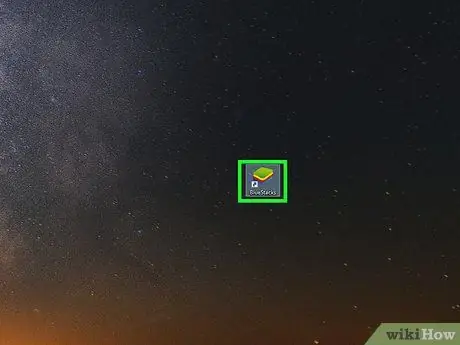
Stap 11. Installeer het APK-bestand
Als je 1Mobile Downloader gebruikt om het APK-bestand van je app te downloaden, kun je het APK-bestand als volgt rechtstreeks in Bluestacks installeren:
- Open Bluestacks als het programma nog niet actief is.
- Klik op het tabblad " Mijn apps ” in de linkerbovenhoek van het Bluestacks-venster.
- Klik " APK installeren ” in de rechterbenedenhoek van het venster.
- Ga ernaartoe en selecteer het APK-bestand in het venster dat verschijnt.
- Klik " Open " of " Kiezen ” in de rechterbenedenhoek van het venster.
- Wacht tot de APK-app in het gedeelte 'Mijn apps' verschijnt.
Methode 2 van 2: Extensies gebruiken in Google Chrome
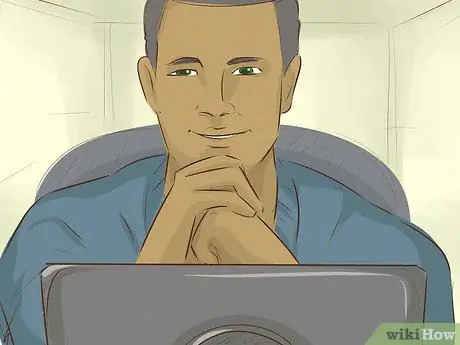
Stap 1. Begrijp het doel van deze methode
Door een gratis extensie op Google Chrome te installeren, kunt u APK-bestanden downloaden voor gratis Android-apps die beschikbaar zijn in de Google Play Store. Houd er echter rekening mee dat u deze methode niet kunt volgen om betaalde apps te downloaden.
U kunt APK-bestanden niet openen zonder speciale programma's (bijv. Bluestacks)
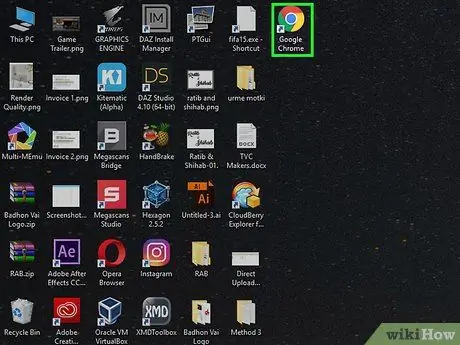
Stap 2. Openen
Google Chrome.
Klik (of dubbelklik) op het Chrome-pictogram, dat eruitziet als een rode, gele, groene en blauwe bal.
Als u Chrome nog niet heeft, download deze browser dan gratis door naar https://www.google.com/chrome te gaan en te klikken op " DOWNLOAD CHROME ”, en plugde het in de computer.
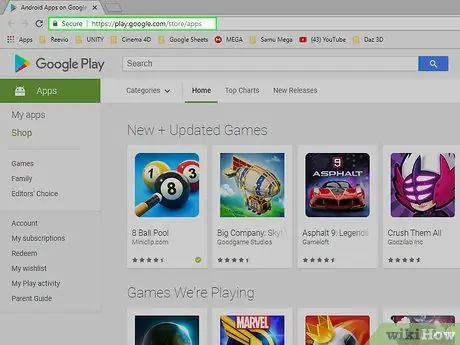
Stap 3. Open de Google Play Store-app-pagina
Ga naar https://play.google.com/store/apps in Chrome. De online-interface van Google Play Store wordt weergegeven.
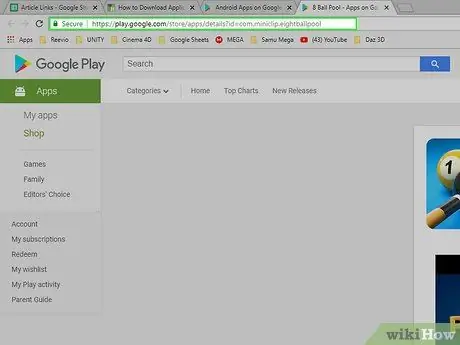
Stap 4. Kopieer de URL van de app die u wilt downloaden
Om de gewenste app via Chrome te downloaden, heb je eerst het webadres van de app nodig:
- Zoek naar de app door de naam in het veld "Zoeken" te typen en op Enter te drukken.
- Klik op de applicatie die u wilt downloaden.
- Markeer het adres van de app in de adresbalk boven aan het Chrome-browservenster.
- Kopieer het adres door op de sneltoets Ctrl+C te drukken.
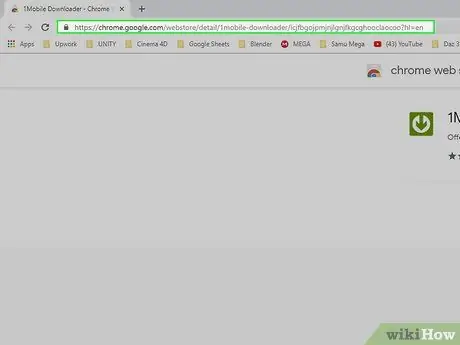
Stap 5. Ga naar de 1Mobile Downloader-extensiepagina
U kunt deze extensie gebruiken om toepassingsbestanden te downloaden.
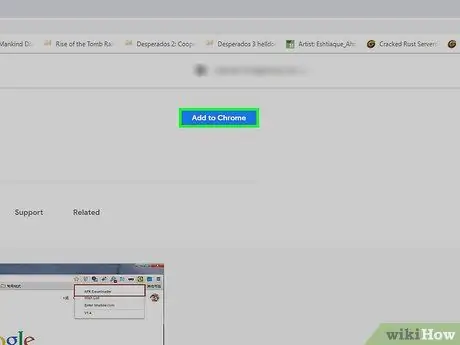
Stap 6. Klik op TOEVOEGEN AAN CHROME
Dit is een blauwe knop in de rechterbovenhoek van het venster.
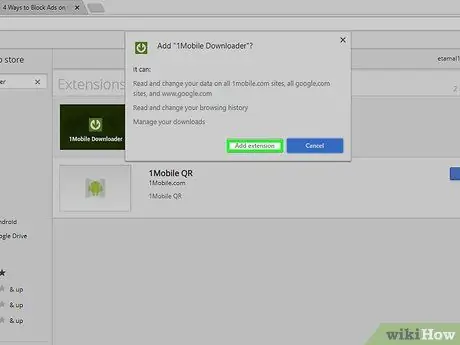
Stap 7. Klik op Extensie toevoegen wanneer daarom wordt gevraagd
Het is een groene, naar beneden wijzende pijl met een witte cirkel in de rechterbovenhoek van uw browservenster. Dit pictogram is het extensiepictogram van 1Mobile Downloader.
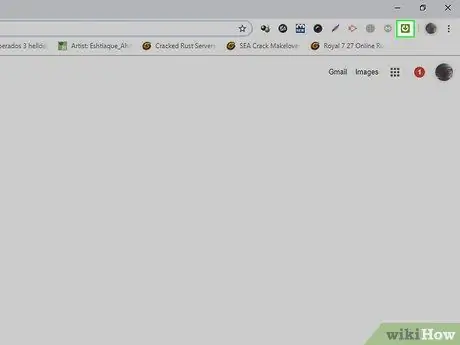
Stap 8. Klik op het pictogram 1Mobile Downloader
Dit is een groene, naar beneden wijzende pijl in de rechterbovenhoek van uw browservenster. Daarna verschijnt een vervolgkeuzemenu.
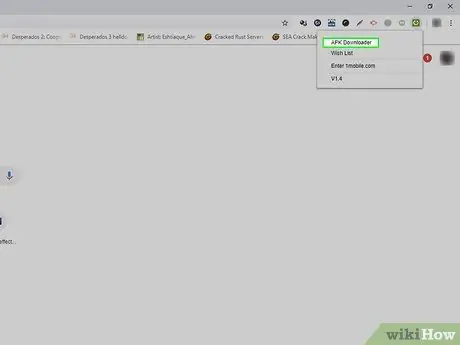
Stap 9. Klik op APK-downloader
Deze optie staat in het vervolgkeuzemenu. Daarna wordt het tekstveld "APK Downloader" weergegeven.
APK is de Android-pakketbestandsindeling die wordt gebruikt om applicaties op het Android-besturingssysteem te installeren
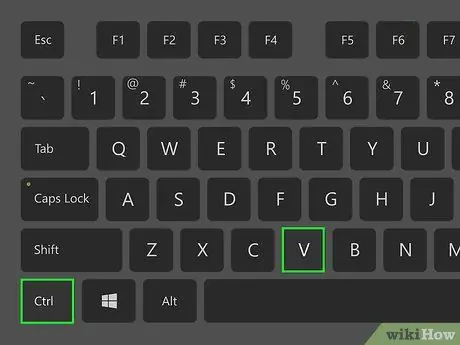
Stap 10. Plak de gekopieerde URL
Klik op het tekstveld "APK Downloader" en druk vervolgens op de sneltoets Ctrl+V om het app-adres te plakken.
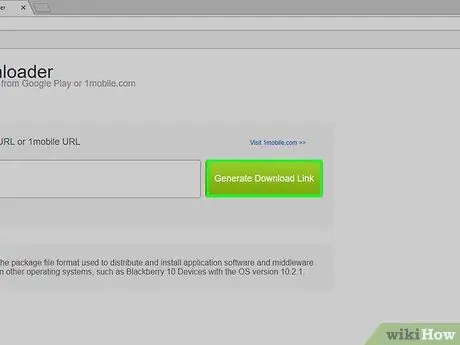
Stap 11. Klik op Downloadlink genereren
Dit is een groene knop rechts van het tekstveld.
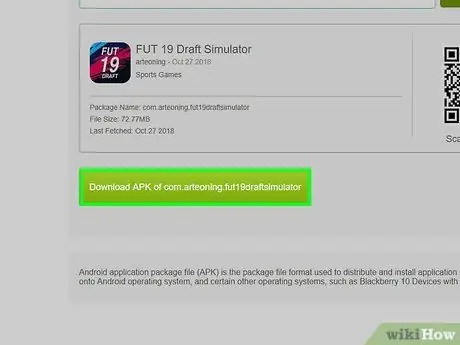
Stap 12. Klik op Download APK van [app]
Deze groene knop staat onder de pakketnaam. Daarna wordt het aanvraagbestand onmiddellijk naar de computer gedownload.






