Als u wilt dat een XAMPP-module (bijv. Apache, PHP of MySQL) automatisch wordt uitgevoerd wanneer Windows start, moet u het XAMPP-configuratiescherm toevoegen aan de map Opstarten. Deze wikiHow leert je hoe je het XAMPP-configuratiescherm automatisch kunt laten werken wanneer Windows start, en hoe je kunt kiezen welke XAMPP-module automatisch moet worden geopend. U kunt deze methode toepassen op Windows 7, 8, 8.1 en 10.
Stap
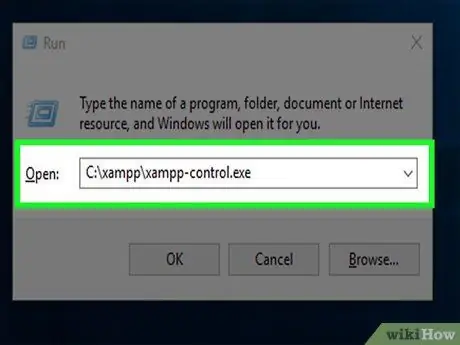
Stap 1. Open het XAMPP-configuratiescherm
Je kunt het vinden in de hoofdmap die je hebt gebruikt om XAMPP te installeren, die zich meestal in C:\xampp bevindt. Het bestand heet xampp-control.exe. Als u de installatiemap niet hebt gewijzigd, voert u de toepassing uit door de volgende stappen uit te voeren:
- Open het dialoogvenster Uitvoeren door op Win+R te drukken.
- Typ of plak (plak) C:\xampp\xampp-control.exe in de daarvoor bestemde ruimte.
- Klik Oke.
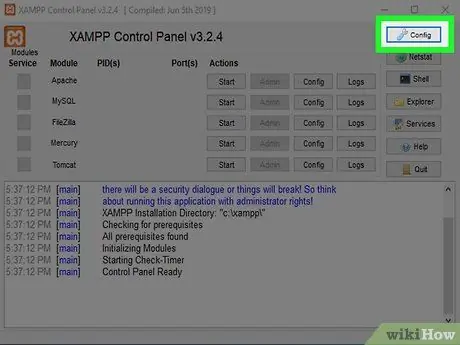
Stap 2. Klik op Configuratie
Deze moersleutelvormige knop bevindt zich in de rechterbovenhoek van het XAMPP-configuratiescherm.
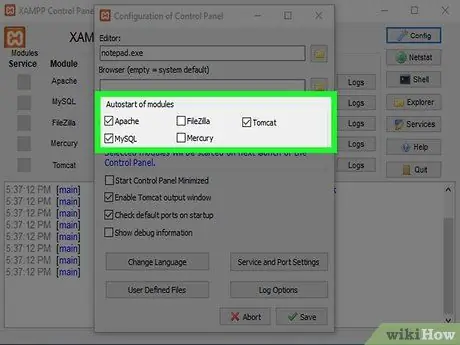
Stap 3. Selecteer de items die u wilt uitvoeren wanneer de computer opstart
Klik op het vakje naast de module onder "Autostart van modules" om deze automatisch te laten draaien. Als het vakje is aangevinkt, betekent dit dat de module automatisch wordt uitgevoerd wanneer u het XAMPP-configuratiescherm start.
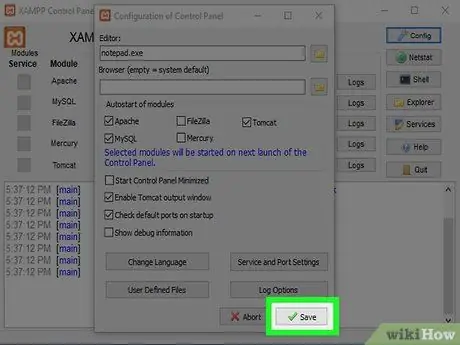
Stap 4. Klik op Opslaan
Het is een knop met een groen vinkje in de rechterbenedenhoek.
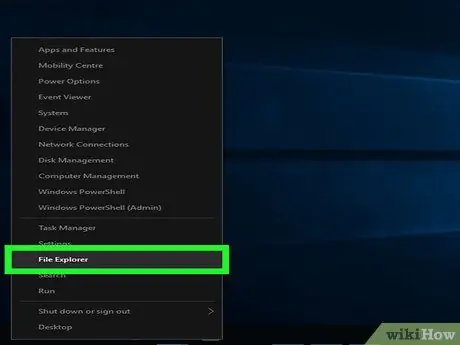
Stap 5. Open Verkenner
U kunt dit doen door met de rechtermuisknop op Start te klikken en te selecteren Verkenner. Een andere manier is om op de Win+E-toets te drukken als u het toetsenbord wilt gebruiken.
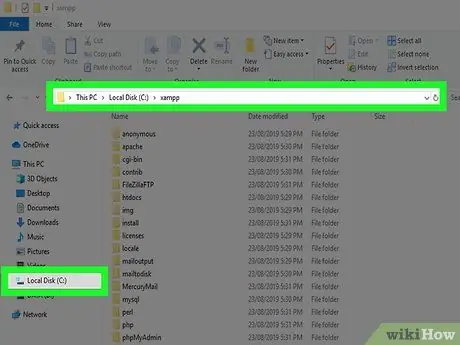
Stap 6. Open de xampp-map
Deze staat meestal in C:\xampp. Je kunt het vinden door het menu uit te vouwen Deze pc of Computer in het linkerdeelvenster, selecteer station C:, en klikken op xampp. De inhoud van de directory wordt weergegeven in het hoofdpaneel.
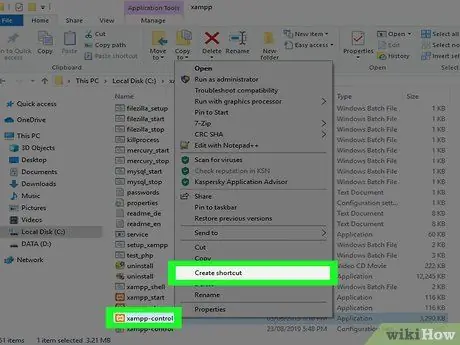
Stap 7. Klik met de rechtermuisknop op xampp-control.exe en selecteer vervolgens Snelkoppeling maken
Er verschijnt een nieuw bestand onder met de naam xampp-control.exe - Shortcut.
Houd het raam open, want je hebt het wat later nodig
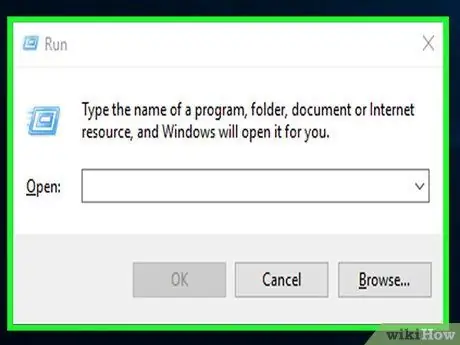
Stap 8. Druk op Win + R-toets
Het dialoogvenster Uitvoeren wordt geopend.
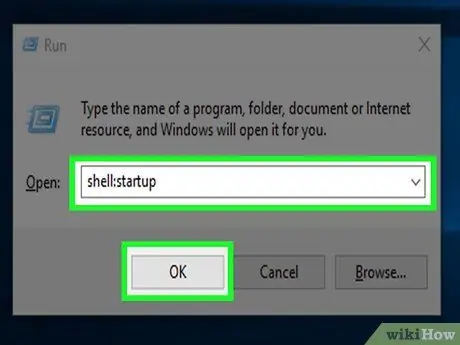
Stap 9. Typ shell:startup en klik vervolgens op OK
De Windows-opstartmap wordt geopend in een nieuw Verkenner-venster.
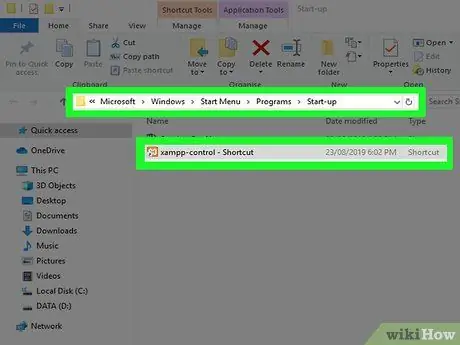
Stap 10. Sleep xampp-control.exe - Snelkoppeling naar de opstartmap van Windows
Na het toevoegen van de snelkoppeling aan de map Opstarten, zal Windows XAMPP Control uitvoeren wanneer de computer opstart. De module die is geselecteerd om te worden uitgevoerd, wordt automatisch geactiveerd onmiddellijk nadat het XAMPP-configuratiescherm is gestart.






