Instagram Story-inhoud wordt slechts 24 uur weergegeven, dus je kunt een datum aan de inhoud toevoegen om te weten wanneer de foto/video voor het laatst is gebruikt. Deze wikiHow leert je hoe je de volledige datum kunt toevoegen aan een Instagram-verhaalbericht.
Stap
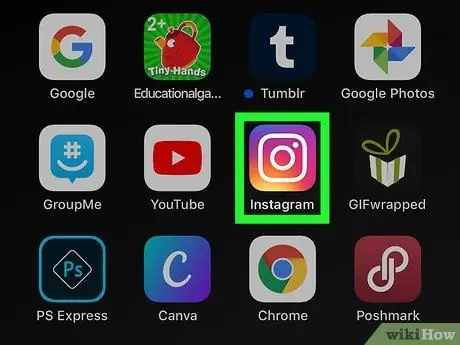
Stap 1. Open Instagram
Dit app-pictogram ziet eruit als een camera in een vierkant met een geel tot paars verloop. Je kunt het vinden op het startscherm of door ernaar te zoeken.
Log in op uw account als daarom wordt gevraagd
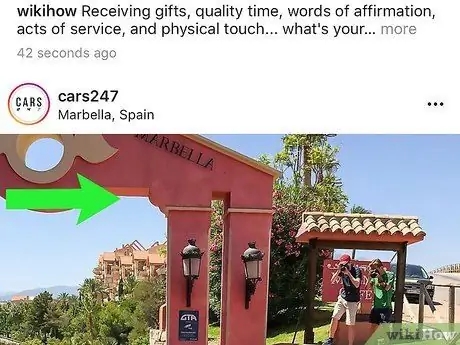
Stap 2. Veeg van links naar rechts over het scherm om de Story-camera te openen
U kunt ook op het camerapictogram in de linkerbovenhoek van het scherm tikken.
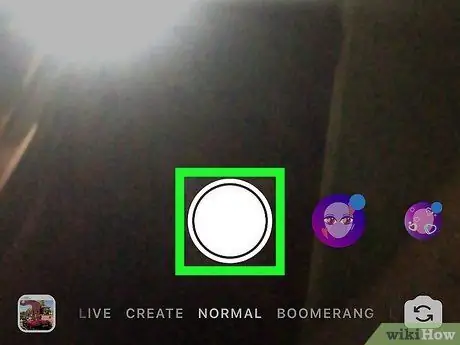
Stap 3. Raak de cirkelknop aan om een nieuwe foto voor Story te maken
U kunt ook de knop ingedrukt houden om een video op te nemen, een afbeelding of video uit de apparaatgalerij selecteren of een video maken met speciale effecten zoals " Boemerang " of " Terugspoelen ” onderaan het cameravenster.
- U kunt het pictogram met twee pijlen aanraken om de actieve camera te wijzigen (bijv. van camera aan de voorkant naar camera aan de achterkant).
- U kunt ook effecten aan foto's en video's toevoegen door het gezichtspictogram aan te raken.
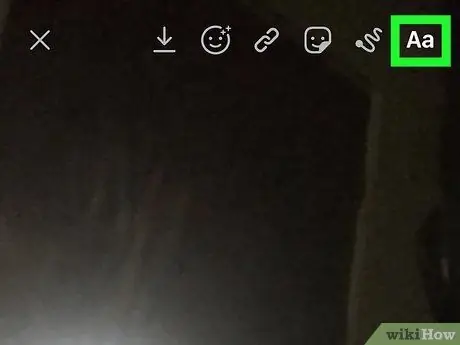
Stap 4. Raak het Aa-pictogram aan
Het staat in de rechterbovenhoek van het scherm.
Het toetsenbord verschijnt van onderaf en u kunt de datum in de upload typen
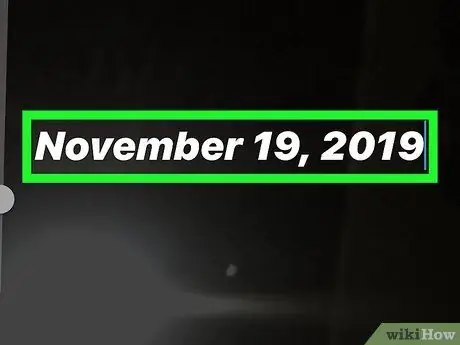
Stap 5. Typ de datum in
U kunt de naam van de volledige maand schrijven, zodat de datum wordt weergegeven als bijvoorbeeld "19 november 2019". Als alternatief kunt u de datum ook inkorten tot "19/11/19".
- Nadat u de datum hebt getypt, kunt u de lettergrootte wijzigen door de schuifregelaar aan de linkerkant van het scherm omhoog of omlaag te slepen. U kunt de letterkleur ook wijzigen door de kleuropties boven het toetsenbord aan te raken en de letterstijl of het lettertype wijzigen door "Klassiek", "Modern", "Neon", "Typemachine" en "Sterk" te selecteren.
- Als u klaar bent met het bewerken van het lettertype, raakt u " Gedaan ” in de rechterbovenhoek van het scherm.
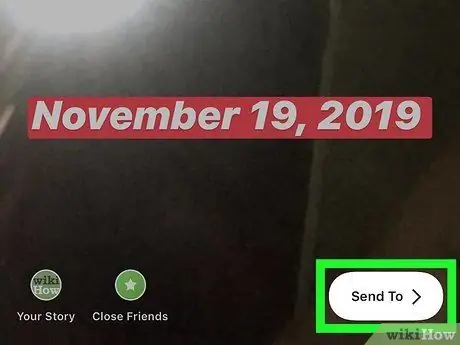
Stap 6. Tik op Verzenden naar
Het staat in de rechterbenedenhoek van het scherm.
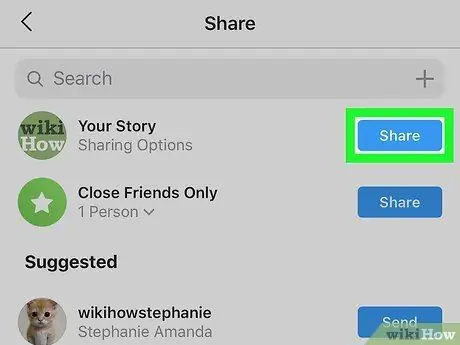
Stap 7. Tik op Delen naast "Jouw verhaal"
Het bericht wordt gedeeld of verzonden naar je Instagram-verhaalsegment en 24 uur lang weergegeven.
Tips
- U kunt de huidige tijd toevoegen door de tijdsticker aan te raken die eruitziet als een flapboard met de huidige tijdindicator. Nadat je een sticker aan je upload hebt toegevoegd, kun je erop tikken om de wijzerplaat te wijzigen.
- U kunt ook op de sticker tikken met de naam van de dag als u de datum niet in getalnotatie wilt weergeven.
- Als je een bericht opneemt of een bericht maakt voor een Verhaal met de huidige tijdsticker om later te uploaden, verandert de tijdsticker in een datumsticker.






