Sync kan aankopen van digitale inhoud op Amazon-accounts matchen met inhoud op Kindle Fire-apparaten. Dit synchronisatieproces kan worden gedaan door de bovenkant van het scherm naar beneden te schuiven en de knop "Synchroniseren" aan te raken. De Kindle Fire kan ook informatie over de voortgang van het lezen (of videobeoordeling) synchroniseren met andere apparaten met de Kindle- of Amazon Videos-app. Deze technologie staat bekend als Whispersync en is meestal standaard ingeschakeld. Je kunt deze instellingen echter ook aanpassen via je Amazon-account.
Stap
Methode 1 van 2: Gekochte inhoud synchroniseren
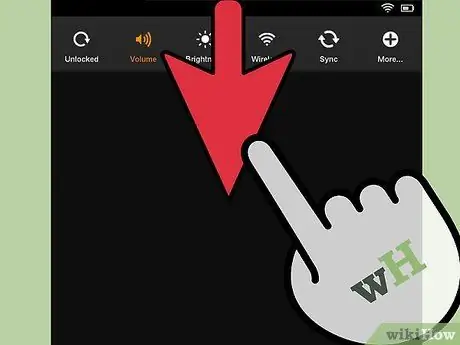
Stap 1. Veeg omlaag vanaf de bovenkant van het Kindle Fire-scherm
De werkbalk "Snelle instellingen" wordt weergegeven.
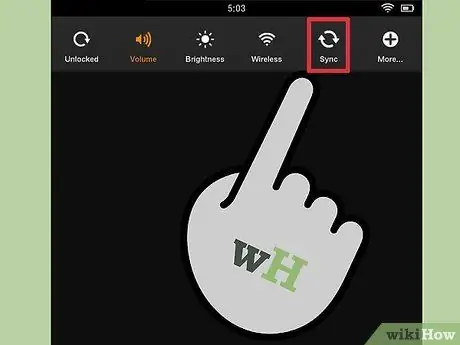
Stap 2. Raak de knop "Synchroniseren" aan
Eenmaal aangeraakt, wordt het synchronisatieproces gestart.
Je apparaat hoeft niet met een netwerk te zijn verbonden om een synchronisatie te plannen, maar de Kindle Fire downloadt geen informatie als deze zich buiten het netwerk bevindt. Synchronisatie die wordt uitgevoerd wanneer het apparaat zich buiten het netwerk bevindt, wordt automatisch opnieuw gestart zodra het apparaat is verbonden met het internetnetwerk
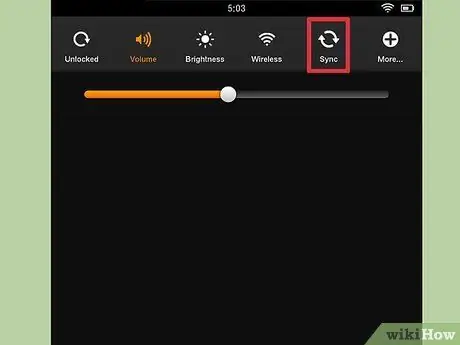
Stap 3. Wacht tot het synchronisatieproces is voltooid
Het synchronisatiepictogram roteert tijdens het laden om aan te geven dat gegevens worden gedownload. Zodra het proces is voltooid, stopt het pictogram met draaien.
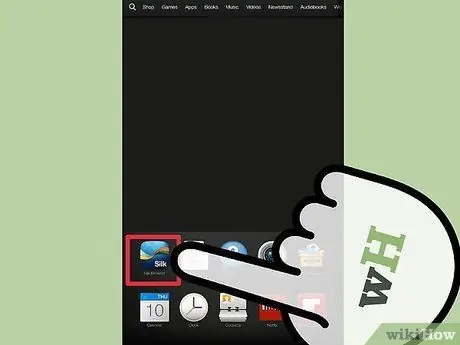
Stap 4. Controleer de gesynchroniseerde bestanden
Keer terug naar het startscherm en bekijk een nieuw e-book, video of app van Amazon.
Methode 2 van 2: De Whispersync-functie instellen
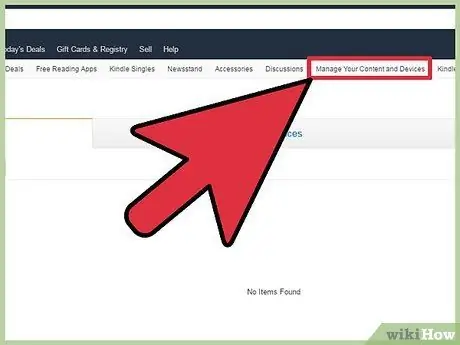
Stap 1. Ga naar de pagina "Uw inhoud en apparaten beheren" op Amazon
U wordt gevraagd om de aanmeldingsgegevens van uw Amazon-account in te voeren. Daarna wordt u naar de pagina voor het kopen van digitale inhoud geleid.
- U kunt informatie over de voortgang van het lezen van de boekpagina's verwijderen, lenen, wissen of handmatig inhoud downloaden door op de knop "…" naast de gewenste inhoud te drukken.
- Draag gekochte inhoud handmatig over door het apparaat via een USB-kabel op een computer aan te sluiten. Druk op de knop "…" en selecteer "Downloaden en overbrengen via USB". Selecteer het apparaat in de vervolgkeuzelijst en druk op de knop "Download". U kunt van deze functie profiteren om gekochte inhoud te krijgen wanneer u geen wifi-verbinding hebt. U hebt echter nog steeds een internetverbinding op uw computer nodig om toegang te krijgen tot de Amazon-site.
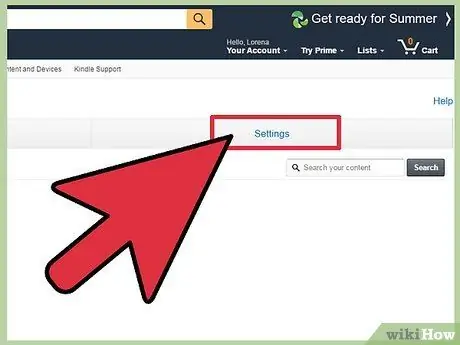
Stap 2. Klik op het tabblad "Instellingen"
Je wordt naar een lijst met Kindle-specifieke accountinstellingen geleid.
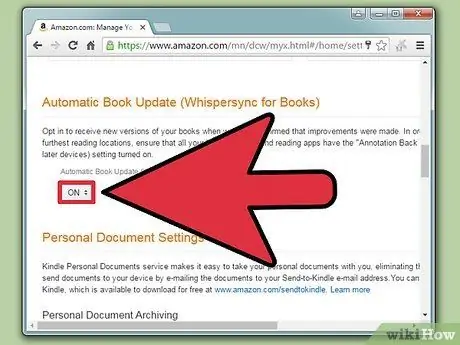
Stap 3. Selecteer "AAN" in het vervolgkeuzemenu onder het segment "Apparaatsynchronisatie"
Alle apparaten die met het Amazon-account zijn verbonden, worden gesynchroniseerd, zodat de voortgangsinformatie voor lezen/kijken op het laatst gebruikte apparaat beschikbaar is op andere apparaten.
- Annotaties, bladwijzers en markeringen worden ook met elk apparaat gesynchroniseerd.
- U kunt ook de optie "Automatische boekupdate" in het onderstaande menu inschakelen om de laatste wijzigingen in de digitale editie van het boek te krijgen. Zorg ervoor dat de Whispersync-functie van tevoren is ingeschakeld, zodat de annotaties niet verdwijnen wanneer de boekeditie wordt bijgewerkt.
Tips
- Kindle Fire kan alleen gegevens ophalen van servers die niet beschikbaar zijn in opslagruimte. Het apparaat dupliceert geen bestanden die al op het apparaat zijn opgeslagen.
- Als je problemen hebt met synchroniseren, raadt Amazon je aan je apparaat te registreren. Om de status te controleren, opent u het menu met snelle instellingen ("Snelle instellingen"), drukt u op "Meer" en selecteert u "Mijn account". Raak de knop "Registreren" aan en voer Amazon-accountgegevens in als er geen registratiegegevens beschikbaar zijn.






