Deze wikiHow leert je hoe je het BIOS (afkorting van Basic Input/Output Settings) kunt resetten naar de standaardinstellingen op een Windows-computer. U kunt op de meeste computers een reset uitvoeren vanaf de BIOS-pagina. Als u echter geen toegang krijgt tot het BIOS, moet u het opnieuw instellen door de computerkap te openen en de CMOS-batterij uit het moederbord te verwijderen. Als u een desktopcomputer gebruikt, kunt u ook de jumperschakelaars op het moederbord resetten.
Soms maakt het openen van de computerkap de productgarantie ongeldig. U loopt ook het risico uw computer permanent te beschadigen wanneer u deze opent. Als u de BIOS-pagina niet kunt openen, kunt u de computer het beste naar een technische afdeling of afdeling brengen in plaats van hem zelf te resetten.
Stap
Methode 1 van 3: Een reset uitvoeren via BIOS-pagina
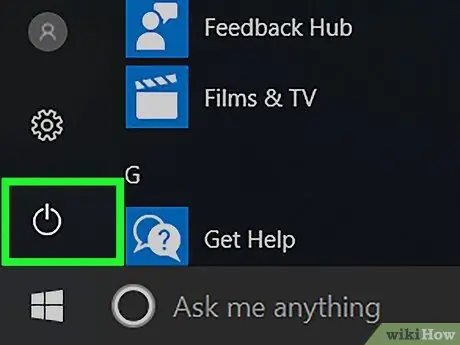
Stap 1. Start de computer opnieuw op
Open het "Start"-menu
klik op het aan/uit-pictogram
en klik op Herstarten ”.
- Als uw computer is vergrendeld, klikt u op de vergrendelingspagina en vervolgens op het aan/uit-pictogram in de rechterbenedenhoek van het scherm. Selecteer daarna " Herstarten ”.
- Als de computer uit staat, drukt u gewoon op de/of aan/uit-schakelaar ("Aan") van het apparaat.
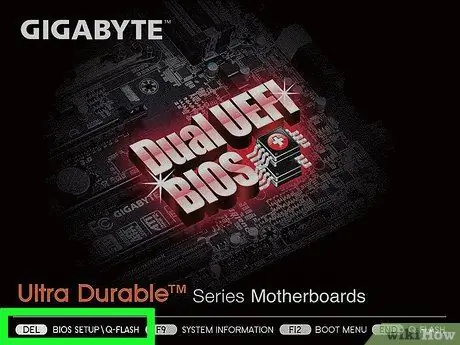
Stap 2. Wacht tot de opstartpagina van de computer verschijnt
Zodra het verschijnt, ziet u een venster dat beperkt is tot het indrukken van de reset-knop.
Als het bericht " Press [key] to enter setup " of iets dergelijks onderaan het scherm verschijnt en vervolgens verdwijnt, moet u de computer opstarten en opnieuw proberen op de juiste toets te drukken
Tip:
U moet beginnen met het indrukken van de reset-toetscombinatie zodra de computer opstart.
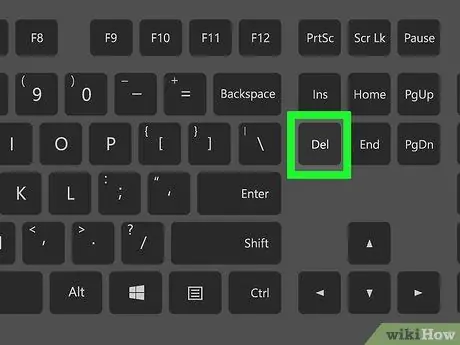
Stap 3. Druk op de Del.-toets of F2 herhaaldelijk om de instellingenpagina te openen.
De knoppen die moeten worden ingedrukt, kunnen verschillen. Gebruik in dit geval de toegewezen sleutel om toegang te krijgen tot het BIOS.
- Als de Del- of F2-toetsen niet werken, probeer dan op F8 F10 Esc of Tab te drukken.
- Over het algemeen kunt u op de "F"-toets (bijv. "F2") drukken om toegang te krijgen tot het BIOS. Deze toets verschijnt bovenaan het toetsenbord. Mogelijk moet u de Fn-toets vinden en ingedrukt houden terwijl u op de juiste "F"-toets drukt.
- U kunt de gebruikershandleiding van uw computer of online ondersteuningspagina's raadplegen voor de BIOS-sleutel van de computer.
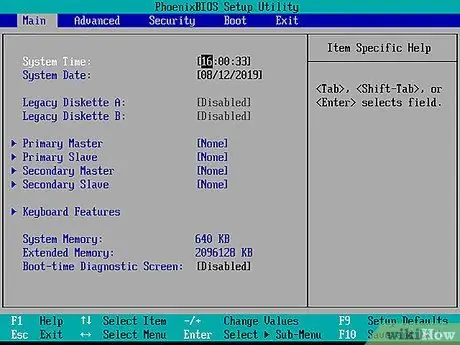
Stap 4. Wacht tot het BIOS is geladen
Nadat u op de resetknop hebt gedrukt, wordt het BIOS geladen. Dit proces duurt slechts enkele ogenblikken. Zodra het laden is voltooid, gaat u naar het BIOS-instellingenmenu.
Als u geen toegang kunt krijgen tot het BIOS omdat de BIOS-pagina met een wachtwoord is vergrendeld of beschadigd is, gebruikt u de andere methoden die in dit artikel worden beschreven
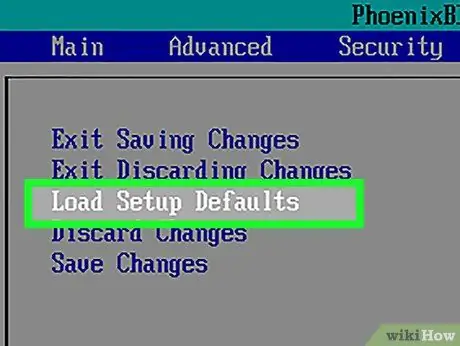
Stap 5. Zoek naar de optie "Setup Defaults"
De plaatsing en het label van deze opties is verschillend voor elk BIOS, maar ze worden over het algemeen aangeduid als "Reset to Default", "Factory Defaults", "Setup Defaults" of iets dergelijks. Deze optie kan op een van de tabbladen staan of worden weergegeven bij de navigatieknoppen.
Als uw BIOS deze optie niet heeft, gebruik dan een van de andere methoden in dit segment
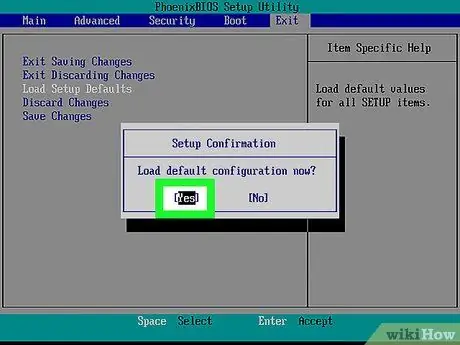
Stap 6. Selecteer de optie "Load Setup Defaults" en druk op de Enter-toets
Gebruik de pijltoetsen om een optie te selecteren. Nadat u op de Enter-toets hebt gedrukt, wordt het BIOS meestal onmiddellijk opnieuw ingesteld.
Nogmaals, het label van de geselecteerde optie kan voor elk BIOS anders zijn
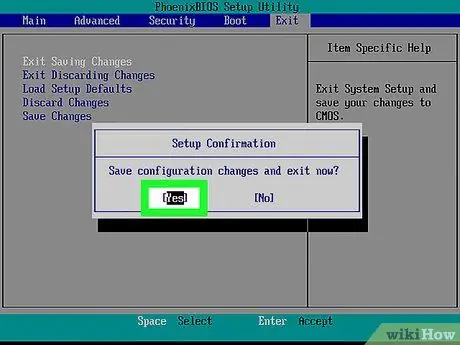
Stap 7. Sla de wijzigingen op en bevestig de selectie indien nodig
Vaak omvat deze stap het afsluiten van de BIOS-pagina. De computer zal automatisch opnieuw opstarten. Als u de BIOS-instellingen moet wijzigen na een reset, moet u de computer opnieuw opstarten en naar de BIOS-pagina gaan om de wijzigingen aan te brengen.
Methode 2 van 3: De CMOS-batterij verwijderen

Stap 1. Zet de computer uit
Gebruik het menu "Start" om de computer uit te schakelen of houd de aan/uit-knop van de computer ingedrukt totdat het apparaat wordt uitgeschakeld.
Als u een desktopcomputer gebruikt, kunt u de CPU meestal volledig uitschakelen door op de schakelaar aan de achterkant van de CPU-behuizing te drukken

Stap 2. Koppel de computer los van de stroombron
Koppel het netsnoer voor de desktopcomputer en de oplaadkabel voor de laptop los.

Stap 3. Koppel de computerbatterij indien nodig los
Als u een laptop (of desktopcomputer met een reservebatterij) gebruikt, verwijdert u de batterij uit het apparaat voordat u verder gaat.

Stap 4. Elimineer statische elektriciteit voordat u doorgaat
Raak een ongeverfd metalen oppervlak aan om statische elektriciteit af te voeren voordat u de CPU opent. Het aanraken van het moederbord of interne componenten van de computer zonder de juiste aarding kan permanente schade aan de computer veroorzaken.

Stap 5. Open de buitenklep van de CPU
U moet toegang hebben tot het moederbord van de computer. Wees voorzichtig bij het demonteren of aanraken van de componenten in de computer, aangezien elektrostatische ontladingen gevoelige componenten gemakkelijk kunnen beschadigen.
Op de meeste laptops heb je toegang tot de CMOS-batterij via het verwijderbare paneel aan de onderkant van het apparaat. Als er geen paneel is, moet u mogelijk de laptop demonteren om toegang te krijgen tot de batterij
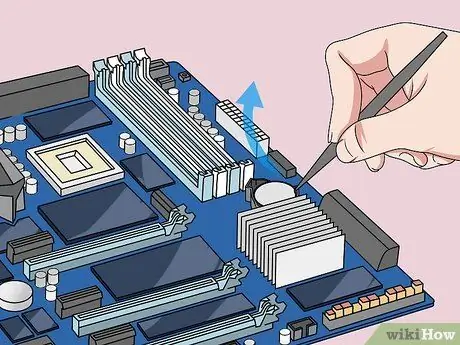
Stap 6. Verwijder de CMOS-batterij
Deze batterijen bevinden zich over het algemeen in de buurt van de PCI-slots, maar hun plaatsing kan variëren, afhankelijk van de fabrikant of fabrikant van het moederbord. De batterij is mogelijk verborgen achter uitbreidingskaarten en kabels. Over het algemeen is deze batterij een ronde 3V platte klokbatterij (CR2032).
Tip:
De CMOS-batterij is niet altijd verwijderbaar. Als de batterij niet kan worden verwijderd, mag u deze niet met geweld verwijderen. U kunt ook proberen de moederbordjumpers te resetten.

Stap 7. Druk op de aan/uit-knop
Houd de aan/uit-knop van de computer ongeveer 10-15 seconden ingedrukt om de resterende stroom in de condensator vrij te geven. Door de stroom te verwijderen, wordt het CMOS-geheugen gewist, zodat de BIOS-instellingen kunnen worden teruggezet naar hun standaardinstellingen.
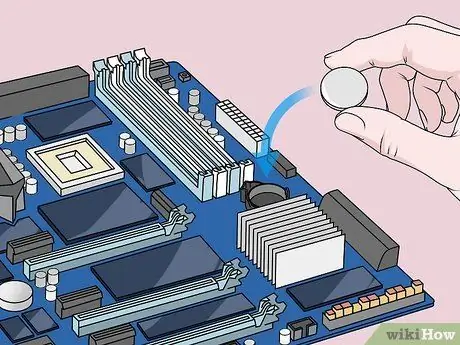
Stap 8. Vervang de CMOS-batterij
Plaats de CMOS-batterij voorzichtig terug. Zorg ervoor dat de batterij in de juiste richting is geplaatst. De kleinere kant moet naar beneden wijzen.

Stap 9. Installeer de computer opnieuw
Installeer het zorgvuldig en vergeet niet om het regelmatig te aarden.

Stap 10. Sluit de computer aan op een stroombron
Als u de computerkabel uit de stekker hebt gehaald en/of de batterij hebt verwijderd, sluit u de kabel opnieuw aan en/of plaatst u de batterij terug.

Stap 11. Start de computer opnieuw op
Mogelijk moet u toegang krijgen tot het BIOS en de opties opnieuw configureren, inclusief primaire opstartopties of datum- en tijdinstellingen, afhankelijk van de computer die u gebruikt.
Methode 3 van 3: Jumper resetten

Stap 1. Zet de computer uit
Gebruik het menu "Start" om de computer uit te schakelen of houd de aan/uit-knop van de computer ingedrukt totdat het apparaat wordt uitgeschakeld.
Als u een desktopcomputer gebruikt, kunt u de CPU meestal volledig uitschakelen door op de schakelaar aan de achterkant van de CPU-behuizing te drukken

Stap 2. Koppel de computer los van de stroombron
Koppel het netsnoer voor de desktopcomputer en de oplaadkabel voor de laptop los.

Stap 3. Koppel indien nodig de batterij van de computer los
Als u een laptop (of desktopcomputer met een reservebatterij) gebruikt, verwijdert u de batterij uit het apparaat voordat u verder gaat.

Stap 4. Elimineer statische elektriciteit voordat u doorgaat
Raak een ongeverfd metalen oppervlak aan om statische elektriciteit af te voeren voordat u de CPU opent. Het aanraken van het moederbord of interne componenten van de computer zonder de juiste aarding kan permanente schade aan de computer veroorzaken.

Stap 5. Open de buitenklep van de CPU
U moet toegang hebben tot het moederbord van de computer. Wees voorzichtig bij het demonteren of aanraken van de componenten in de computer, aangezien elektrostatische ontladingen gevoelige componenten gemakkelijk kunnen beschadigen.
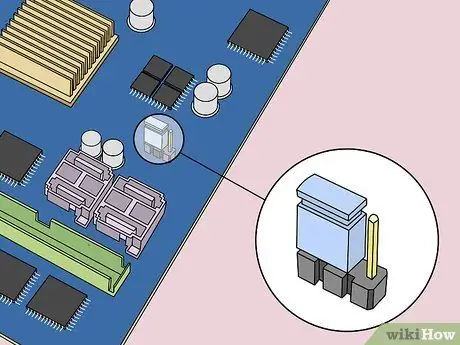
Stap 6. Zoek naar de CMOS-jumper
Zoek de drie-pins jumper die het BIOS op het moederbord bestuurt. Over het algemeen bevindt het apparaat zich in de buurt van de CMOS-batterij. Jumpers kunnen twee van de drie pinnen of pinnen bedekken.
Opmerkingen:
Jumpers kunnen worden gelabeld met “CLEAR”, “CLR”, “CLEAR CMOS”, “PSSWRD” of verschillende andere tekst. Probeer de gebruikershandleiding van het moederbord te lezen voor de juiste jumper.
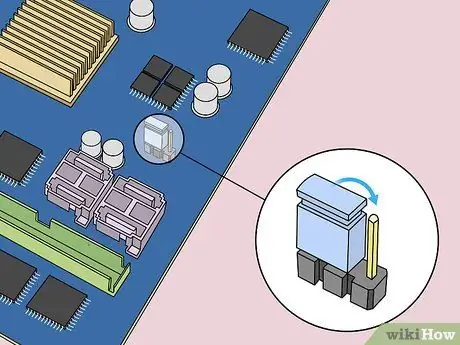
Stap 7. Verplaats de jumper naar de andere twee pinnen
Als de trui bijvoorbeeld de eerste en tweede naald bedekt of eraan is bevestigd, verplaatst u de trui zodat deze de tweede en derde naald bedekt. Zorg ervoor dat u het verticaal trekt, zodat de naald niet buigt.

Stap 8. Druk op de aan/uit-knop
Houd de aan/uit-knop van de computer 10-15 seconden ingedrukt om het resterende vermogen dat in de condensator is opgeslagen, vrij te geven. Daarna wordt het BIOS gereset.
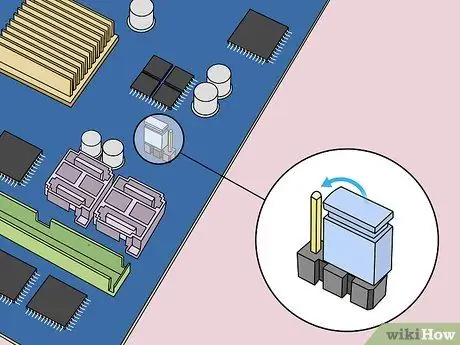
Stap 9. Breng de jumper terug naar de startpositie
Plaats de jumper terug op de originele naald. Daarna kunt u bij het opstarten van de computer toegang krijgen tot het BIOS.

Stap 10. Installeer de computer opnieuw
Doe de installatie zorgvuldig en vergeet niet regelmatig de aarding te doen.

Stap 11. Sluit de computer aan op een stroombron
Als u de computerkabel uit de stekker hebt gehaald en/of de batterij hebt verwijderd, sluit u de kabel opnieuw aan en/of plaatst u de batterij terug.

Stap 12. Start de computer opnieuw op
Mogelijk moet u toegang krijgen tot het BIOS en de opties opnieuw configureren, inclusief primaire opstartopties of datum- en tijdinstellingen, afhankelijk van de computer die u gebruikt.






