Met Java kunt u platformonafhankelijke toepassingen uitvoeren op Mac OS-X, Linux en Windows (evenals andere besturingssystemen) zonder dat u ze hoeft aan te passen. Je kunt Java eenvoudig op een GNU/Linux-machine installeren en er zijn ook veel manieren voor gebruikers met heel weinig technische kennis. Alleen omdat je een Linux-computer hebt, wil nog niet zeggen dat je een geweldige applicatie moet missen!
Stap
Methode 1 van 5: Java handmatig installeren (niet-RPM-methode)
Dit is een veelgebruikte methode die ook kan worden uitgevoerd op GNU/Linux-klonen die geen RPM ondersteunen. Voor deze methode is geen goedkeuring van de computerbeheerder vereist en u kunt meerdere versies van Java op één computer installeren.
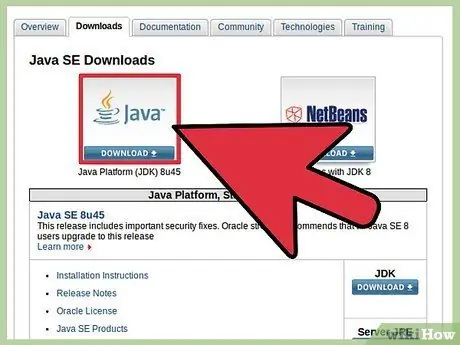
Stap 1. Download de JDK
- Klik op de "Download" link boven het Java Platform (JDK) 7u9.
- Accepteer de licentie en ga verder met de volgende stap.
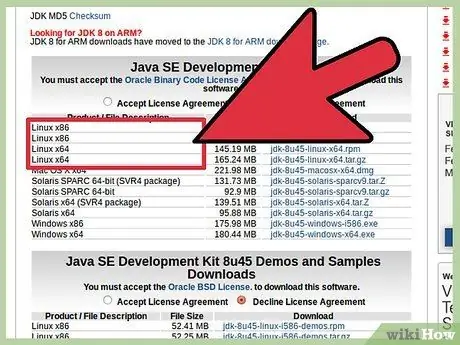
Stap 2. Kies het juiste downloadbestand
Onder "Product/Bestandsbeschrijving" moet u de Linux-optie selecteren die bij uw computer past. Als u bijvoorbeeld Linux x86 (32 bit) gebruikt, moet u de versie "*.tar.gz" selecteren.
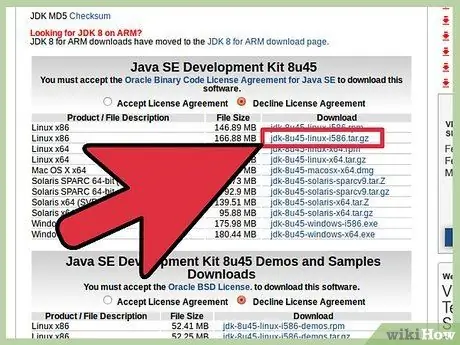
Stap 3. Download het bestand in.gz-formaat
Sla het bestand op uw GNU/Linux-machine op.
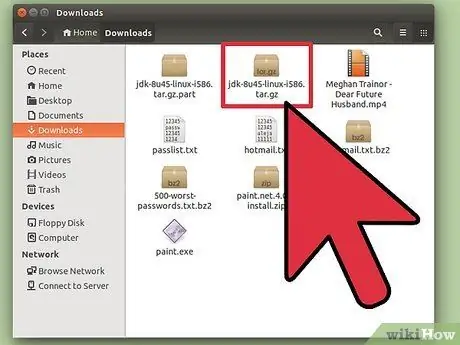
Stap 4. Open de map waar het gedownloade bestand is opgeslagen
U hoeft geen root te zijn (een gebruiker die volledige toegang heeft tot de computer), u hoeft alleen toegang te hebben tot de map die u gaat gebruiken om Java-programma's op te slaan. Als uw beheerder dit niet ondersteunt, kunt u Java opslaan in de Home-directory of (beter) de Shared Network-directory.
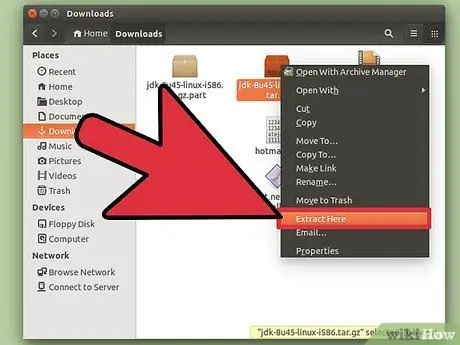
Stap 5. Open het gedownloade bestand
U kunt dit bijvoorbeeld doen in uw Home-directory. Als u het bestand opent, wordt een nieuwe map gemaakt met de naam "jdk1.7.0_09". Nu is Java geïnstalleerd.
- De Java JRE is vrijer en kan gemakkelijk van de ene plaats naar de andere worden verplaatst door simpelweg het hele bestand te kopiëren.
- Op deze manier kunt u verschillende JRE's installeren. JRE's in verschillende versies kunnen samen worden uitgevoerd en kunnen worden gebruikt als er software is waarvoor een oudere versie nodig is.
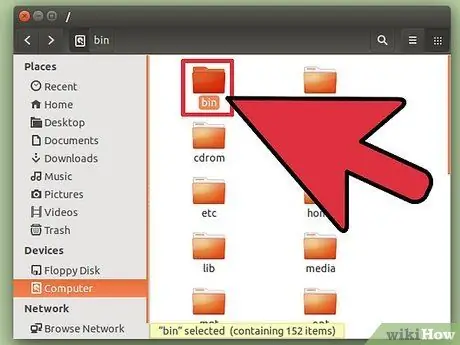
Stap 6. Voer Java uit
Java-programma's die u kunt uitvoeren, bevinden zich in de submap met de naam "bin". Deze installatiemethode vormt niet het gebruikelijke Java-commando. U moet dit handmatig doen of altijd het volledige pad in uw opstartscripts opnemen.
Methode 2 van 5: Handmatige RPM-methode
Deze methode is de "juiste" manier om Java te installeren, omdat het installatieprogramma kan controleren op ontbrekende afhankelijkheden van het bibliotheeksysteem. Deze methode is echter niet in alle versies van toepassing en sommige kunnen zelfs mislukken op systemen die RPM ondersteunen. (Hoewel het huidige Java-installatieprogramma meer op zichzelf staat en er meestal weinig vereisten zijn.)
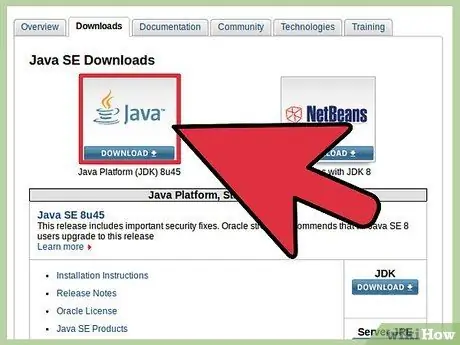
Stap 1. Download de JDK
- Klik op de "Download" link boven het Java Platform (JDK) 7u9.
- Accepteer de licentie en ga verder met de volgende stap.
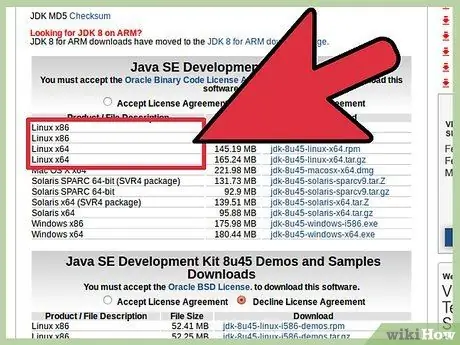
Stap 2. Kies het juiste downloadbestand
Onder "Product/Bestandsbeschrijving" moet u de Linux-optie selecteren die bij uw computer past. Als u bijvoorbeeld Linux x86 (32 bit) gebruikt, moet u de versie "*.rpm" selecteren, bijvoorbeeld "jdk-7u9-linux-i586.rpm".
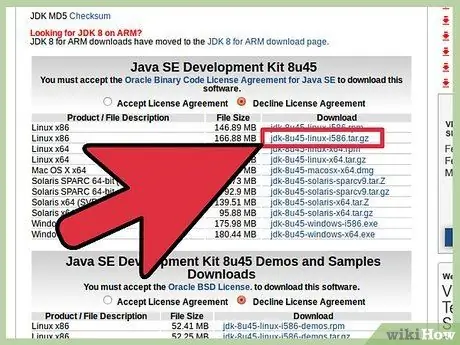
Stap 3. Download het.rpm-bestand
Sla het bestand op uw GNU/Linux-machine op.
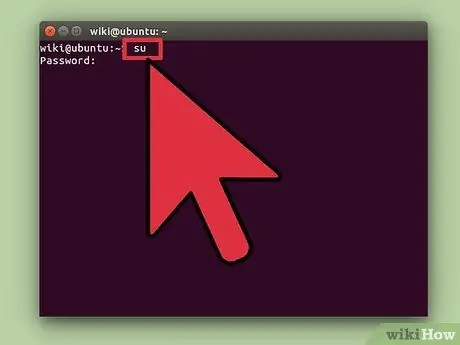
Stap 4. Log in als root en ga naar de map waar de gedownloade bestanden zijn opgeslagen
Je kunt ook root worden door SU uit te voeren en het superuser-wachtwoord in te voeren.
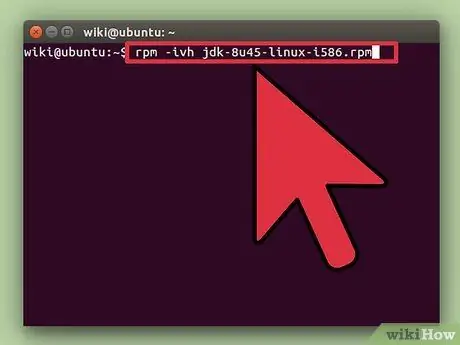
Stap 5. Installeer het RPM-bestand
Typ rpm -ivh bestandsnaam.rpm waarbij bestandsnaam de naam is van uw.rpm-bestand. (Zoals jdk-7u9-linux-i586.rpm).
- Mogelijk krijgt u een bericht waarin staat dat het programma "rpm" niet is geïnstalleerd.
- Als het probleem is dat het programma "rpm" niet is geïnstalleerd, moet u het installeren door sudo apt-get install rpm te typen. Voer uw wachtwoord in en het programma is klaar voor gebruik.
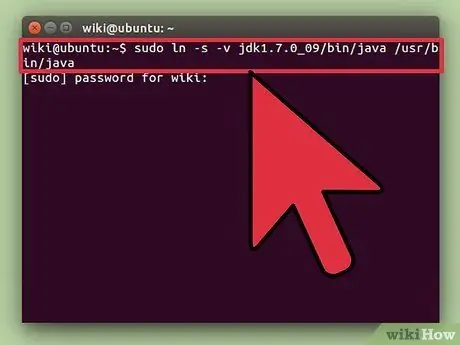
Stap 6. Maak een symbolische link
Als u deze versie van de Java-interpreter of -compiler wilt uitvoeren vanuit een bestaande map op uw GNU/Linux-systeem, moet u enkele symbolische koppelingen maken:
- sudo ln -s -v jdk1.7.0_09/bin/java /usr/bin/java
- sudo ln -s -v jdk1.7.0_09/bin/javac /usr/bin/javac
- Onthoud dat u met deze methode mogelijk verbroken afhankelijkheden kunt vinden. Het is beter om een installatiepakket te gebruiken dat alle afhankelijkheden aankan, omdat je Java pas kunt gebruiken als alle foutieve afhankelijkheden zijn afgehandeld.
Methode 3 van 5: Java installeren op Ubuntu met behulp van de GUI Package Manager
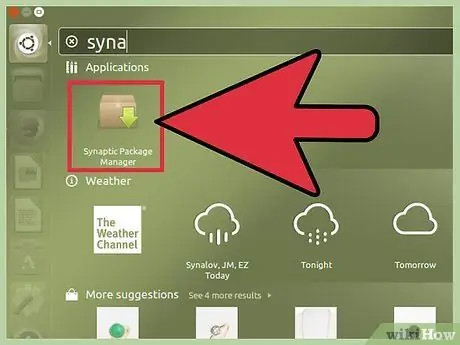
Stap 1. Open de pakketbeheerder
U kunt ook Synaptic of Adept Manager gebruiken.
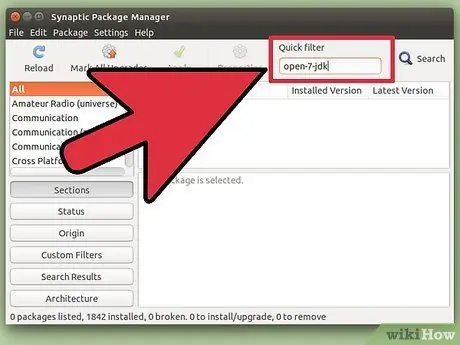
Stap 2. Installeer Open JDK
De Java JDK en JRE zijn niet beschikbaar voor installatie via de GUI Package Manager. In plaats daarvan moet u de Open JDK installeren.
- Zoek op openjdk-7-jdk.
- Selecteer openjdk-7-jdk voor installatie. Afhankelijk van de bestaande pakketbeheerder, wordt u gevraagd om de vereiste afhankelijkheden te installeren of de pakketbeheerder selecteert automatisch de vereiste afhankelijkheden zonder enige bevestiging. "openjdk-7-jre" is bijvoorbeeld al geselecteerd door de Synaptic Package Manager. Als u Java als plug-in in uw browser wilt gebruiken, selecteert u de optie om "icedtea-7-plugin" te installeren.
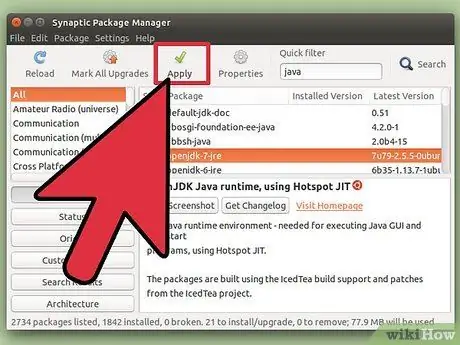
Stap 3. Wijzigingen toepassen
Klik op de knop om de wijzigingen toe te passen. Afhankelijk van de pakketbeheerder die u gebruikt, verschijnt er een venster waarin u wordt gevraagd om uw goedkeuring om de wijzigingen door te voeren.
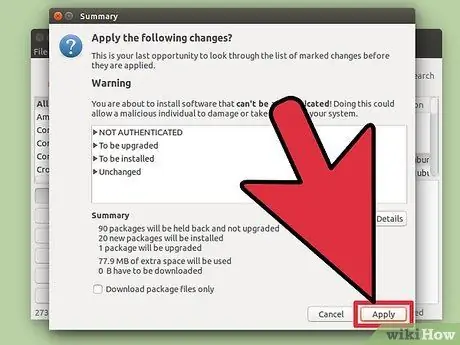
Stap 4. Wacht tot Java succesvol is geïnstalleerd
Methode 4 van 5: Java installeren op Ubuntu met behulp van de console
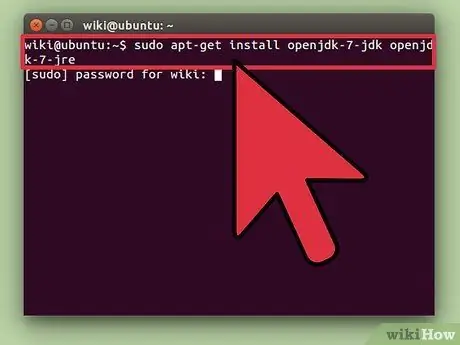
Stap 1. Voer een van de onderstaande opdrachten in uw consoleprogramma in:
- sudo apt-get install openjdk-7-jdk openjdk-7-jre (als u de plug-in niet in uw browser wilt installeren)
- sudo apt-get install openjdk-7-jdk openjdk-7-jre icedtea-7-plugin (als je de plug-in in je browser wilt installeren)
- apt-get kan automatisch bestaande afhankelijkheden afhandelen en een lijst met wijzigingen ter bevestiging verstrekken.
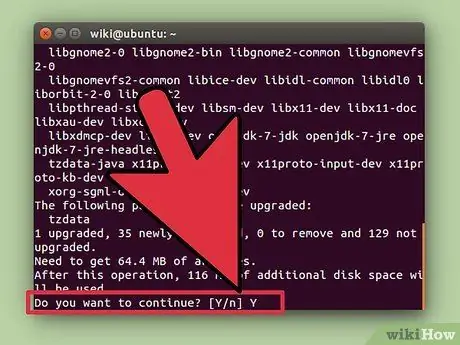
Stap 2. Voer y in om de installatie goed te keuren
Methode 5 van 5: Ubuntu OpenJDK-methode met console
Ubuntu ondersteunt niet langer Oracle Java-pakketten, maar ondersteunt wel OpenJDK.
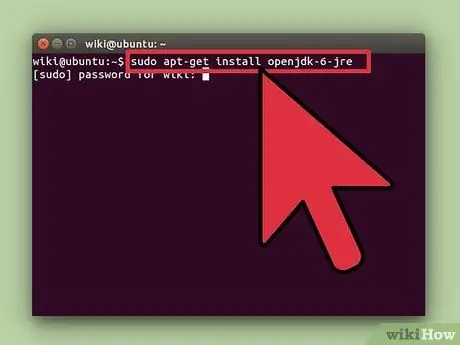
Stap 1. Voer een van de onderstaande opdrachten in uw consoleprogramma in:
- Als u de plug-in niet in uw browser wilt installeren: sudo apt-get install openjdk-6-jre.
- Als u een plug-in in uw browser wilt installeren: sudo apt-get install openjdk-6-jre icedtea6-plugin
- Als u een server zonder grafische afbeeldingen gebruikt en een speciale omgeving wilt voor het uitvoeren van servertoepassingen (zoals Tomcat of Glassfish): sudo apt-get install --no-install-recommends openjdk-6-jre-headless
- Als je de volledige JDK nodig hebt (voor het schrijven van Java-programma's): sudo apt-get install openjdk-6-jdk
- apt-get kan automatisch bestaande afhankelijkheden afhandelen en een lijst met wijzigingen ter bevestiging verstrekken.
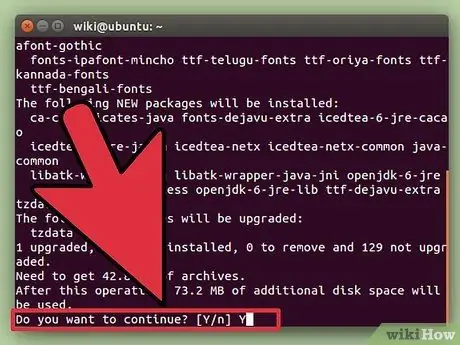
Stap 2. Voer y in om de installatie goed te keuren
Tips
- Zelfs als je niet bekend bent met de consolemethode, is het gemakkelijker om te doen dan de GUI-methode.
- Als u een handleiding over uw distributie vindt, raden we u aan deze te gebruiken omdat bij sommige bestaande distributies de softwarerepository met Java wordt geleverd (wat in uw voordeel is).
- Het is gemakkelijker te installeren vanuit de opslag dan om het te downloaden op de Oracle-site.
- Een andere tip om door te gaan met het rpm-installatieproces is om 'rpm -ivv … ' te gebruiken die uitgebreide uitvoer zal starten en u veel informatie geeft over de installatie op het moment van het installatieproces. U kunt hetzelfde doen met elke andere rpm-activiteit om uitleg te krijgen over de huidige activiteit.
- Op Linux Red Hat 8.0 start u de Nautilus-bestandsbeheerder, opent u de map en klikt u op de rpm-bestandsnaam waarmee het installatieproces wordt gestart. Deze methode werkt echter niet meer op Fedora Core 4 (dit is niet geprobeerd op een andere FC-versie). Als u dit doet, krijgt u zelfs een waarschuwingsbericht dat de bestandsnaam aangeeft dat het bestand niet uitvoerbaar is, zelfs als de inhoud van het bestand van het "uitvoerbare" type is.






