Een internetverbinding die plotseling langzaam wordt, zal u zeker irriteren, vooral als deze wordt veroorzaakt door buren, huisgenoten of vreemden die toegang hebben tot het draadloze netwerk van uw router. Dit maakt de snelheid van het downloaden van bestanden (bestanden), het online afspelen van video's (online of online) en het openen van uw favoriete websites (websites) erg traag. Als u de boosdoener niet kunt vinden, is de enige manier om uw bandbreedte terug te winnen, de dief van het netwerk te schoppen. De volgende stappen helpen ongenode "gasten" te blokkeren en weer zonder stress op internet te surfen.
Stap
Methode 1 van 3: Wachtwoord voor draadloos netwerk wijzigen
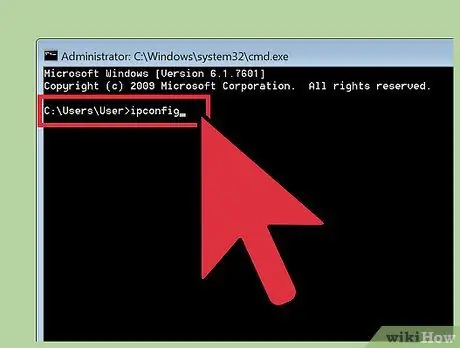
Stap 1. Open het draadloze netwerk van de router via een browser
Open een browser (browser) en voer het IP-adres (IP-adres) van de router in het URL-veld (adresbalk of veld waar het websiteadres moet worden geschreven) in om het draadloze netwerksysteem van de router te openen.
- Hoe het IP-adres van de router op een Mac te vinden: Open het Apple-menu (door op het Apple-logo linksboven in het scherm te klikken) en selecteer de optie "Systeemvoorkeuren". Klik op het netwerkpictogram en selecteer het draadloze netwerk van de router aan de linkerkant van het venster. U ziet verschillende IP-adressen in het venster. Het IP-adres van de router staat naast het woord Router.
- Zoek het IP-adres van de router op een Windows-computer: druk op Win + R om een venster Uitvoeren te openen en typ "cmd" om een opdrachtpromptvenster te openen. Zodra het venster wordt geopend, typt u "ipconfig" en drukt u op Enter. Zoek naar de zin "Standaardgateway" in het draadloze netwerkgedeelte van de router. U vindt het IP-adres van de router naast de zin. Houd er rekening mee dat u mogelijk omhoog moet vegen in het opdrachtpromptvenster om de zin te vinden.
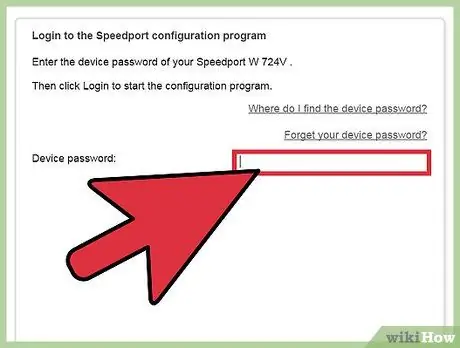
Stap 2. Voer de gebruikersnaam en het wachtwoord van de beheerder in
Als je de gebruikersnaam en het wachtwoord van je router niet weet, kijk dan op de sticker op de router. Als de gebruikersnaam en het wachtwoord van de router niet op de sticker staan, neem dan contact op met uw internetprovider (ISP).
- U kunt de website routerpasswords.com bezoeken voor standaardgebruikersnamen en wachtwoorden voor verschillende routers.
- Als je ooit het beheerderswachtwoord van je router hebt gewijzigd en je het niet meer weet, moet je de fabrieksinstellingen van je router terugzetten.
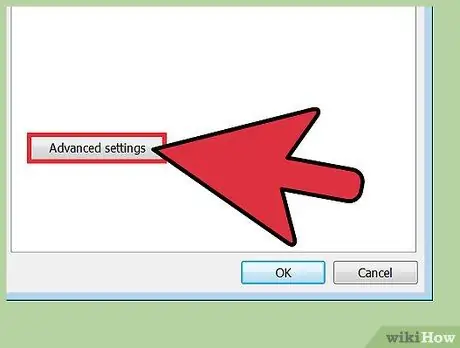
Stap 3. Zoek naar de draadloze netwerkinstellingen van de router
De locatie van de draadloze netwerkinstellingen van de router is afhankelijk van de fabrikant en het model van de router. Lees de handleiding van de router. De handleiding vind je op internet. In de meeste gevallen vindt u de draadloze netwerkinstellingen van uw router onder "Draadloos", "Draadloze installatie" of "Wi-Fi".
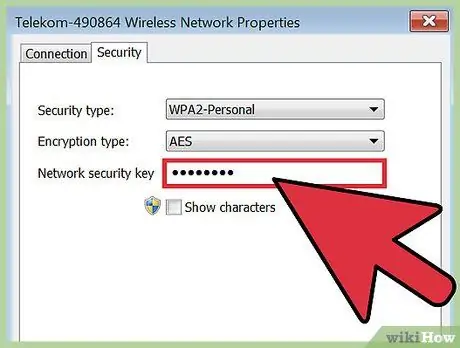
Stap 4. Wijzig het draadloze netwerkwachtwoord van de router
Zoek in de draadloze netwerkinstellingen van de router naar het instellingengedeelte met de naam "Draadloze beveiliging" of iets dergelijks. Wanneer u de juiste instellingensectie opent, ziet u een vak met de woorden "wachtwoord", "sleutel", "wachtwoordsleutel" of "wachtwoordzin". Maak een nieuw wachtwoord aan en zorg ervoor dat u het opschrijft, zodat u het niet vergeet. Klik op de knop "Opslaan" wanneer u klaar bent.
- Wanneer u een wachtwoord aanmaakt of invoert, moet u dit in de juiste kleine letters en hoofdletters schrijven. Anders kunt u niet inloggen op uw account.
- Zorg ervoor dat u het nieuwe wachtwoord noteert.

Stap 5. Schakel de router uit en weer in
U kunt dit doen door de stroomkabel (stroomkabel of kabel die het apparaat verbindt met de elektrische terminal) van de router los te koppelen en weer in te steken.
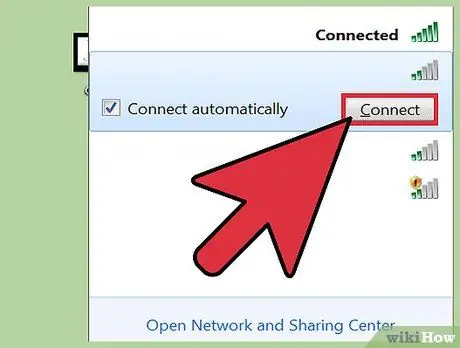
Stap 6. Verbind je computer of laptop met het draadloze netwerk van de router
Wanneer de router opnieuw is opgestart, verbindt u de computer of laptop met het draadloze netwerk van de router. U bent de enige persoon die is verbonden met het draadloze netwerk van de router omdat het routerwachtwoord is gewijzigd en andere mensen geen verbinding kunnen maken met het netwerk als ze het wachtwoord niet weten. Voer het nieuwe wachtwoord in om de computer of laptop te verbinden met het draadloze netwerk van de router.
Methode 2 van 3: Het Mac-adres van de gebruiker blokkeren
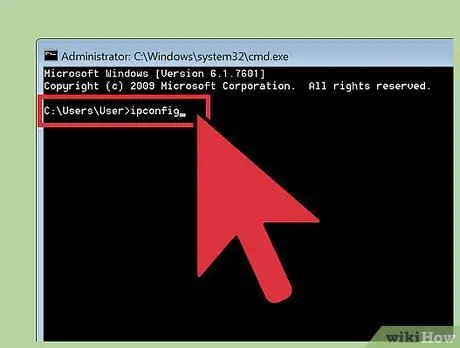
Stap 1. Open het draadloze routernetwerk via een browser
Open een browser en voer het IP-adres van de router in het URL-veld in om het draadloze netwerk van de router te openen. Als u het IP-adres van de router niet weet, kunt u de volgende IP-adressen proberen: 192.168.0.1, 10.0.1.1 en 10.0.0.1. Als het IP-adres niet werkt, moet je zelf het juiste IP-adres zoeken in de handleiding van je router of op internet.
- Hoe het IP-adres van de router op een Mac te vinden: open het Apple-menu en selecteer de optie "Systeemvoorkeuren". Klik op het pictogram " Netwerk " en selecteer het draadloze netwerk van de router aan de linkerkant van het venster. U ziet verschillende IP-adressen in het venster. Het IP-adres van de router staat naast het woord Router.
- Het IP-adres van de router vinden op een Windows-computer: Druk op de Win + R-toetsen om een Uitvoeren-venster te openen en typ "cmd" om een opdrachtpromptvenster te openen. Zodra het venster wordt geopend, typt u "ipconfig" en drukt u op Enter. Zoek naar de zin "Standaardgateway" in het draadloze netwerkgedeelte van de router. U vindt het IP-adres van de router naast de zin. Houd er rekening mee dat u mogelijk omhoog moet vegen in het opdrachtpromptvenster om de zin te vinden.
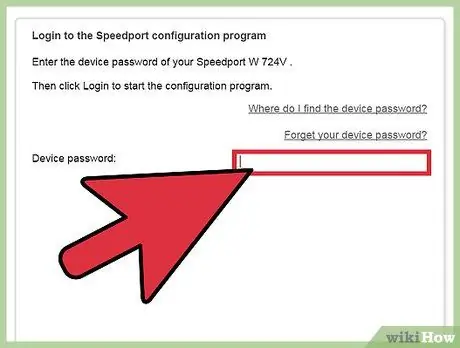
Stap 2. Voer de gebruikersnaam en het wachtwoord van de beheerder in
Als je de gebruikersnaam en het wachtwoord van je router niet weet, kijk dan op de sticker op de router. Als je beide informatie niet kunt vinden, neem dan contact op met je internetprovider.
- U kunt de website routerpasswords.com bezoeken voor standaardgebruikersnamen en wachtwoorden voor verschillende routers.
- Als je ooit het beheerderswachtwoord van je router hebt gewijzigd en je het niet meer weet, moet je de fabrieksinstellingen van je router terugzetten.
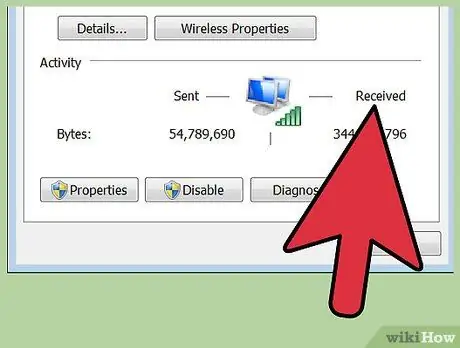
Stap 3. Zoek naar mensen die zijn verbonden met het draadloze netwerk van uw router
De lijst met apparaten die op het draadloze netwerk van de router zijn aangesloten, is afhankelijk van het model en de fabrikant van de router. Open de LAN- of DHCP-instellingen van de router en bekijk de lijst met apparaten of clients waarmee de router is verbonden. Naast het zien van ongewenste gebruikers van het draadloze netwerk van uw router, ziet u ook uw computers en apparaten die met het netwerk zijn verbonden.
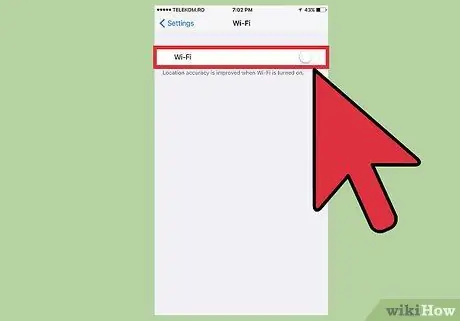
Stap 4. Schakel alle apparaten uit die zijn aangesloten op het draadloze netwerk van de router, behalve uw computer
Apparaten die zijn uitgeschakeld, zijn onder meer smartphones (smartphones), andere slimme apparaten, printers (printers), draadloze luidsprekers (draadloze luidsprekers), computers en andere laptops die zich in uw huis bevinden.
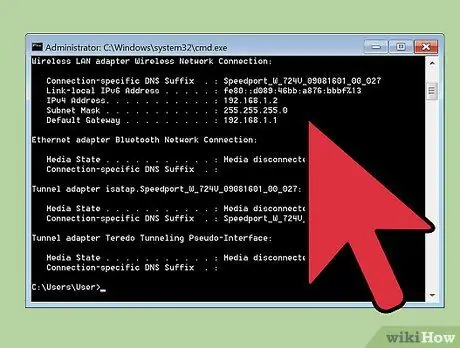
Stap 5. Zoek het MAC-adres (Media Access Control) dat toebehoort aan de draadloze netwerkgebruiker van de ongewenste router
Elk netwerkapparaat heeft zijn eigen MAC-adres. Als u dus het MAC-adres van de ongewenste gebruiker kent, kunt u deze op het draadloze netwerk van de router blokkeren. Als u een onbekend apparaat vindt dat is aangesloten op het draadloze netwerk van uw router, kan het van iemand anders zijn. Zorg er echter voor dat het apparaat niet van jou is. Controleer daarom zorgvuldig de apparaten die zijn aangesloten op het draadloze netwerk van de router. Noteer het MAC-adres van het onbekende apparaat.
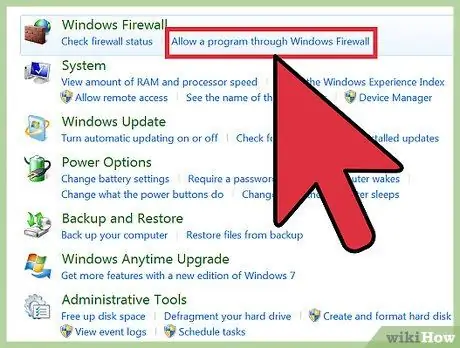
Stap 6. Blokkeer het MAC-adres op de router
De locatie voor het instellen van het MAC-adres is afhankelijk van de fabrikant en het model van de router. Zoek naar de optie "Firewall-instellingen" of "Beveiligingsinstellingen". In een van deze opties vindt u een instelling met de naam "Adresfiltering", "MAC-filtering" of "MAC-toegangslijst". Lees de handleiding van je router om de juiste instellingen te vinden.
- Voer het MAC-adres in van het apparaat dat u wilt blokkeren op de router. Selecteer de optie "Select Block" of "Restrict", afhankelijk van het routermodel.
- Sommige routers kunnen MAC-adressen mogelijk niet blokkeren. Raadpleeg daarom de handleiding van uw router als u de functie voor het blokkeren van MAC-adressen op uw router niet kunt vinden.

Stap 7. Schakel de router uit en weer in
U kunt dit doen door de voedingskabel van de router los te koppelen en weer aan te sluiten.
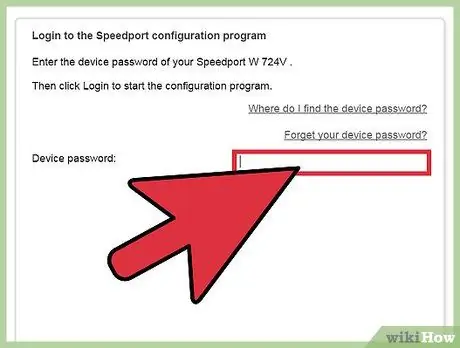
Stap 8. Verbind je computer of laptop met het draadloze netwerk van de router
Wanneer de router opnieuw is opgestart, verbindt u de computer of laptop met het draadloze netwerk van de router. U kunt ook andere apparaten inschakelen. Het geblokkeerde apparaat kan geen verbinding meer maken met het draadloze netwerk van de router.
Methode 3 van 3: Contact opnemen met een internetprovider

Stap 1. Bereid informatie voor met betrekking tot identiteit en het type internetdienst dat wordt gebruikt
Verzamel informatie die de klantenservice (klantenservice) nodig heeft om uw identiteit te verifiëren, zoals factuurnummers of klantnummers.

Stap 2. Vertel de klantenservice dat iemand zonder jouw toestemming het draadloze netwerk van je router gebruikt
Als u een modem of draadloze router van uw internetprovider krijgt, kunnen medewerkers van internetproviders toegang krijgen tot de router en ongewenste gebruikers blokkeren.
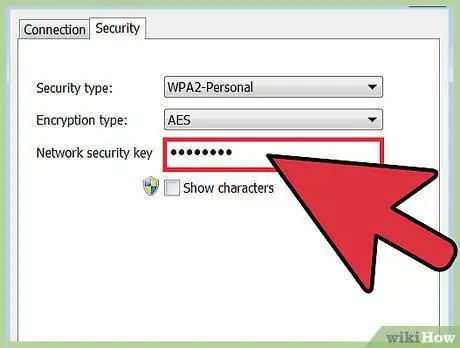
Stap 3. Controleer of u het draadloze netwerkwachtwoord van de router wilt wijzigen of niet
Als u denkt dat iemand het wachtwoord voor het draadloze netwerk van uw router kent en gebruikt, vraag dan de klantenservice om hulp bij het wijzigen van het wachtwoord. Vergeet niet dat u het wachtwoord in de juiste kleine letters en hoofdletters moet schrijven.
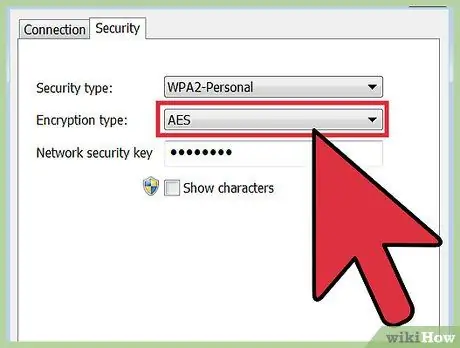
Stap 4. Vraag de klantenservice om hulp bij het instellen van de draadloze netwerkbeveiliging van uw router
Als uw router lange tijd niet is bijgewerkt, kan de klantenservice u mogelijk helpen bij het upgraden van uw router.
Tips
- We raden u aan het draadloze netwerkwachtwoord van uw router alleen te geven aan mensen die u vertrouwt. Als iemand het draadloze netwerk van uw router gebruikt om illegale inhoud te hacken of te downloaden, kunt u worden gestraft.
- Maak een moeilijk te raden wachtwoord. Computerexperts raden wachtwoorden aan die lang zijn (minstens 15 letters lang) en bestaan uit kleine letters, hoofdletters, cijfers en speciale letters. Het is ook het beste om geen woorden te gebruiken die gemakkelijk in een woordenboek te vinden zijn.






