Probeer je satanische berichten te vinden in je favoriete "schone" popsongs? Of wil je het verbazingwekkend coole geluid van achteruit dreunende drums horen? Nummers achterstevoren afspelen is voor veel dingen handig. Gelukkig, als je een computer gebruikt, is dit gemakkelijk, aangezien er een aantal downloadbare of online oplossingen zijn die deze truc in slechts een paar minuten kunnen doen. Als u echter fysieke media gebruikt (cd, vinyl, enz.), moet u misschien harder proberen, maar dit is niet onmogelijk.
Stap
Methode 1 van 2: Een computer gebruiken
Durf
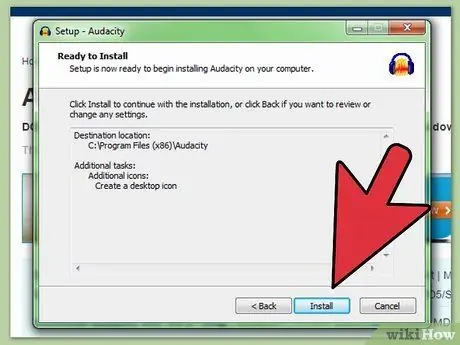
Stap 1. Download en installeer een audiobewerkingsprogramma
Geloof het of niet, er zijn talloze gratis online programma's die zijn ontworpen om u te helpen met het gemakkelijk manipuleren van geluid. De meeste van deze programma's hebben een "omgekeerde" functie. U kunt het trefwoord "geluidseditor" ("audiobewerking") of iets dergelijks gebruiken in een online zoekmachine om de juiste resultaten te krijgen. Je kunt ook een lijst met goede en gratis geluidsbewerkingsprogramma's bekijken op deze link.
Als voorbeeld gebruiken we een programma genaamd "Audacity", dat gratis en gebruiksvriendelijk is en werkt op Windows-, Mac- en Linux-besturingssystemen. U kunt Audacity hier downloaden. Andere geluidsbewerkingsprogramma's hebben meestal een vergelijkbare manier van gebruiken
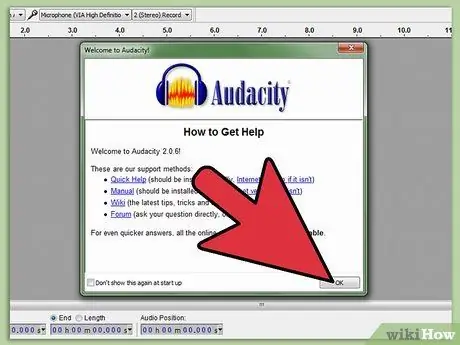
Stap 2. Open Audacity
Wanneer u het programma voor het eerst opent, ziet u een venster dat u naar de verschillende beschikbare helpers leidt. Klik op "OK" om door te gaan.
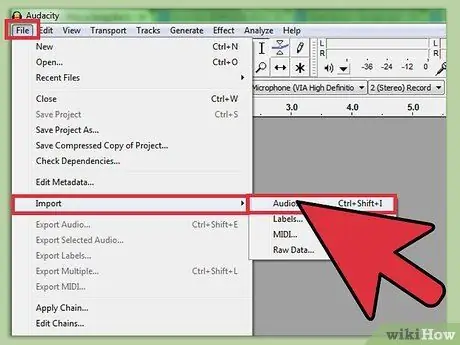
Stap 3. “Bestand selecteren” > “Importeren” > “Audio”
Gebruik de opties in het menu (helemaal bovenaan het venster) om het geluidsbestand dat u wilt bewerken te importeren.
U kunt ook op Ctrl+Shift+I op het toetsenbord drukken, als een snellere optie
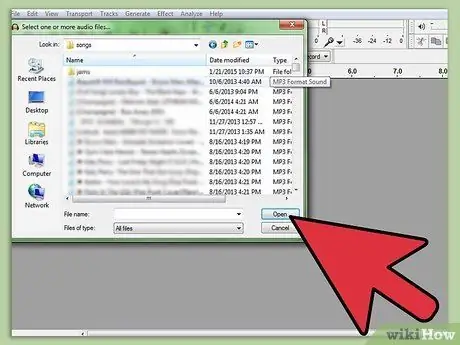
Stap 4. Selecteer het geluidsbestand dat u achterstevoren wilt afspelen
Er verschijnt een venster en u kunt op uw computer naar het geselecteerde geluidsbestand zoeken. Selecteer het geluidsbestand dat u wilt afspelen en selecteer vervolgens "Open". De golfvorm van het geluidsbestand verschijnt in het Audacity-programma.
Audacity kan vele geluidsbestandsformaten bewerken, waaronder.wav,.mp3,.ogg en AIFF. Als uw geluidsbestand er niet tussen staat, moet u eerst het formaat wijzigen

Stap 5. Markeer het gedeelte dat u achterstevoren wilt afspelen
Zodra het geluidsbestand het Audacity-programma is binnengegaan, kunt u elk deel van het hele bestand selecteren door op de golfvorm te klikken, de cursor ingedrukt te houden en naar een ander punt te slepen. Doe dit om de specifieke sectie te selecteren die u wilt bewerken. Ter referentie: de linkerkant van de golf is het begin van het nummer en de rechterkant is het einde van het nummer.
- Om geen fouten te maken bij het selecteren van het te bewerken gedeelte, moet u de weergave van de geluidsgolf vergroten. Doe dit met de middelste knop van uw muis of door met de linkermuisknop te klikken op de smalle schaalbalk helemaal links van de geluidsgolf (die normaal gesproken de cijfers 1,0 tot -1,0 weergeeft). Klik met de rechtermuisknop om de weergave te vergroten.
- Als u het hele nummer achterstevoren wilt afspelen, klikt u op "Bewerken" > "Selecteren" > "Alles" of drukt u op Ctrl+A op het toetsenbord om alle geluidsgolven te markeren.
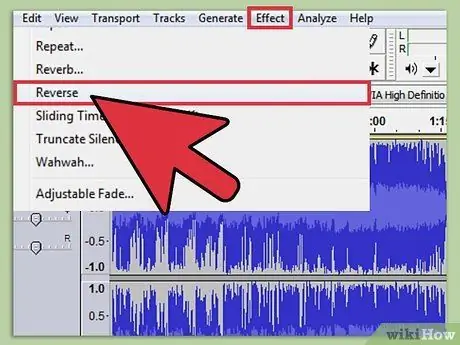
Stap 6. Klik op “Effecten” > “Omgekeerde”
Audacity verandert automatisch de golfvorm van het geluid/de nummer dat moet worden omgekeerd, zodat het achterstevoren kan worden afgespeeld. Alleen de onderdelen die u hebt geselecteerd en gemarkeerd, worden omgedraaid. Nogmaals, als je het hele nummer achterstevoren wilt afspelen, moet je de hele geluidsgolf selecteren en markeren.
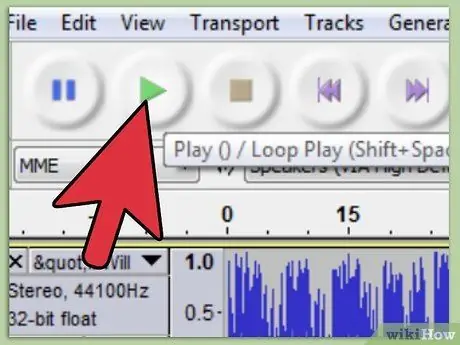
Stap 7. Speel het nummer af
Klik gewoon op de knop " Afspelen " bovenaan het venster (een groene driehoek) om de resultaten te horen van de secties die u hebt gemarkeerd.
Merk op dat over het algemeen alleen het gedeelte dat is geselecteerd/gemarkeerd wordt afgespeeld wanneer u op de knop Afspelen in Audacity klikt. Als u geen enkele partij markeert, wordt de song van begin tot eind afgespeeld
Online oplossing
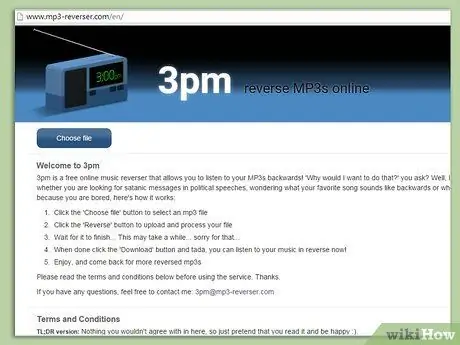
Stap 1. Bezoek de website mp3-reverser.com
U wilt geen extra programma's downloaden en installeren op uw computer? Gebruik deze eenvoudige online methode. Je hebt alleen een goede internetverbinding en een geluidsbestand in mp3-formaat nodig. Begin met een bezoek aan mp3-reverser.com.
- De website mp3-reverser.com is snel en gemakkelijk te gebruiken, maar er zijn andere programma's online die ook geluidsbestanden kunnen terugspoelen. U kunt deze programma's vinden met behulp van de trefwoorden "een nummer omkeren" ("een nummer omkeren") of "een mp3-bestand terugspoelen" ("een mp3 omkeren").
- MP3 is een veel voorkomende audiocodec. De meeste nummers die u downloadt, gebruiken dit formaat. Als het songbestand dat u achterstevoren wilt afspelen geen MP3-formaat gebruikt, kunt u het converteren met een online-formaatconversieprogramma, zoals online-convert.com.
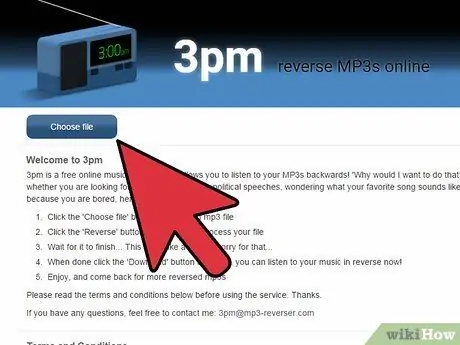
Stap 2. Selecteer "Bestand kiezen"
Het bevindt zich linksboven op de pagina. Zodra u op deze optie klikt, verschijnt er een venster waarin u kunt zoeken naar het geluidsbestand dat u achterstevoren op uw computer wilt afspelen. Selecteer het geluidsbestand en klik vervolgens op "Openen".
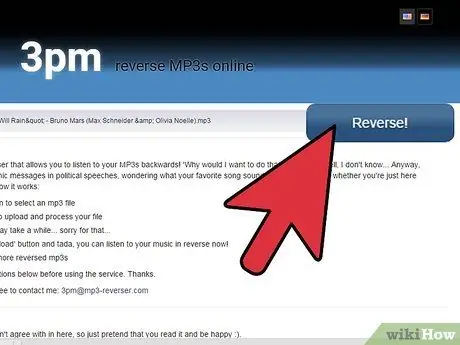
Stap 3. Selecteer Omgekeerd! Je geluidsbestand verandert automatisch. U kunt het proces bekijken in de staafdiagramweergave bovenaan de pagina.
Houd er rekening mee dat dit proces enkele minuten kan duren, afhankelijk van de grootte van het geluidsbestand en de kwaliteit van de internetverbinding
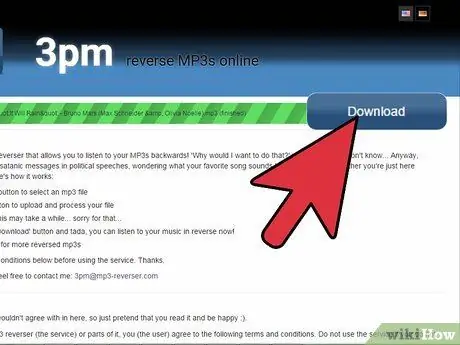
Stap 4. Selecteer “Download” en luister naar je geluidsbestand
Zodra het omgekeerde geluidsbestand is gedownload, kunt u het afspelen met het mediaspelerprogramma van uw keuze (bijv. Windows Media Player, iTunes, enz.). Veel plezier!
Als uw geluidsbestand niet automatisch wordt teruggedraaid, ziet u een storingsmelding in rode tekst op het scherm. De meest voorkomende oorzaak van dit probleem is een niet-MP3-geluidsbestandsformaat
Methode 2 van 2: Nummers achteruit afspelen met fysieke media
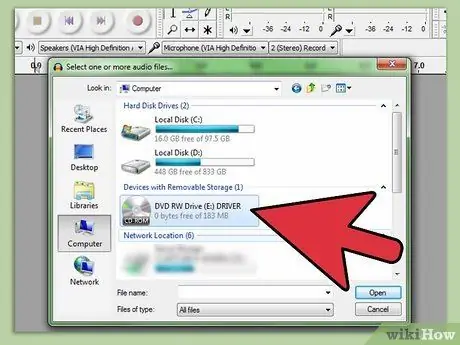
Stap 1. Download en bewaar het geluidsbestand van de cd op uw computer, zodat u het kunt terugspoelen
Momenteel is de eenvoudigste beschikbare manier om nummers in omgekeerde volgorde af te spelen, het gebruik van een computer (zoals hierboven beschreven). Als het nummer dat u achterstevoren wilt afspelen zich echter op een fysiek medium bevindt (media die u kunt vasthouden, zoals een cd, cassette of vinylplaat), kunt u dit nog steeds doen met een beetje extra inspanning. Als uw nummer bijvoorbeeld op een cd staat, bieden de meeste moderne computers u de mogelijkheid om geluidsbestanden van de cd op te halen en op te slaan ("rippen") als geluidsbestanden op uw computer (zie Engelstalig artikel: Luister naar een cd achteruit). Als je dat eenmaal hebt gedaan, kun je een van de bovenstaande methoden gebruiken om het nummer gemakkelijk terug te spoelen.
Er zijn veel manieren om geluidsbestanden van cd's op te halen en op te slaan, en de gemakkelijkste is waarschijnlijk om een programma zoals iTunes te gebruiken dat deze functie automatisch kan uitvoeren. Houd er ook rekening mee dat als u de cd in de meeste moderne computers plaatst, u automatisch de mogelijkheid krijgt om de geluidsbestanden erop naar uw computer te importeren. Klik gewoon op een van de opties om het geluidsbestand op te halen en op te slaan

Stap 2. Pas de speler aan om de LP's achterstevoren af te spelen
Als u een nummer op een vinylplaat achterstevoren wilt afspelen, moet u enkele wijzigingen aanbrengen in de muziekspeler om de schijf "aan de onderkant" af te spelen. Maak je geen zorgen, geen van deze veranderingen zal permanent zijn, en zolang je voorzichtig bent, zal de muziekspeler geen schade oplopen. Volg deze stappen:
- Snijd een piepschuimglas doormidden of neem een rol ducttape. Plaats het in het midden van de muziekspeler, rond de spoel.
- Bevestig het rietje aan de spoel om het langer te maken.
- Verwijder de headshell van de toonarm en verwijder vervolgens de cartridge. Plaats de cartridge terug met de achterkant naar de schijf en plaats vervolgens de headshell terug.
- Draai de plaat om en laat de naald omhoog bewegen in de groef. Mogelijk moet u het contragewicht aanpassen om dit goed te laten werken.
- Deze video kan een goede bron van visuele begeleiding zijn bij het aanpassen van een muziekspeler.

Stap 3. Draai vervolgens de opnameschijf om met uw handen
U kunt ook met uw handen een nummer in de vorm van een vinylplaat afspelen. Stel de muziekspeler in op 0 RPM, houd het opname-einde voorzichtig vast en draai het om (tegen de klok in) terwijl de luidspreker aan staat. Het nummer wordt nu omgekeerd afgespeeld.
Deze methode is gemakkelijk uit te voeren, maar het is erg moeilijk om dezelfde geluidskwaliteit te krijgen alsof je het op de normale manier speelt. Het is bijvoorbeeld bijna onmogelijk voor u om een constante afspeelsnelheid voor een bepaalde tijd vast te houden met alleen de hulp van uw handen om de schijf om te draaien

Stap 4. Spoel je cassette terug om het nummer achteruit af te spelen
Als het nummer dat u achterstevoren wilt afspelen een cassette is, moet u de cassette demonteren, de band voorzichtig naar binnen draaien en vervolgens weer in elkaar zetten. Deze methode vereist zeer zorgvuldige aandacht voor elk detail, om beschadiging van het cassettebandje te voorkomen. Om een bestaand nummer niet te verpesten, kun je oefenen met een lege cassette voordat je het met de "echte" cassette doet. Doe het met de begeleiding van de volgende stappen.
- Spoel het hele cassettebandje terug. Alle rollen moeten op uw "linker" positie staan nadat ze zijn gedraaid.
- Demonteer het kunststof cassetteframe. Mogelijk hebt u hiervoor een kleine schroevendraaier nodig die vaak wordt gebruikt voor horloges en sieraden. Let op het lintpad op de rol, want u zult het later moeten imiteren.
- Verwijder voorzichtig de rol tape van de cassette. Behoud exact dezelfde positie.
- Draai de haspel, zodat de hele rol lint nu aan de rechterkant zit. Doe dit zonder de boven- en onderkant van de rol om te draaien. Deze rol moet je plat houden. Als de boven- en onderkant zijn omgedraaid, maakt u de band alleen afspeelzijde B wanneer u de behuizing weer in elkaar zet.
- Plaats de rol tape terug in het cassetteframe. Rijg de tape voorzichtig rond de tanden van de winder, totdat deze zich in exact dezelfde positie bevindt als toen deze niet werd verwijderd. Dit is erg belangrijk, want als het pad niet precies hetzelfde is als voorheen, kan de tape onherstelbaar beschadigd raken.
- Bevestig het cassetteframe weer en draai het om zodat de hele tape naar links wordt gerold. U kunt dit alleen met uw handen doen, als u bang bent dat de tape beschadigd raakt. Als u klaar bent, speelt u de cassette af zoals u gewend bent.
Tips
- Als je nog geen geluidsbewerkingsprogramma op je computer hebt staan, zijn er veel programma's die je gratis kunt downloaden, zowel in volledige als proefversies. Om het te vinden, voert u een online zoekopdracht uit door het trefwoord "gratis audiobewerkingsprogramma's" in het zoekveld te typen en vervolgens op "Zoeken" te klikken. Dit zal tonnen gratis geluidsbewerkingsprogramma's opleveren die u kunt downloaden.
- De optie "Omgekeerd" bevindt zich meestal in het gedeelte "Effecten" bovenaan het geluidsbewerkingsprogramma of onder het tweede gedeelte in het vervolgkeuzemenu "Effecten". In het ProTools-programma verschijnt bijvoorbeeld de optie "Reverse" nadat u op "Effects" hebt geklikt en vervolgens naar het gedeelte "Audio Suite", waar een ander menu verschijnt met de optie "Reverse".
- Het omdraaien van een bepaald woord in een nummer is een gemakkelijke manier om hetzelfde nummer in een beleefde versie (zonder de harde woorden) maar met exact dezelfde muzikale flow te creëren. Dit is een betere optie dan de hele tirade te wissen.
- De optie "Audio importeren" bevindt zich meestal onder het gedeelte "Bestanden" van uw geluidsbewerkingsprogramma. De locatie kan echter verschillen voor elk programma dat u gebruikt.
- Sommige geluidsbewerkingsprogramma's bieden u de mogelijkheid om een voorbeeldbewerking te bekijken/beluisteren voordat u de laatste wijziging aanbrengt in de terugspoelversie. Nadat het geluidsbestand is bewerkt in een omgekeerde versie en anders, is de enige manier om deze omgekeerde bewerking ongedaan te maken, stap 5 tot en met stap 7 opnieuw uit te voeren en het geluidsbestand of een deel van het bestand dat u moet terugdraaien, terug te draaien). Gebruik de opdracht " Bewerken " > " Ongedaan maken " of verwijder het volledige geluids- / liedbestand en begin opnieuw.






