Een dode of verouderde pc-voeding moet worden vervangen. Met behulp van een paar eenvoudige hulpmiddelen en de hulp van dit artikel kunt u zelf de stroomvoorziening van uw pc wijzigen en besparen op de kosten van dure professionele diensten.
Stap
Methode 1 van 3: Diagnose van een defecte pc-voedingsleverancier

Stap 1. Zorg ervoor dat de pc is aangesloten op het stopcontact
Het is mogelijk dat het netsnoer van de pc uit het stopcontact is getrokken terwijl u aan het werk bent. Als er zichtbare stroom is in de monitor en andere computerapparatuur, is er mogelijk een probleem met de stroomvoorziening.
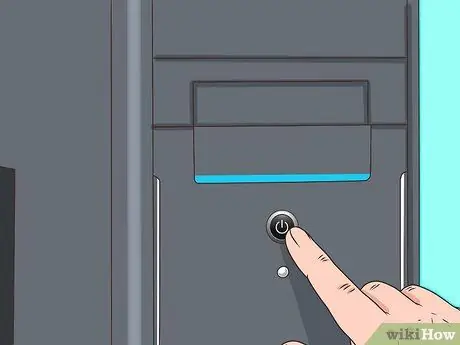
Stap 2. Druk op de aan/uit-knop
Storing in de voeding is het duidelijkst wanneer het computersysteem niet wordt ingeschakeld wanneer op de aan/uit-knop wordt gedrukt. Als er geen geluid of weergave op de monitor is, is de voeding uitgeschakeld. Dit kan ook worden veroorzaakt door een storing in de schakelaar die meestal wordt veroorzaakt door een doorgebrande voeding.

Stap 3. Kijk hoe de computer sneller wordt (opstarten)
Aanzienlijke verschillen in de tijd die een computer nodig heeft om spontaan te versnellen, af te sluiten en opnieuw op te starten, kunnen wijzen op schade aan computercomponenten.
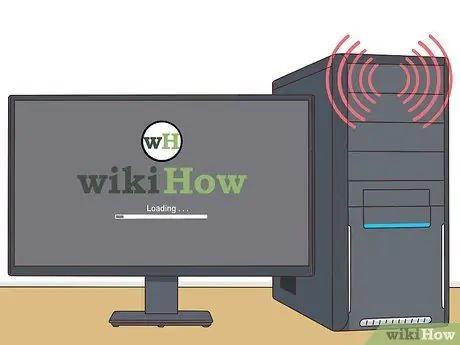
Stap 4. Controleer op "piep"-geluid
Als het systeem korte, snelle, herhaalde "piepjes" laat horen en niet versnelt bij het opstarten, kan er een voedingsfout zijn.
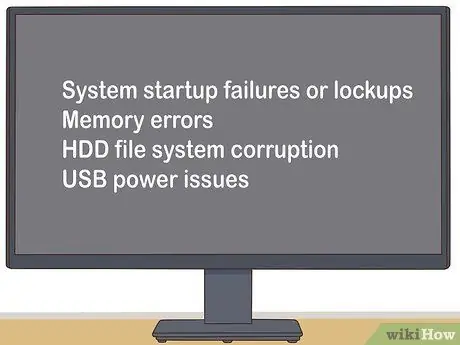
Stap 5. Controleer alle computerstoringen
Als er een storing of vastloper is bij het opstarten van het systeem, een geheugenfout, beschadiging van het HDD-bestandssysteem of een USB-stroomprobleem, is dit meestal een direct gerelateerd probleem met de voeding.

Stap 6. Controleer de computerventilator
Als de computerventilator niet draait, kan dit komen door oververhitting van het systeem of door rookontwikkeling die de voeding kan beschadigen.
Methode 2 van 3: De beschadigde voeding verwijderen
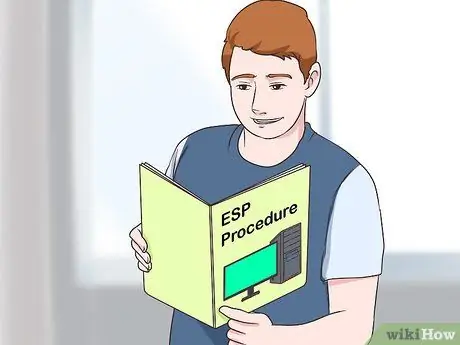
Stap 1. Leer de ESD-procedure goed
U moet dit doen voordat u een pc-reparatie uitvoert waarvoor de computer moet worden geopend. Bij nalatigheid kan de computer beschadigd raken.

Stap 2. Koppel alle externe connectoren los (inclusief de voedingskabel in de computer)
Dit betekent dat je ook je toetsenbord, muis, netwerkkabel en speakers moet loskoppelen.

Stap 3. Identificeer de voedingseenheid
Dit apparaat is verbonden met de meeste componenten in de computerbehuizing en ziet eruit als de afbeelding hierboven:

Stap 4. Verwijder de computerbehuizing
Draai alle schroeven los die aan de achterkant van de behuizing zijn bevestigd en in de behuizing waarin de voeding zit. Bewaar alle schroeven in een lege kom.

Stap 5. Koppel de oude voeding los van de computer
Dit proces is meestal eenvoudig, maar de ruimte op uw pc is zo klein dat u mogelijk andere componenten moet verwijderen. Als u niet zeker weet of u de rest van de onderdelen van uw computer kunt verwijderen, is het een goed idee om professionele hulp te zoeken voordat u doorgaat. Probeer de voeding niet met geweld te verwijderen.
Methode 3 van 3: Een beschadigde pc-voeding vervangen

Stap 1. Koop een nieuwe energieleverancier van hetzelfde type
De meeste voedingen die in moderne computers worden gebruikt, zijn de "ATX" -variant, maar neem bij twijfel de oude voeding mee naar de winkel ter vergelijking.
De basisregel is heel eenvoudig: de nieuwe unit moet exact overeenkomen met de oude unit. De nieuwe unit mag iets langer zijn, zolang hij maar in je computerkast past. Aarzel niet om het verkooppersoneel of de technicus om hulp te vragen bij het vinden van de juiste voeding

Stap 2. Haal de nieuwe voeding uit de verpakking en zorg dat deze goed past
Als de nieuwe unit een grote ventilator eronder heeft, kunnen de flenzen in de weg zitten. Plaats de nieuwe voeding in de oude behuizing van de voeding en zet deze vast met schroeven.
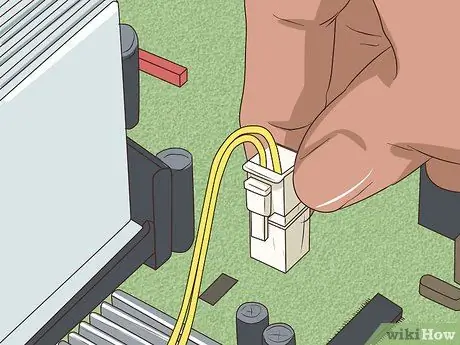
Stap 3. Gebruik de juiste ESD-procedure om de apparaten in uw pc op de nieuwe voeding aan te sluiten
De verbinding moet hetzelfde zijn als voorheen. Mogelijk moet u een beetje hard drukken om de stekker goed in het stopcontact te steken, maar als u het gevoel heeft dat u te hard drukt, is de verbinding mogelijk omgekeerd. De meeste Molex-connectoren zijn eenvoudig aan te sluiten en als je zelfverzekerd en sterk genoeg bent, kan het. Probeer de connector om te draaien als het lijkt alsof je te hard duwt.

Stap 4. Zorg ervoor dat er geen ongebruikte kabels of connectoren vast komen te zitten in de pc-ventilator of in aanraking komen met bewegende delen van de pc
Als de pc-ventilator stopt met bewegen vanwege een losse connector (of een ander obstakel), kan de processor snel desintegreren. Het is een goed idee om ongebruikte draden vast te binden om te voorkomen dat ze rond de ventilator gewikkeld raken.

Stap 5. Installeer de computerbehuizing en bevestig deze opnieuw

Stap 6. Sluit alle externe verbindingen opnieuw aan op de achterkant van de computer (stroomkabel, muis, toetsenbord, monitor, netwerkkabel, luidsprekers, enz
) Druk op de aan/uit-knop en ga terug naar het gebruik van uw computer.
Als uw computer ook niet aan gaat, heeft de oude voeding mogelijk ook het moederbord beschadigd
Tips
- Verander de voeding onmiddellijk als u denkt dat het apparaat op het punt staat beschadigd te raken. Gewoonlijk kan een storing van de voeding worden aangegeven door het verschijnen van een hoog piepend of ratelend geluid van waar de voeding zich in de pc bevindt. Wacht niet tot de voeding volledig is uitgeschakeld, want spanningsstoringen zullen ook het moederbord, de harde schijf of andere componenten beschadigen.
- Koop een energieleverancier van hoge kwaliteit. Doe je onderzoek voordat je een energieleverancier koopt. Stroomleveranciers met een hoog wattage zijn niet per se van betere kwaliteit. De meeste thuis-pc's verbruiken eigenlijk niet meer dan 300 Watt, hoewel verkopers anders zeggen. De energieleverancier moet kunnen voorzien in uw stroomvoorziening. Wees niet zuinig, want je krijgt er later spijt van. Een defecte voeding kan ook andere componenten aantasten, met name het moederbord.
- Als je in korte tijd vaak van stroomvoorziening bent gewisseld, kan het zijn dat je stopcontact defect is. Dit kan worden verergerd door goedkope stroomleveranciers omdat ze niet duurzaam zijn.
- Als u een marginale voeding aanschaft, is het waarschijnlijk dat de opstartstroomvereiste van de harde schijf de voedingslimiet overschrijdt. De stroomsterkte van de voeding heeft een definitie van "maximaal" in het voordeel van de fabrikant. Als twee stroomleveranciers van ontwerp zijn "verwisseld" en door dezelfde fabrikant zijn gemaakt, is het een goed idee om de kwaliteit in te schatten op basis van gewicht. Koellichamen (koelvloeistofcomponenten) en grote condensatoren hebben meestal een zwaardere massa.
- Als je geen stroomvoorzieningstester hebt, breng hem dan naar een computerwinkel of een grote elektrische ijzerhandel om hem daar te laten testen. Voor deze test kunnen kosten in rekening worden gebracht.
Waarschuwing
- Voer deze stappen niet uit op een Dell computer! Sommige Dell-computers zijn ontworpen om externe connectoren te gebruiken. Als u een standaardvoeding gebruikt, kunnen de voeding, het moederbord of beide beschadigd raken. Dit geldt ook voor sommige Compaq en HP pc's, dus controleer dat eerst. Dell gebruikt dezelfde ATX-connector als een normaal systeem, maar is op een niet-standaard manier aangesloten.
- Als u problemen ondervindt bij het openen van de stroomaansluiting van uw harde schijf of cd/dvd-station, trek er dan niet met geweld aan. Als je erop drukt, komt de connector plotseling los en kun je door de scherpe randen worden gesneden. Schud het een beetje, zodat het een beetje losser wordt als je eraan trekt.
- Elektrostatische ontlading (ESD) is zeer gevaarlijk voor computerhardware. Zorg ervoor dat u een goed geaarde antistatische polsband draagt om ESD te verwijderen voordat u aan de stroomvoorziening gaat werken. De eenvoudigste manier is om een elektrostatische polsband te dragen en de krokodillenklem aan de computerkast te bevestigen.
- Soms kan een defecte stroomvoorziening het systeem toch versnellen, waardoor er slechts kleine knelpunten en uitschakelingen ontstaan. Als dit het geval is, raden wij u aan om andere oorzaken van de storing vast te stellen voordat u de voeding vervangt. Hoewel het het beste is om de voeding te vervangen, moet u ervoor zorgen dat het probleem niet door iets anders wordt veroorzaakt.
- Sommige vervangende stroomleveranciers hebben zogenaamde 20+4 moederbordconnectoren. Deze connector is compatibel met 20- of 24-pins moederbordconnectoren, zodat hij een grotere verscheidenheid aan computers kan ondersteunen. De extra 4 pins clip op de uiteinden van de standaard 20 poort clips. De extra 4-pins clip is mogelijk meegeleverd in het pakket en de clip past mogelijk niet in de 20-pins connector en het systeem kan niet worden ingeschakeld. Voordat je je haast om een nieuwe voeding de schuld te geven, controleer je het type connector op je moederbord (pin 20 of 24). Als het type pin 20 is, verwijdert u de extra 4-pins clip en bevestigt u de clip opnieuw op het moederbord. De clips moeten beter op het moederbord passen en het opstartprobleem van de computer moet worden opgelost.
- Probeer niet de inhoud van de voeding te openen en ermee te knoeien als u geen ervaring hebt met het hanteren van hoogspanningsapparatuur. De voeding heeft een condensator die een gevaarlijke elektrische lading enkele minuten kan vasthouden. Krijg professionele diensten, of beter nog, recycle of vervang door een opgeknapte stroomleverancier (rechtstreeks gerepareerd en doorverkocht door de fabrikant). De kosten voor het repareren van de voeding zijn meestal hoger dan de prijs van de vervangende eenheid.






