Deze wikiHow leert je hoe je je weergavenaam op Facebook kunt wijzigen, zowel in de mobiele app als op de desktopsite. Wees echter voorzichtig wanneer u uw weergavenaam wilt wijzigen, aangezien Facebook het wijzigen van uw weergavenaam beperkt tot een beperkt aantal keren.
Stap
Methode 1 van 2: Via mobiele app
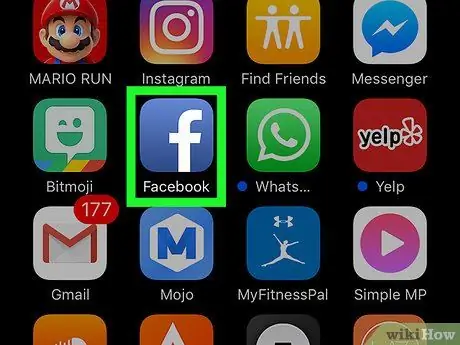
Stap 1. Open Facebook
Deze app is gemarkeerd met een wit "f"-pictogram op een donkerblauwe achtergrond. Daarna wordt een Facebook-feedpagina (nieuwsfeed) weergegeven als u al via uw telefoon of tablet bent ingelogd op uw account.
Als u niet bent aangemeld bij uw account, voert u uw e-mailadres (of telefoonnummer) en wachtwoord in om door te gaan naar de volgende stap
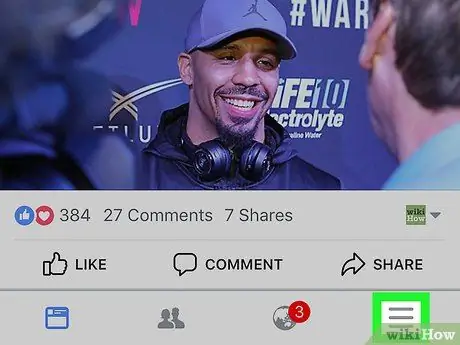
Stap 2. Raak de knop aan
Het staat in de rechterbenedenhoek (iPhone) of de rechterbovenhoek van het scherm (Android).
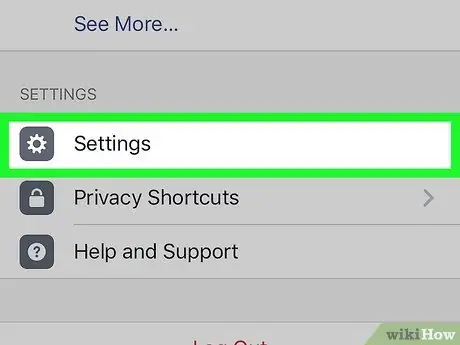
Stap 3. Scroll naar het scherm en raak de optie Instellingen (“Instellingen”) aan
Deze optie staat onderaan de pagina.
Voor gebruikers van Android-apparaten: sla deze stap over
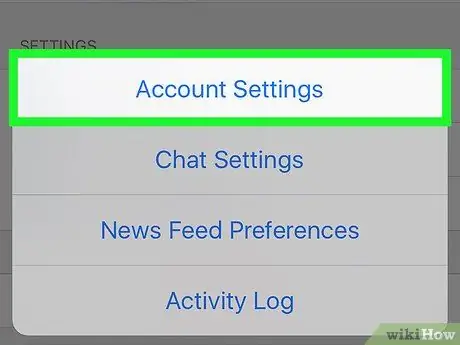
Stap 4. Tik op Accountinstellingen (“Accountinstellingen”)
Zodra de selectie is aangeraakt, wordt u naar de pagina met Facebook-accountinstellingen ("Accountinstellingen") geleid.
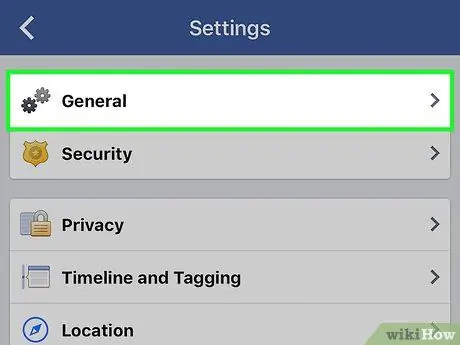
Stap 5. Tik op Algemeen (“Algemeen”)
Deze optie verschijnt bovenaan de pagina.
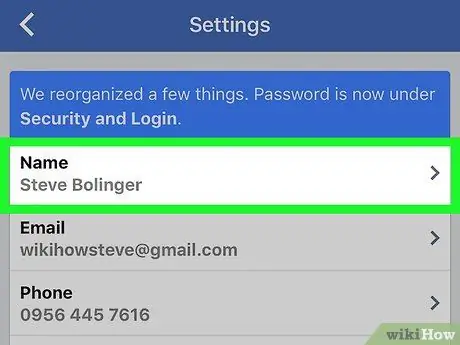
Stap 6. Tik op uw naam
De weergavenaam van het profiel is bovenaan het scherm te zien.
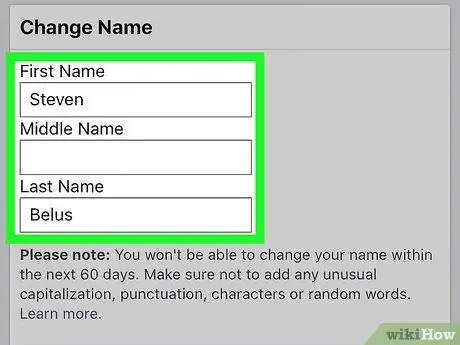
Stap 7. Bewerk de weergavenaam
Tik kolom " Voornaam " ("Voornaam"), " Midden-naam ” (“Middelste naam”), of “ Achternaam ” (“Achternaam”), typ de naam die u wilt gebruiken en herhaal indien nodig hetzelfde proces voor de andere velden.
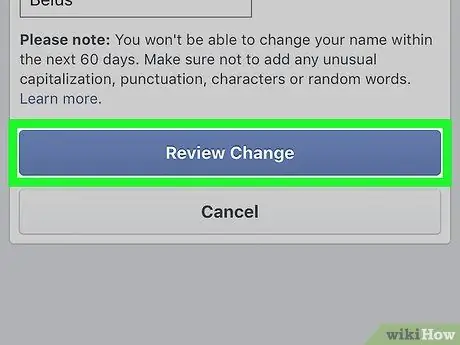
Stap 8. Raak de knop Review Change aan
Dit is een blauwe knop onder aan het scherm.
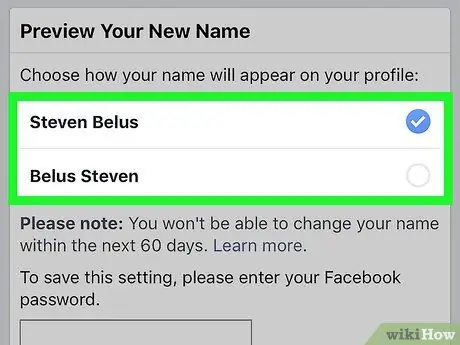
Stap 9. Selecteer de optie voor de weergavenaam
Facebook kan variaties van de naam boven aan het scherm weergeven. Raak een optie aan om deze te selecteren als de gewenste naamweergave.
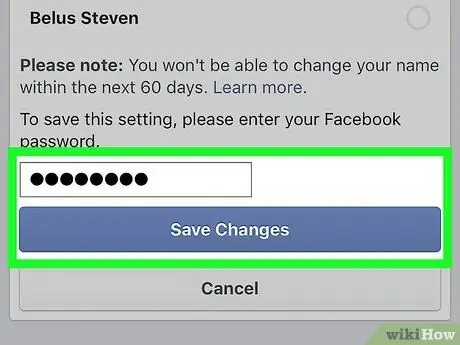
Stap 10. Voer het wachtwoord in en tik vervolgens op Wijzigingen opslaan
U moet uw wachtwoord invoeren in het tekstveld boven de " Wijzigingen opslaan " ("Wijzigingen opslaan"). Daarna wordt uw Facebook-weergavenaam gewijzigd.
Methode 2 van 2: Via desktopsite
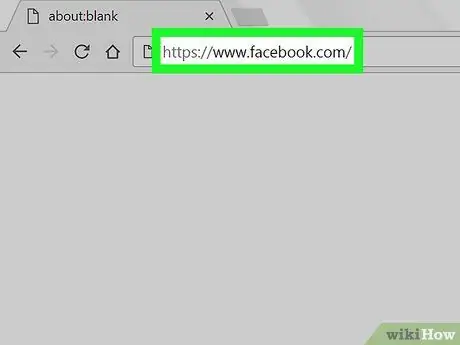
Stap 1. Bezoek de Facebook-website
Ga naar https://www.facebook.com in de browser die je wilt gebruiken. Daarna wordt een nieuwsfeedpagina geopend als u al bent ingelogd op uw account.
Als u niet bent aangemeld bij uw account, voert u uw e-mailadres (of telefoonnummer) en wachtwoord in voordat u doorgaat naar de volgende stap
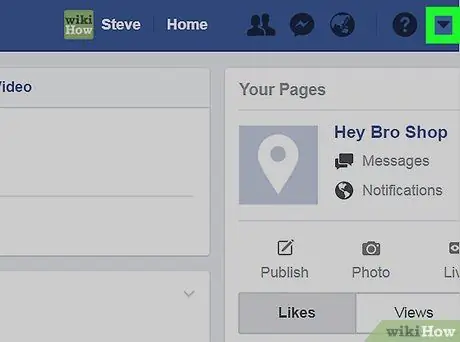
Stap 2. Klik op
Het staat in de rechterbovenhoek van de Facebook-pagina. Daarna wordt een vervolgkeuzemenu weergegeven.
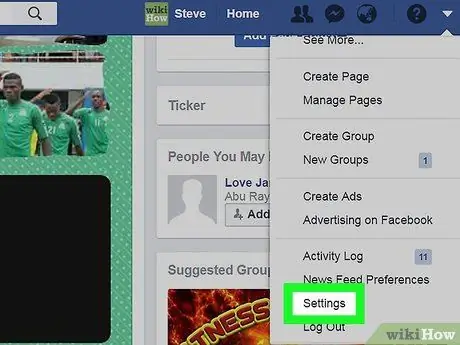
Stap 3. Klik op Instellingen (“Instellingen”)
Het staat onderaan het vervolgkeuzemenu.
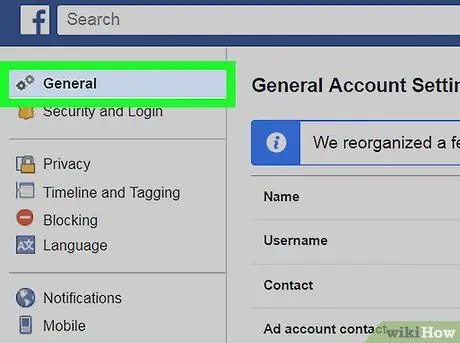
Stap 4. Klik op het tabblad Algemeen ("Algemeen")
Het staat in de linkerbovenhoek van de instellingenpagina.
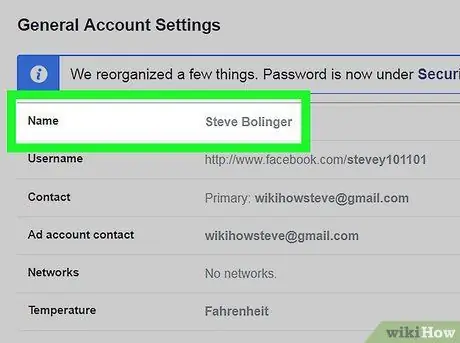
Stap 5. Klik op uw naam
De profielnaam wordt bovenaan de pagina weergegeven Algemeen ”.
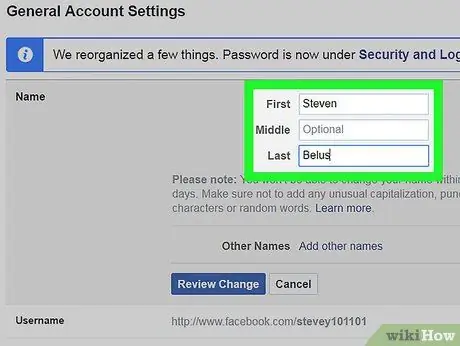
Stap 6. Bewerk je naam
Wijzig de naam die wordt weergegeven in de kolom " eerst " ("Voorkant"), " Midden ” (“Midden”), en/of “ Laatste ” (“Laatste”) met de naam die u wilt gebruiken.
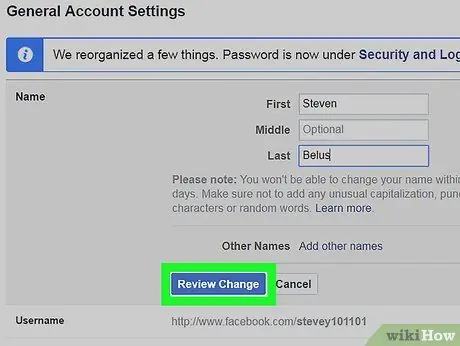
Stap 7. Klik op Wijziging bekijken
Dit is een blauwe knop onder het naamsegment. Eenmaal aangeklikt, verschijnt er een pop-upmenu.
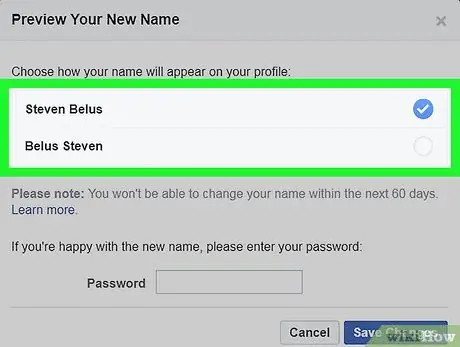
Stap 8. Selecteer weergavenaam
Facebook kan variaties van de naam boven aan het scherm weergeven. Kies uw naamweergave.
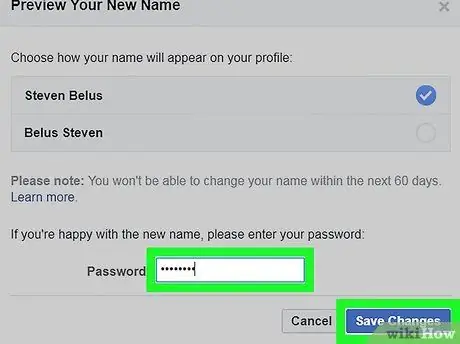
Stap 9. Voer het accountwachtwoord in en klik vervolgens op Wijzigingen opslaan
U moet uw wachtwoord invoeren in het tekstveld boven de " Wijzigingen opslaan " Daarna wordt de weergavenaam van uw Facebook-account gewijzigd.






