Als u de melding "Onvoldoende opslagruimte beschikbaar" ziet op uw Android-apparaat, is het mogelijk dat bijna al het beschikbare geheugen op het apparaat is gebruikt. Om dit op te lossen, moet u meer geheugen vrijmaken door apps of mediabestanden te verwijderen. Je kunt ook externe opslagruimte, zoals een micro SD-kaart, op je telefoon installeren. In sommige gevallen verschijnen echter fouten of fouten zoals deze, zelfs als u veel geheugen hebt. Als zoiets gebeurt, kunt u uw telefoon opnieuw opstarten, de app-cache of cache opnieuw instellen of de Google Play Store opnieuw instellen om de fout te verhelpen.
Stap
Methode 1 van 3: Veelvoorkomende trucs gebruiken
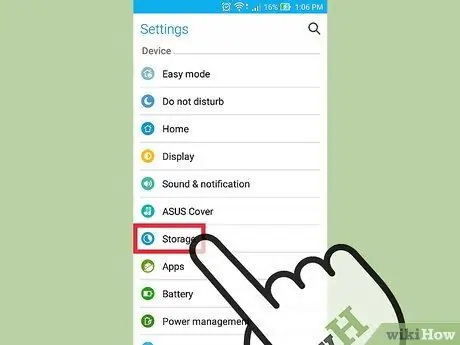
Stap 1. Controleer eerst de beschikbare opslagruimte op de telefoon
Op oudere Android-apparaten komt de fout 'Onvoldoende opslagruimte beschikbaar' vaak voort uit een systeemstoring, dus de fout duidt niet altijd op een gebrek aan ruimte of geheugen op het apparaat.
- U kunt de opslagruimte van uw apparaat controleren in het gedeelte 'Opslag' van de instellingen-app.
- Als het apparaat meer dan 15 MB opslagruimte heeft, is de fout die verschijnt mogelijk niet gerelateerd aan de opslag.
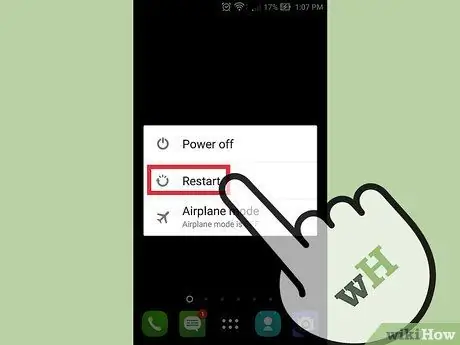
Stap 2. Start de telefoon opnieuw op
Om opnieuw op te starten, houdt u de aan/uit-knop ingedrukt en selecteert u vervolgens Uitschakelen (of een vergelijkbare optie). Nadat de telefoon volledig is uitgeschakeld, houdt u de aan/uit-knop opnieuw ingedrukt totdat het telefoonscherm wordt ingeschakeld.
Door de telefoon opnieuw op te starten, wordt het RAM-geheugen op het systeem gereset. Op deze manier worden de prestaties van de telefoon sneller en kan de fout 'onvoldoende beschikbare opslagruimte' worden verholpen (als de fout inderdaad geen verband houdt met het geheugen van de telefoon)

Stap 3. Verwijder ongebruikte apps
Als het geheugen van je telefoon erg klein is, kun je de opslagruimte snel vergroten door onnodige apps te verwijderen.
Om een app te verwijderen, houdt u uw vinger op de app die u wilt verwijderen, sleept u het app-pictogram in de kolom 'Verwijderen' (meestal weergegeven aan de bovenkant van het scherm) en zet u het daar neer
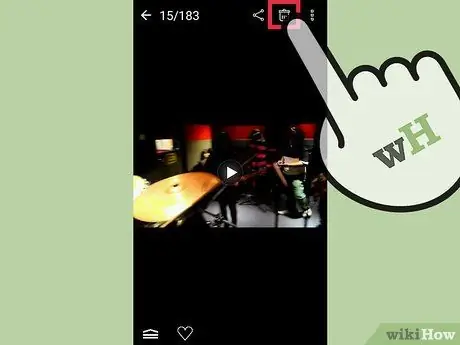
Stap 4. Verwijder onnodige mediabestanden
Deze bestanden bevatten foto's, video's en meer. Aangezien deze bestanden veel opslagruimte in beslag kunnen nemen, kan het verwijderen van slechts een paar bestanden het geheugen van uw telefoon aanzienlijk vergroten.
Als u een specifieke foto of video niet wilt verwijderen, kunt u deze als back-upbestand uploaden naar Google Drive
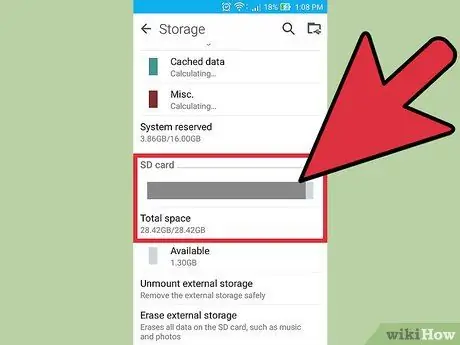
Stap 5. Schaf externe opslagruimte aan
Als uw apparaat een onbezet extern geheugenslot heeft, kunt u een micro-SD-kaart kopen en installeren via internet (of in een elektronicawinkel).
Als je een SD-kaart in je apparaat hebt geïnstalleerd, maar deze niet gebruikt, is het een goed idee om apps en gegevens naar de geheugenkaart te verplaatsen. Om het te verplaatsen, raakt u een specifieke app aan in "Toepassingsbeheer" en selecteert u vervolgens Verplaatsen naar SD-kaart
Methode 2 van 3: App-cache opnieuw instellen

Stap 1. Open de instellingen-app
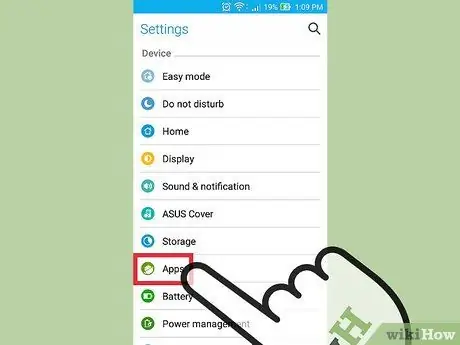
Stap 2. Selecteer Apps
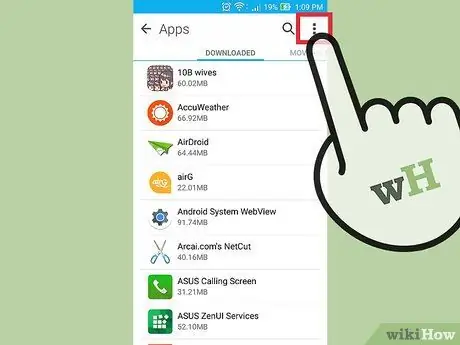
Stap 3. Raak de knop aan
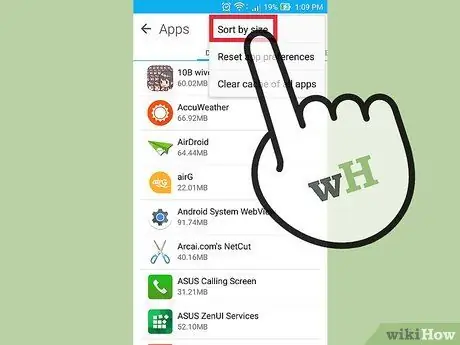
Stap 4. Selecteer Sorteren op grootte
Daarna worden de apps gesorteerd op grootte (de apps die de meeste opslagruimte in beslag nemen, worden bovenaan weergegeven).
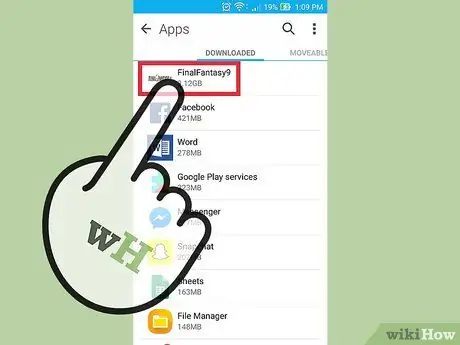
Stap 5. Selecteer een applicatie
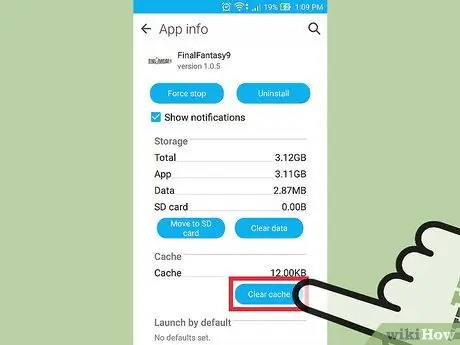
Stap 6. Tik op de optie Cache wissen
Daarna worden de cachegegevens van de app gewist, zodat de opslagruimte gedeeltelijk kan worden vrijgemaakt. U moet dit proces herhalen voor andere toepassingen.
Op sommige Android-apparaten kunt u de cache van alle apps tegelijkertijd wissen via het gedeelte 'Opslag' van de instellingen-app. Als de optie om de cache in één keer te wissen beschikbaar is, ziet u de optie In cache in dat gedeelte. Nadat u erop heeft geklikt, worden alle gegevens in de cache verwijderd
Methode 3 van 3: Google Play Store opnieuw instellen

Stap 1. Open de instellingen-app
Het resetten van de Google Play Store kan de fout 'onvoldoende beschikbare opslagruimte' oplossen, die eigenlijk niet gerelateerd is aan opslagruimte.
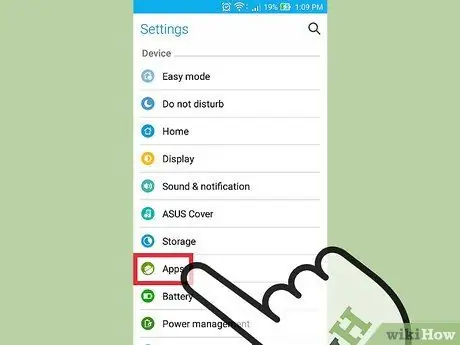
Stap 2. Selecteer Apps
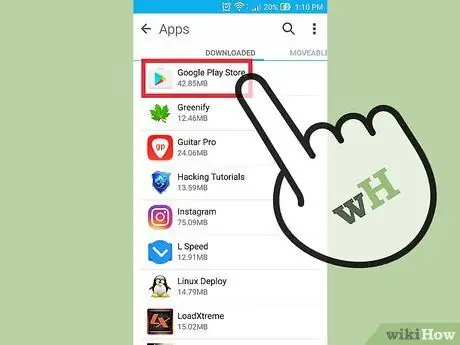
Stap 3. Selecteer de Google Play Store-app
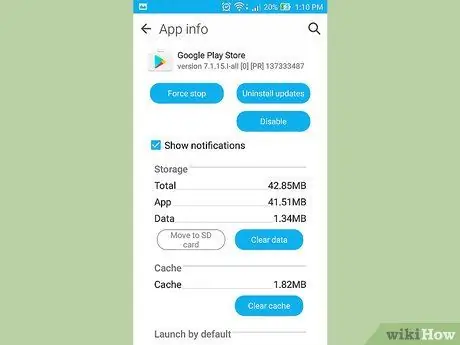
Stap 4. Raak de knop aan
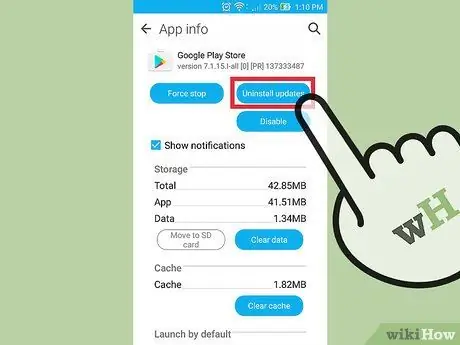
Stap 5. Selecteer Updates verwijderen
Bevestig daarna uw keuze om de update te verwijderen.
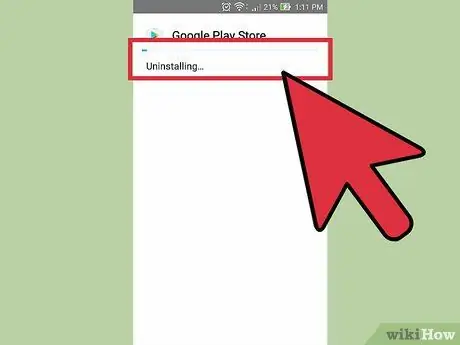
Stap 6. Wacht tot Google Play klaar is met resetten

Stap 7. Open de Google Play Store-app
Als u daarom wordt gevraagd, moet u de weergegeven instructies volgen om Google Play bij te werken naar de nieuwste versie. Daarna kunt u de applicatie opnieuw downloaden.






