Deze wikiHow leert je hoe je inhoud en/of links naar andere documenten kunt invoegen in een Microsoft Word-document op een Windows- of Mac-computer.
Stap
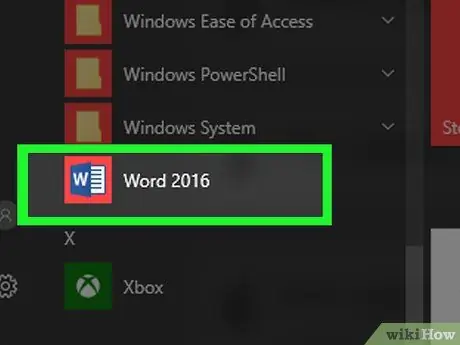
Stap 1. Open een Microsoft Word-document
Dubbelklik op het applicatiepictogram met de letter " W" is blauw. Klik daarna op het menu " Bestand ” bovenaan het scherm en selecteer “ Open… ”.
Om een nieuw document aan te maken, klik op " Nieuw ” in het menu “Bestanden”.
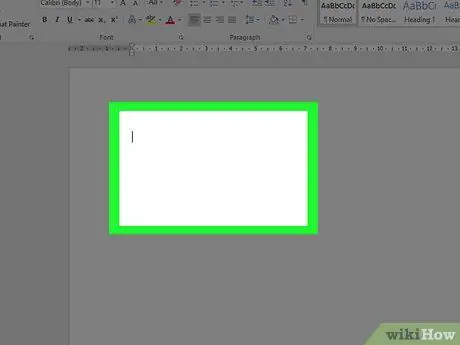
Stap 2. Klik op het gedeelte van het document waaraan u bestanden wilt toevoegen
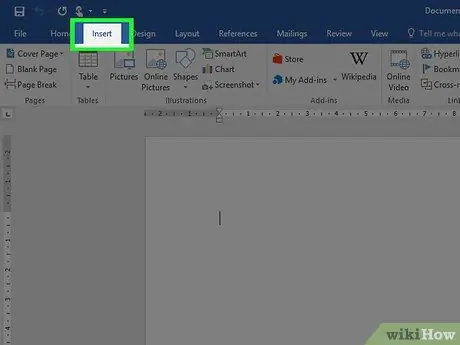
Stap 3. Klik op het tabblad Invoegen
Het is een tabblad bovenaan het venster.
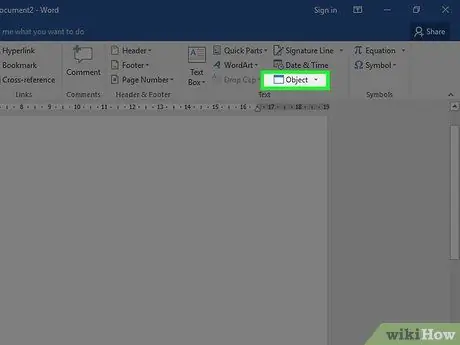
Stap 4. Klik op
naast Voorwerpen.
Deze optie bevindt zich in de menugroep "Tekst", rechts van de werkbalk bovenaan het Word-venster.
Klik op een Mac-computer op " Tekst ” om de menugroep uit te vouwen.
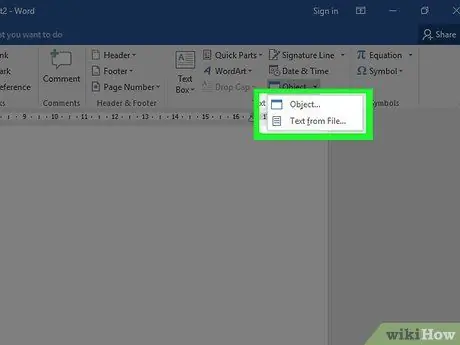
Stap 5. Selecteer de bestandstypen die u aan het document wilt toevoegen
-
Klik " Voorwerpen… ” om een PDF-document, afbeelding of ander niet-tekstbestand in een Word-document in te voegen. Selecteer daarna " Van bestanden… ” aan de linkerkant van het geladen dialoogvenster.
Als u een link en/of bestandspictogram wilt invoegen, en niet het document als geheel, klikt u op " Opties " aan de linkerkant van het dialoogvenster en vink het vakje " Link naar bestand ” en/of “ Weergeven als pictogram ”.
- Klik " Tekst uit bestanden… ” om tekst uit een Word-document of ander tekstbestand in te voegen in het momenteel bewerkte Word-document.
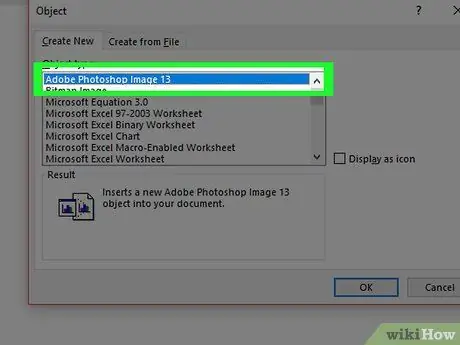
Stap 6. Selecteer de bestanden die u wilt opnemen
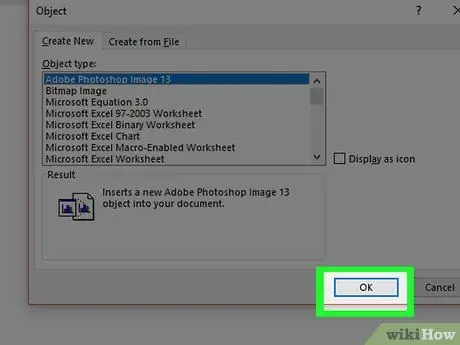
Stap 7. Klik op OK
De bestandsinhoud, het koppelingspictogram of de bestandstekst worden daarna aan het Word-document toegevoegd.






