Is uw computer in januari langzamer dan sneeuwklokjes in Europa? U kunt verschillende trucs en optimalisaties uitvoeren om de snelheid van uw computer te verhogen. Over het algemeen is deze truc gratis en duurt het maar een paar minuten. Bekijk stap 1 hieronder om te leren hoe u de snelheid op Windows- en Mac-computers kunt verhogen.
Stap
Methode 1 van 2: Windows
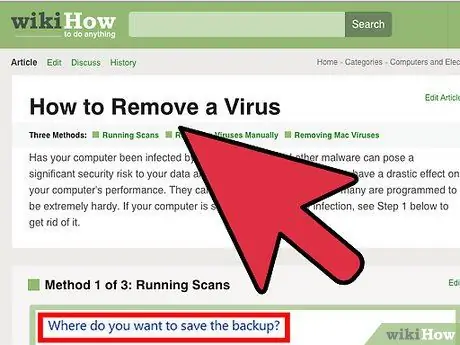
Stap 1. Voer een virus- en malwarecontrole uit
Virussen en andere malware zijn een van de belangrijkste oorzaken van trage computerprestaties. Adware kan uw computer en netwerk stoppen en virussen kunnen uw CPU en harde schijf omhoogschieten. Uw hoogste prioriteit is het verwijderen van alle schadelijke programma's en daarom moet u een lichtgewicht antivirusprogramma installeren, zoals "BitDefender" of "Avast".
Het verwijderen van een virus kan soms moeilijk zijn, en het is over het algemeen gemakkelijker om een back-up van uw gegevens te maken en uw besturingssysteem opnieuw te installeren dan om een virus te vinden en te verwijderen
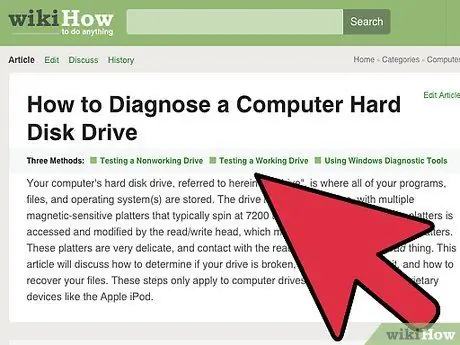
Stap 2. Controleer de staat van uw harde schijf
Slechte omstandigheden op de harde schijf kunnen uw computer vertragen en uiteindelijk leiden tot beschadiging van bestanden en het afsluiten van de computer. Uw harde schijf in goede staat houden is een goede zet, aangezien alle harde schijven uiteindelijk zullen sterven.
- U kunt een foutcontroleprogramma uitvoeren met behulp van het "Schijfbeheer" dat al beschikbaar is of een ander beter programma downloaden om verschillende experimenten op uw harde schijf uit te voeren.
- Verklein fragmenten. Harde schijven met veel fragmenten vertragen uw computer en beïnvloeden de snelheid waarmee programma's gegevens laden en naar de harde schijf schrijven. Het regelmatig verkleinen van uw harde schijffragmenten zorgt ervoor dat uw programma's zo snel mogelijk worden geladen. Het proces van het verkleinen van fragmenten vindt automatisch plaats in de nieuwste versies van Windows, maar het is belangrijk om het regelmatig te controleren.
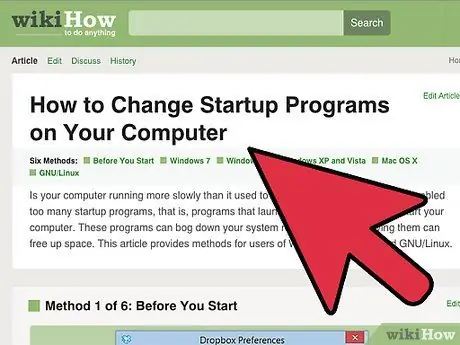
Stap 3. Reinig de opstartprogrammasuite
Hoe meer programma's u toevoegt, hoe meer programma's u aan de opstartvolgorde van uw computer zult vinden. Dit is handig als u het programma veel gebruikt, maar te veel programma's kunnen een slecht effect hebben op de snelheid van uw computer, vooral tijdens het opstartproces. U kunt de prestaties van uw computer verbeteren door onnodige opstartprogramma's te verwijderen.
Je hebt geen opstartprogramma's nodig bij het opstarten van je computer, ook niet als je ze veel gebruikt. U hoeft uw opstartketen niet met veel programma's te vullen, omdat ze over het algemeen nog steeds prima werken
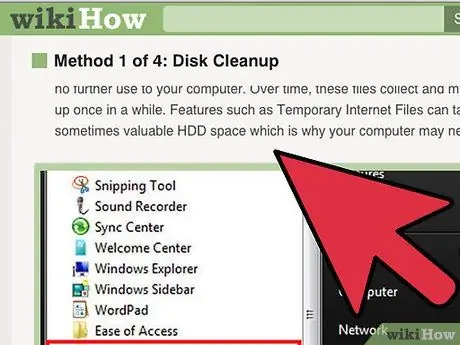
Stap 4. Reinig uw harde schijf
De systeemprestaties kunnen eronder lijden als uw harde schijf minder dan 15% vrije ruimte heeft. Voor optimale prestaties raden we aan om ten minste 25% vrije ruimte op uw harde schijf vrij te houden. Dit versnelt programma's om gegevens te lezen en te schrijven naar uw harde schijf. Verwijder oude programma's die u niet meer gebruikt en ruim uw oude bestanden en documenten regelmatig op.
- "CCleaner" is een uitstekend programma voor het opschonen van harde schijven. De eerste versie is gratis en kan uw computer snel analyseren en ongebruikte bestanden en registergegevens opschonen.
- Een goede manier om de computerprestaties te behouden, is door uw oude programma's te verwijderen. Veel programma's worden op de achtergrond uitgevoerd en starten samen met het proces dat uw computer opstart. Dit programma zal de bronnen van uw computer leegmaken wanneer het niet in gebruik is, en zou beter zijn als het ergens anders gebruikt zou worden.
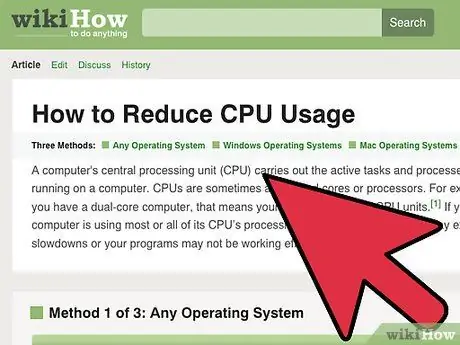
Stap 5. Controleer op programmafouten
In sommige gevallen zijn er programma's die niet goed werken. Dergelijke omstandigheden kunnen alle verwerkingskracht opslokken en de snelheid van de harde schijf verhogen, wat alle processen op uw computer vertraagt. Het vinden en verwijderen van dergelijke programma's helpt ervoor te zorgen dat alles zo goed mogelijk werkt.
U kunt de programma's bekijken die alle bronnen van de computer in beslag nemen door "Taakbeheer" te gebruiken. Zoek naar programma's die 90% van de CPU of meer in beslag nemen, of het grootste deel van het geheugen in beslag nemen. U kunt dit programma beëindigen via de "Taakbeheer" als het programma niet kritiek is
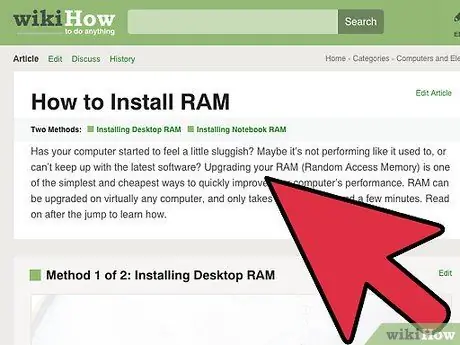
Stap 6. Installeer extra geheugen
Als je genoeg hebt van alle opties om je computer sneller te maken, maar niet de gewenste resultaten krijgt, is het misschien tijd om de specificaties van je harde schijf te upgraden. RAM is de eerste plaats om voor u te zoeken. RAM is het geheugen dat programma's gebruiken om tijdelijk gegevens op te slaan terwijl het programma draait. Over het algemeen kunt u meerdere programma's tegelijkertijd uitvoeren door extra RAM te installeren, zij het in de juiste verhoudingen. De hoeveelheid RAM op moderne computers is over het algemeen 4 GB, terwijl voor computers die zijn ontworpen voor game-activiteiten, over het algemeen 8 GB RAM wordt aanbevolen.
- RAM is een van de goedkopere specificatie-upgrade-opties, en het zou maar een paar minuten moeten duren om te installeren.
- Vaak heb je de neiging om desktopgeheugen in paren te installeren. Beide herinneringen moeten van dezelfde maker, vorm, grootte en snelheid komen. Anders is de RAM-snelheid erg laag en start uw computer mogelijk niet op.
- Over het algemeen wordt RAM per paar verkocht. De ruimte voor extra RAM op laptops is over het algemeen kleiner.
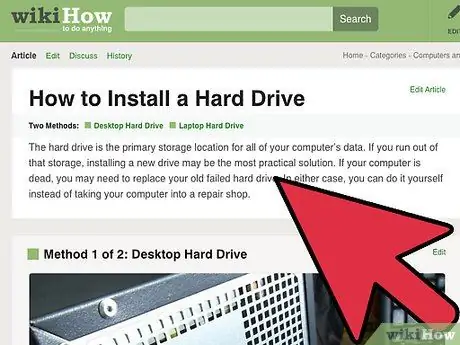
Stap 7. Installeer een snellere harde schijf
Harde schijven van desktopcomputers hebben over het algemeen snelheden tot 7200 RPM, terwijl op laptops tot 5400 RPM. De laadtijden die een computer nodig heeft, kunnen aanzienlijk worden verhoogd door deze te vervangen door een snellere harde schijf, zoals een "Solid State Drive" (SSD). U kunt het verschil zien wanneer het opstartproces wordt uitgevoerd.
- U moet het besturingssysteem opnieuw installeren als u de harde schijf met uw besturingssysteem vervangt.
- Met name een SSD kost meer per GB dan een standaard harde schijf en is over het algemeen kleiner van formaat. Een veelvoorkomende opzet is het installeren van het besturingssysteem en kritische programma's op de SSD, en de standaard harde schijf voor media- en documentopslag. Deze stap geeft het besturingssysteem een zeer hoge snelheid en u hoeft zich geen zorgen te maken over het kleine formaat.
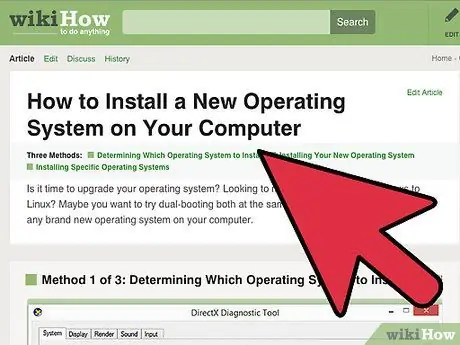
Stap 8. Installeer of upgrade uw besturingssysteem opnieuw
Soms is de beste manier om de prestaties van uw computer te verbeteren, een volledige opschoning uit te voeren. Als u Windows opnieuw installeert, wordt uw harde schijf schoongemaakt en worden de prestaties verbeterd. Over het algemeen zal het upgraden van de Windows-versie ook de prestaties verbeteren, hoewel de nieuwe versie ongeveer 1.400.000 IDR kost.
- Probeer het besturingssysteem te formatteren en opnieuw te installeren, indien mogelijk ten minste eenmaal per jaar. Deze stap zorgt ervoor dat uw computer altijd op optimale snelheid werkt.
- Veel mensen maken zich zorgen over de tijd die het kost om het besturingssysteem opnieuw te installeren. Als je al een goede systeemback-up hebt, kun je je besturingssysteem in ongeveer een uur formatteren en opnieuw installeren. U merkt misschien zelfs dat er oude programma's zijn die niet langer nodig zijn tijdens het herinstallatieproces.
Methode 2 van 2: Mac OS X
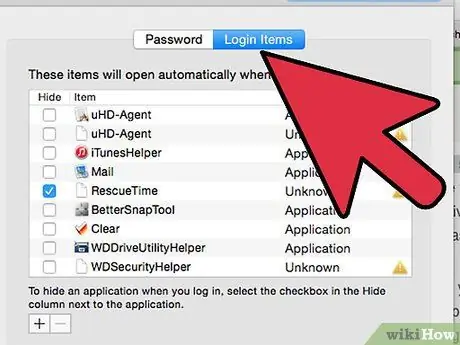
Stap 1. Onderzoek uw opstartprogramma's opnieuw
Hoe meer programma's u installeert, of u ze nu vaak of zelden gebruikt, u zult merken dat sommige programma's het opstartproces ingaan. De opstarttijd van OS X kan drastisch worden verkort door de opstartprogrammasuite op te schonen.
Veel programma's draaien tijdens het opstartproces, wat niet echt het geval hoeft te zijn. Over het algemeen zal het programma nog steeds goed werken als het later wordt uitgevoerd, en dit zal de tijd die nodig is om de computer op te starten korter maken
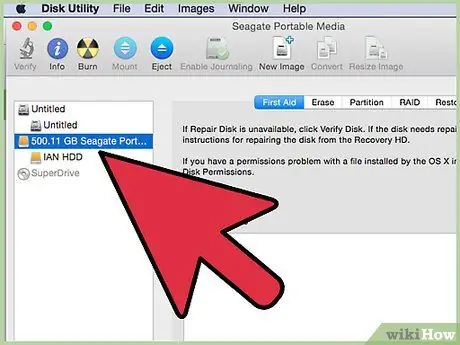
Stap 2. Reinig uw harde schijf
Andere programma's zullen het goed doen met vrije ruimte op uw Mac-computer en zullen de tijd voor het laden en opslaan van gegevens drastisch verkorten. Zorg ervoor dat u ten minste 15% vrije ruimte op uw harde schijf hebt.
Er zijn nu programma's beschikbaar voor Mac die uw harde schijf gemakkelijker kunnen opschonen en beheren, zoals "OnyX", "CleanMyMac" en "MacKeeper". Je kunt precies zien welke soorten bestanden de meeste ruimte innemen, zodat je snel bestanden kunt verwijderen die je niet meer nodig hebt
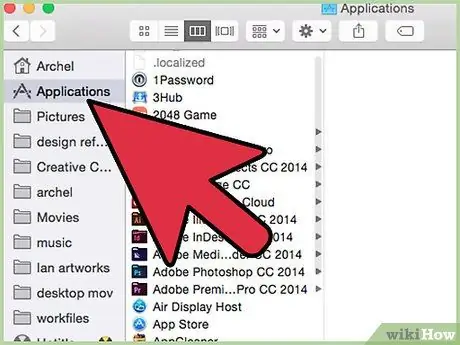
Stap 3. Controleer op programmafouten
Soms werken programma's niet meer goed en kunnen ze computerbronnen verbruiken. Het herkennen en verwijderen van deze slechte programma's zal een grote bijdrage leveren aan het verbeteren van de prestaties en gezondheid van uw computer.
- Het programma "Activiteitsmonitor" kan controleren welke programma's ervoor zorgen dat uw systeem trager wordt. U kunt "Activiteitsmonitor" uitvoeren vanuit de submap "Hulpprogramma's" in de map "Toepassingen".
- Processen die veel van uw CPU of geheugen verbruiken, hebben een grote invloed op de prestaties van uw computer. Gebruik de velden onder "Activiteitsmonitor" om het storende programma op te geven.
Stap 4. Installeer het OS X-besturingssysteem opnieuw
Soms moet je gewoon alles wissen en helemaal opnieuw beginnen om de beste prestaties terug te krijgen. Zorg ervoor dat u een back-up van alle gegevens hebt gemaakt voordat u opnieuw installeert, aangezien alle gegevens op uw harde schijf worden gewist. Zodra al uw bestanden zijn opgeslagen, heeft u slechts ongeveer een uur nodig om uw besturingssysteem opnieuw te installeren.
Kies een programma dat je vaak gebruikt. U merkt misschien dat u heel weinig programma's gebruikt, wat resulteert in meer vrije ruimte en minder tijd die nodig is om programma's opnieuw te installeren
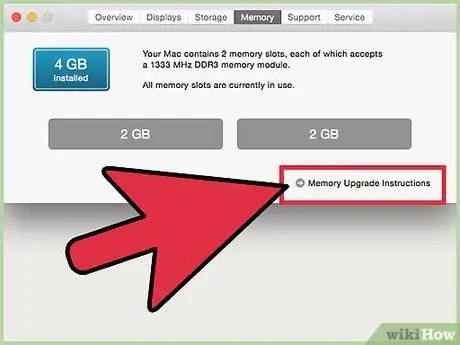
Stap 5. Upgraden hardware. Misschien wil je het geheugen van je Mac upgraden als je al het mogelijke hebt geprobeerd, maar de snelheid niet verbetert. Extra RAM is niet duur en kan de prestaties van je Mac behoorlijk verbeteren. Geef niet veel geld uit, want deze methode garandeert niet dat alles wordt opgelost.






