Deze wikiHow leert je hoe je Subscene kunt gebruiken om filmondertitels te vinden en te downloaden.
Stap
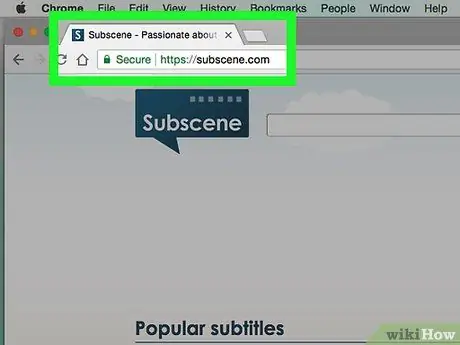
Stap 1. Open Subscène
Bezoek https://subscene.com/ via de webbrowser van uw computer.
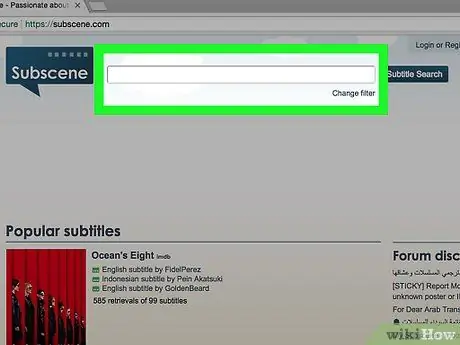
Stap 2. Klik op de zoekbalk
Dit tekstveld staat bovenaan de hoofdpagina Subscene.
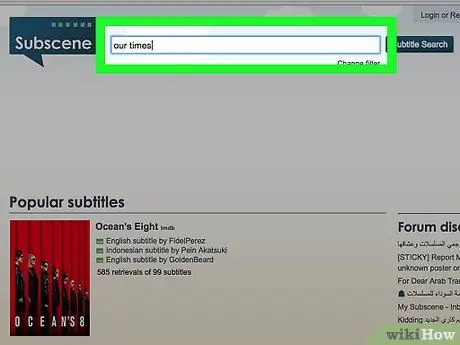
Stap 3. Voer de filmtitel in
Typ de titel van de film waarvoor u ondertitels wilt zoeken.
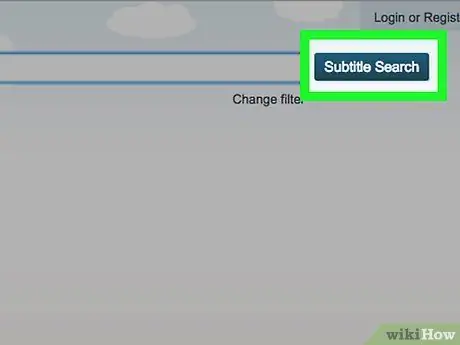
Stap 4. Klik op Ondertitel zoeken
Dit is een blauwe knop rechts van de zoekbalk. Er wordt een lijst met overeenkomende (of vergelijkbare) filmtitels weergegeven.
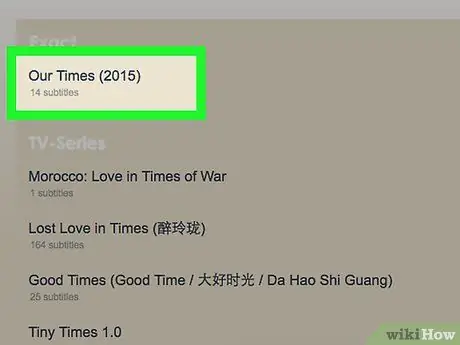
Stap 5. Selecteer een resultaat
Veeg indien nodig totdat u de gewenste filmtitel vindt en klik vervolgens op de titel om de filmpagina te openen.
Als je de titel van de gewenste film niet ziet in een van de categorieën op de pagina, is het mogelijk dat de film niet beschikbaar is in Subscene
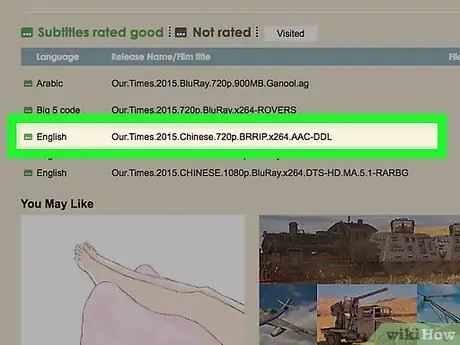
Stap 6. Zoek naar de taal
Veeg totdat je de ondertiteltaal vindt die je moet downloaden.
Op deze pagina staan de taalopties alfabetisch weergegeven
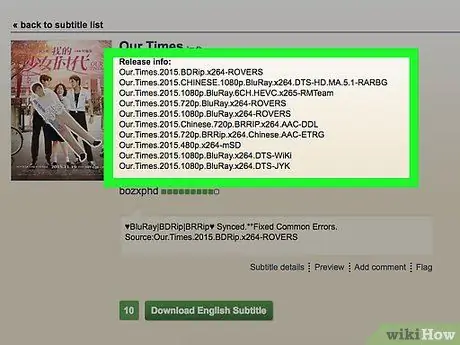
Stap 7. Selecteer het ondertitelbestand
Klik op de naam van het bijschriftbestand om het te openen.
- In de kolom "Opmerkingen" uiterst rechts van de naam van het bijschrift worden details over het geselecteerde bestand weergegeven.
- Probeer het ondertitelingsbestand te vinden dat wordt gemarkeerd door het groene vak aan de linkerkant in plaats van het grijze vak. Een groen vak geeft aan dat het bijschrift is getest, terwijl een grijs vak aangeeft dat het bijschrift niet is geëvalueerd.
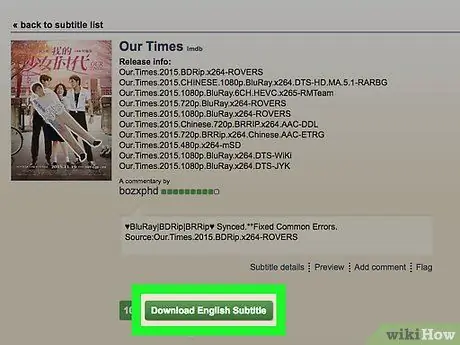
Stap 8. Klik op Ondertiteltaal downloaden
Deze knop staat in het midden van de pagina. De ZIP-map met ondertitels wordt naar uw computer gedownload. Mogelijk moet u eerst een opslaglocatie selecteren wanneer daarom wordt gevraagd.
“Taal” wordt vervangen door de geselecteerde taal. Als u bijvoorbeeld Indonesische ondertitels kiest, klikt u op " Indonesische ondertitel downloaden " op deze pagina.
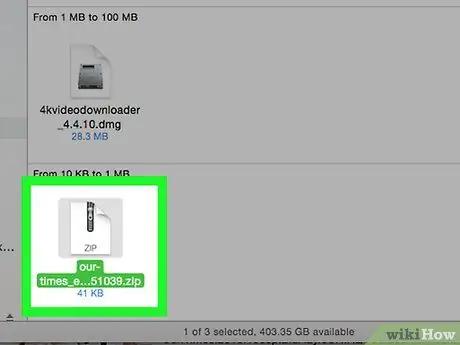
Stap 9. Pak het bijschriftbestand uit
De bestanden worden gedownload in de ZIP-map/archief, maar u kunt de bijschriften als volgt uit de map/archief verwijderen:
- Windows - Dubbelklik op de ZIP-map, selecteer “ Extract " klik bovenaan het venster op " Alles uitpakken en selecteer " Extract ” onderaan het weergegeven venster. U kunt ondertitelde SRT-bestanden van uw normale map naar het bureaublad slepen.
- Mac - Dubbelklik op de ZIP-map en wacht tot de map klaar is met uitpakken. Zodra de normale map is geopend, kunt u het SRT-bestand naar het bureaublad slepen.
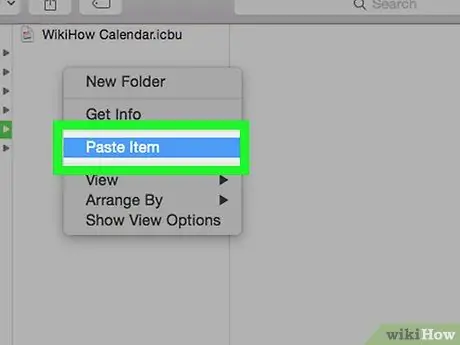
Stap 10. Plaats het SRT-bestand in dezelfde map als de film
Als het filmbestand op uw computer is opgeslagen, kunt u het ondertitelbestand aan uw film toevoegen door de film en het ondertitelbestand in dezelfde map te plaatsen. Daarna kunt u ondertitels inschakelen via het menu van de filmspeler.






