Deze wikiHow leert je hoe je Snapchat-meldingen inschakelt, zowel intra-app- als mobiele meldingen. Intra-app-meldingen tonen een bericht wanneer de app in gebruik is, terwijl telefoonmeldingen worden weergegeven wanneer je een bericht of snap ontvangt, ongeacht of de app open is of niet.
Stap
Methode 1 van 3: In-app-meldingen inschakelen
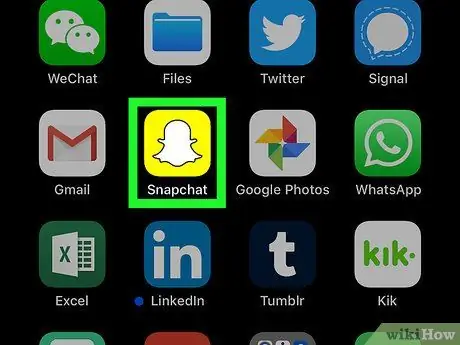
Stap 1. Open Snapchat
Tik op het pictogram van de Snapchat-app, dat eruitziet als een witte geest op een gele achtergrond. Daarna wordt het cameravenster geopend als u al bent ingelogd op uw account.
Als u niet bent aangemeld bij uw account, tikt u op " LOG IN ", voer de gebruikersnaam en het wachtwoord van de account in en raak vervolgens " LOG IN ”.
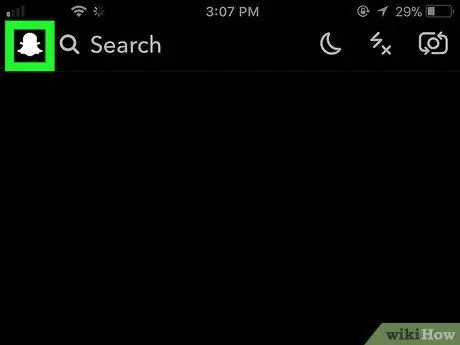
Stap 2. Raak het profielpictogram aan
Het staat in de linkerbovenhoek van het scherm. Daarna wordt het menu weergegeven.
Als je geen Bitmoji-profielfoto hebt, verschijnt dit pictogram als een wit Snapchat-spook
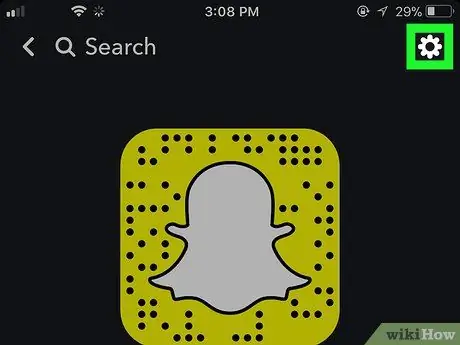
Stap 3. Open "Instellingen"
Tik op het tandwielpictogram in de rechterbovenhoek van het scherm.
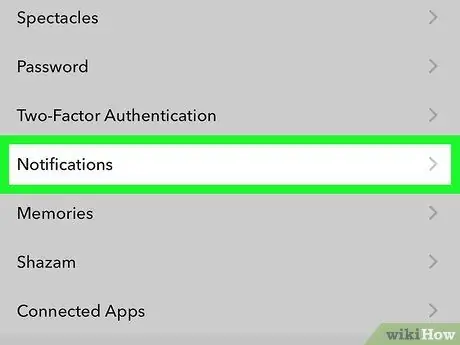
Stap 4. Tik op Meldingen
Deze optie staat in het instellingengedeelte " MIJN ACCOUNT ". Daarna wordt de meldingspagina weergegeven.
Veeg op Android naar het gedeelte 'Geavanceerd' en tik op ' Notificatie instellingen ”.
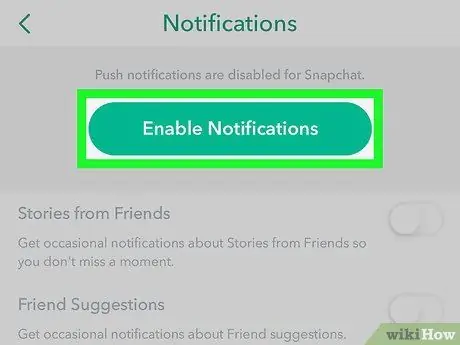
Stap 5. Schakel meldingen in
Tik op de witte schakelaar 'Verhalen' als je intermitterende intra-app-meldingen voor Stories-berichten wilt inschakelen. Als de schakelaar al groen is, is deze functie geactiveerd. Dit is de enige intra-app-melding die beschikbaar is op Snapchat.
- Tik op Android-apparaten op het witte selectievakje rechts van de optie "Verhalen". Als dit vakje al is aangevinkt, zijn meldingen voor " Stories "-berichten geactiveerd.
-
Als u een Android-apparaat gebruikt, kunt u ook het gewenste type telefoonmelding kiezen door op enkele of alle vakjes in dit menu te klikken:
- "Wake Screen" - Het scherm van het apparaat licht op en geeft een melding weer wanneer u een bericht ontvangt (snap).
- " Knipperende LED " - De cameraflits van het Android-apparaat gaat af wanneer u een bericht ontvangt.
- " Trillen " - Android-apparaat trilt wanneer u een bericht ontvangt.
- " Geluid " - Het Android-apparaat maakt een geluid wanneer de inzending is ontvangen.
- " Ring " - Je telefoon gaat over wanneer je een spraak- of video-oproep ontvangt van Snapchat.
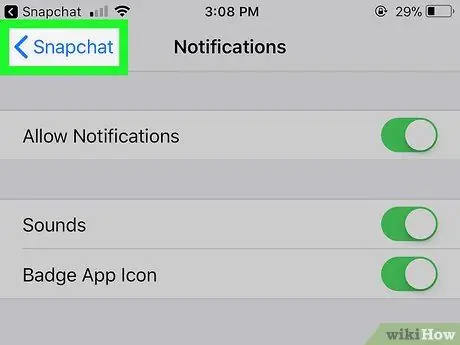
Stap 6. Raak de knop "Terug" aan
Het staat in de linkerbovenhoek van het scherm. Daarna worden de instellingen voor intra-app-meldingen opgeslagen en keert u terug naar de pagina "Instellingen".
Methode 2 van 3: Meldingen op iPhone inschakelen
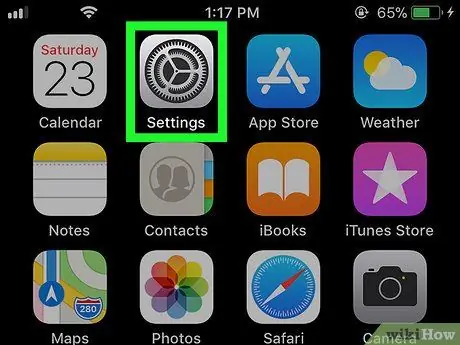
Stap 1. Open het iPhone-instellingenmenu (“Instellingen”)
Raak het grijze tandwielpictogram aan om het instellingenmenu te openen. Dit menu wordt meestal weergegeven op het startscherm.
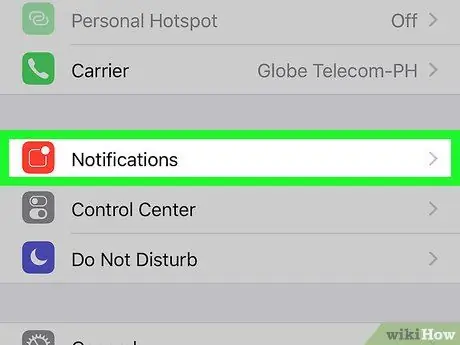
Stap 2. Tik op Meldingen
Het staat bovenaan het menu.
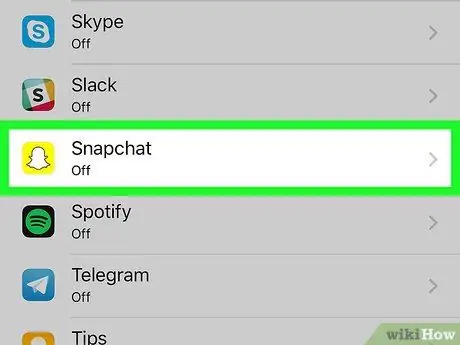
Stap 3. Veeg over het scherm en tik op Snapchat
De geïnstalleerde apps worden alfabetisch gesorteerd, zodat u Snapchat kunt vinden in het "S"-segment.
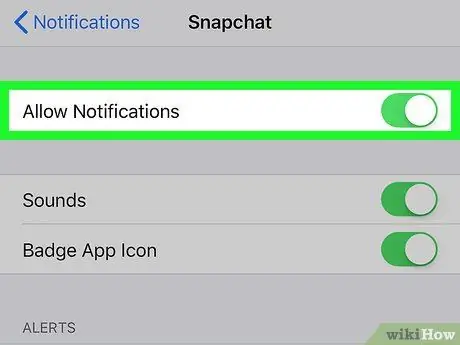
Stap 4. Raak de witte schakelaar "Meldingen toestaan" aan
Het staat bovenaan het scherm. Na het aanraken wordt de kleur van de schakelaar groen
wat aangeeft dat Snapchat-meldingen zijn ingeschakeld.
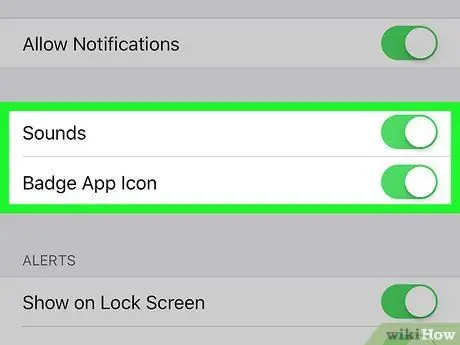
Stap 5. Schakel andere meldingen in
Als andere meldingen in dit menu verschijnen met een witte schakelaar ernaast, tik je op de schakelaar naast de meldingsoptie die je wilt inschakelen:
- " Geluiden " - iPhone zal een Snapchat-beltoon uitzenden wanneer u een bericht of andere melding van Snapchat ontvangt.
- " Badge App Icon " - Er wordt een nummer op een rode achtergrond weergegeven op het Snapchat-app-pictogram als je ongeopende berichten hebt. Dit aantal komt overeen met het aantal ongeopende berichten.
- "Toon op vergrendelscherm" - Snapchat-meldingen worden weergegeven op de iPhone-vergrendelingspagina.
- "Toon in geschiedenis" - Ongeopende Snapchat-meldingen worden weergegeven in het menu "Geschiedenis" dat toegankelijk is door vanaf de bovenkant van het scherm naar beneden te vegen.
- "Weergeven als banners" - Snapchat-meldingen worden bovenaan het iPhone-scherm weergegeven wanneer de telefoon is ontgrendeld.
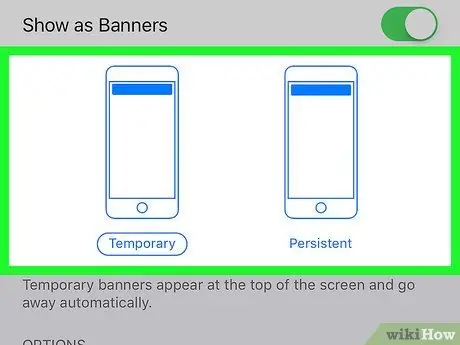
Stap 6. Selecteer het type/type waarschuwing
Tik onder de schakelaar "Weergeven als banners" op " Tijdelijk " of " Volhardend " Deze optie wordt niet weergegeven als u de optie "Toon als banners" uitschakelt.
Een waarschuwing van het type "Tijdelijk" verschijnt kort boven aan het iPhone-scherm voordat deze verdwijnt. Ondertussen verdwijnt de waarschuwing van het type "Persistent" niet totdat u deze handmatig veegt
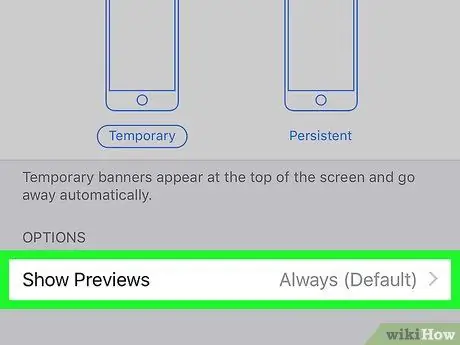
Stap 7. Stel voorbeeldopties in
Deze optie bepaalt of een voorbeeld van de berichtinhoud in de melding kan worden getoond of niet. Veeg over het scherm en tik op Voorvertoningen weergeven en selecteer vervolgens een van de volgende opties:
- “ Altijd (standaard) ” - je ziet altijd een voorbeeld van het bericht (bijvoorbeeld " Jake is aan het typen … ").
- “ Wanneer ontgrendeld ” - U ziet een voorbeeld van het bericht wanneer de iPhone is vergrendeld.
- “ nooit ” - U ziet het berichtvoorbeeld niet.

Stap 8. Verlaat het instellingenmenu
Je iPhone toont nu de geselecteerde meldingen voor de Snapchat-app.
Methode 3 van 3: Meldingen op Android-apparaat inschakelen
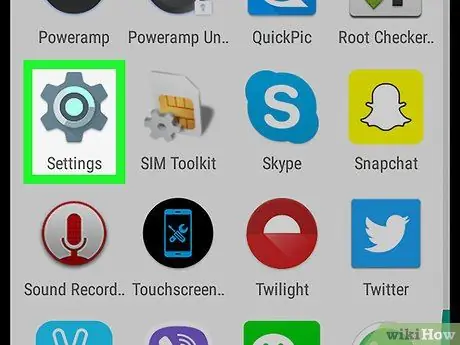
Stap 1. Open het Android-instellingenmenu (“Instellingen”)
Raak het instellingenmenupictogram aan dat eruitziet als een wit tandwiel op een kleurrijke achtergrond.
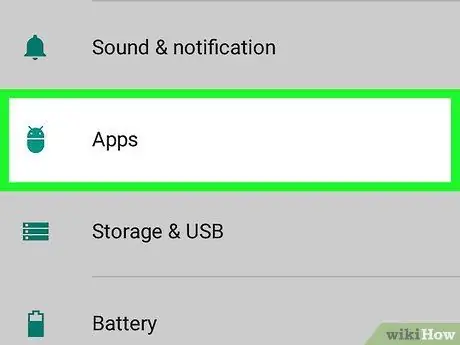
Stap 2. Veeg over het scherm en tik op Apps
Het staat in het midden van de pagina "Instellingen". Daarna wordt een lijst weergegeven met apps die op het apparaat zijn geïnstalleerd.
Mogelijk moet u de optie " Toepassingen ” op sommige Samsung-telefoons.
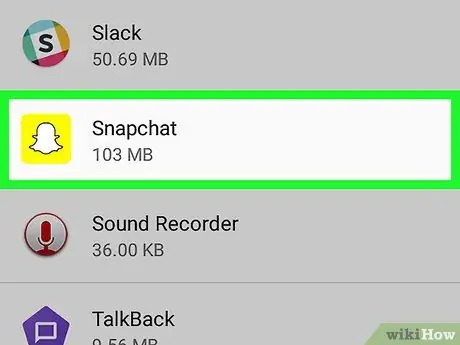
Stap 3. Veeg over het scherm en tik op Snapchat
De apps die in de lijst worden getoond, zijn alfabetisch gesorteerd, zodat Snapchat in het "S"-segment te vinden is.
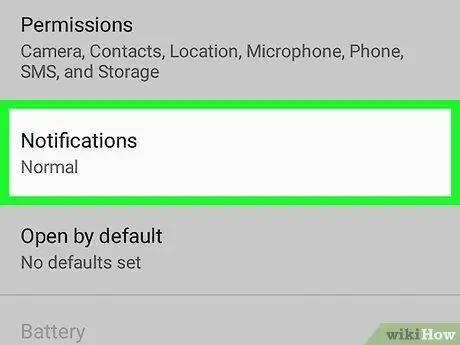
Stap 4. Tik op Meldingen
Deze optie staat in het midden van de pagina. Daarna wordt de meldingspagina van de Snapchat-app weergegeven.
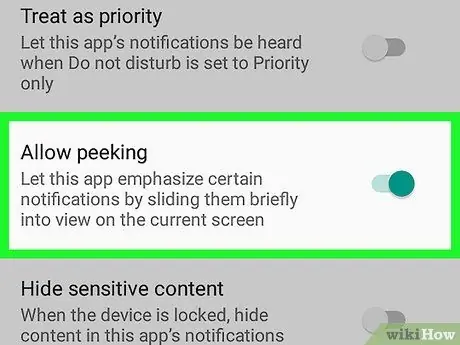
Stap 5. Raak de grijze schakelaar "Sta gluren toe" aan
De kleur van de schakelaar wordt blauw en geeft aan dat het Android-apparaat nu een korte melding weergeeft wanneer je een bericht ontvangt.
- Als je Snapchat-meldingen wilt ontvangen, zelfs als het apparaat zich in de modus "Niet storen" bevindt, tik je ook op de schakelaar " Behandelen als prioriteit ’ wat grijs is.
- Zorg ervoor dat de schakelaar "Alles blokkeren" is uitgeschakeld.
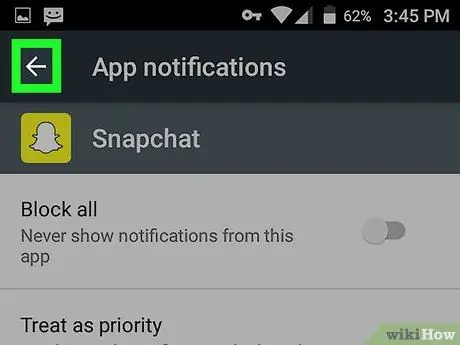
Stap 6. Raak het pictogram met de pijl terug ("Terug") aan
Het staat in de linkerbovenhoek van het scherm. Nu kun je Snapchat-meldingen ontvangen op je Android-apparaat.






