Een add-on is een stukje software dat is ontworpen om met internetbrowsers (ook wel browsers genoemd) te werken en nieuwe elementen en mogelijkheden toe te voegen. Add-ons worden ook wel plug-ins, extensies en mods genoemd. Add-ons worden meestal ontwikkeld door externe ontwikkelaars en zijn niet geassocieerd met het bedrijf dat de internetbrowser maakt. De vijf populairste internetbrowsers: Microsoft Internet Explorer, Mozilla Firefox, Google Chrome, Opera en Safari, ondersteunen allemaal het gebruik van add-ons. Activeer de add-on door de stappen voor uw internetbrowser naar keuze te volgen.
Stap
Methode 1 van 5: Microsoft Internet Explorer
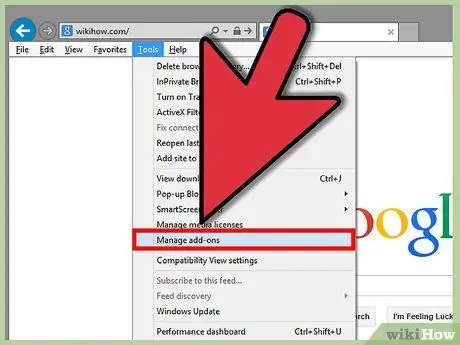
Stap 1. Open de Microsoft Internet Explorer-browser
Klik op het menu Extra en klik op Invoegtoepassingen beheren.
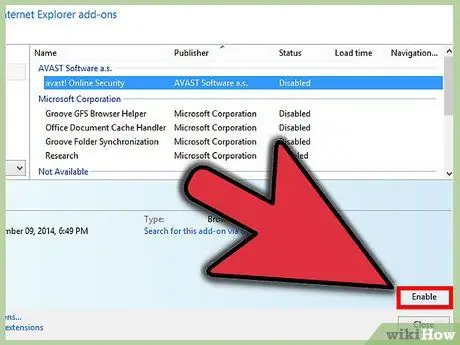
Stap 2. Klik op de naam van de Internet Explorer-add-on die u wilt inschakelen
Klik op Inschakelen en sluit vervolgens het tabblad.
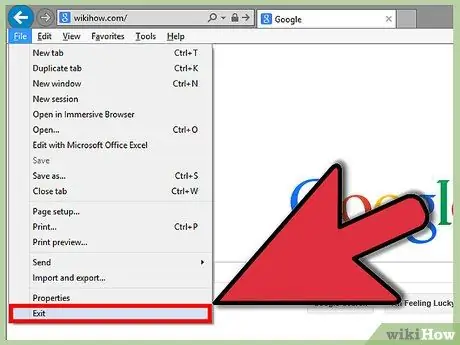
Stap 3. Start de browser opnieuw om de wijzigingen door te voeren
Methode 2 van 5: Mozilla Firefox
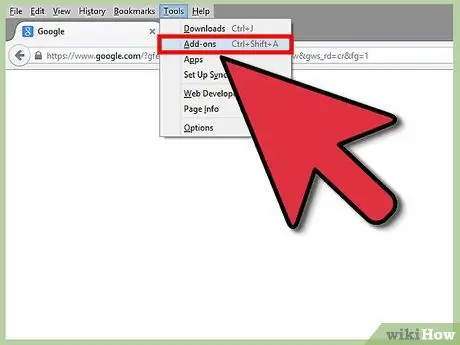
Stap 1. Open de Mozilla Firefox-browser en klik op het menu Extra en klik vervolgens op Add-ons
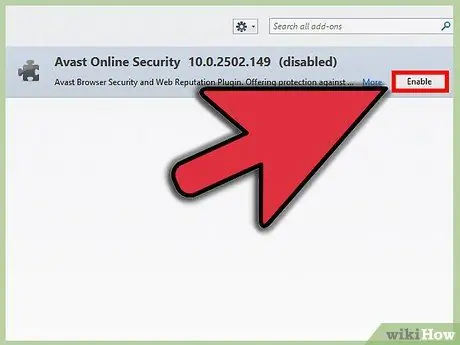
Stap 2. Klik op het tabblad Extensies
Klik op de add-on die u wilt inschakelen en klik op Inschakelen.
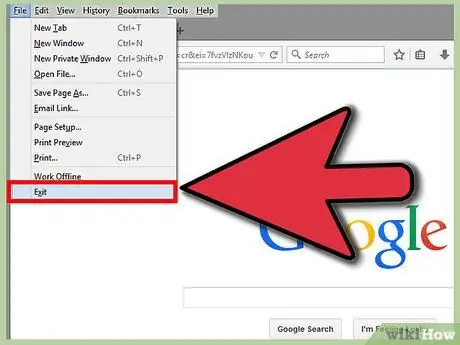
Stap 3. Start uw browser opnieuw zodat de wijzigingen van kracht worden
Methode 3 van 5: Google Chrome
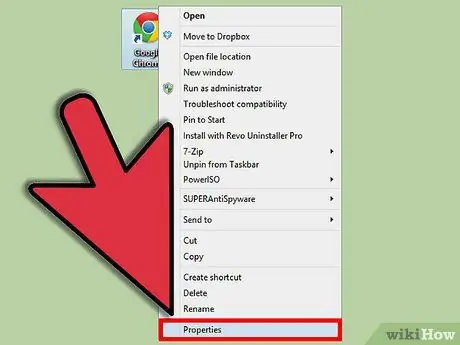
Stap 1. Zoek naar de snelkoppeling op het bureaublad van Google Chrome op uw bureaublad en klik er met de rechtermuisknop op
Selecteer Eigenschappen.
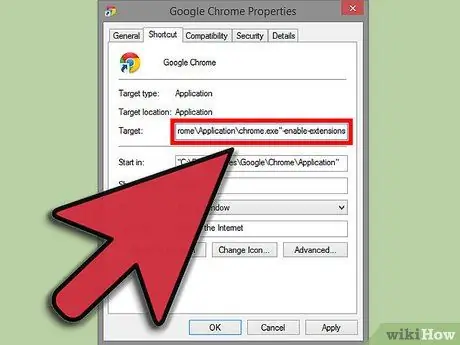
Stap 2. Klik op het tabblad Snelkoppelingen
Typ -enable-extensions in het tekstvak met het label Doel aan het einde van de code, klik op Toepassen en klik vervolgens op OK.
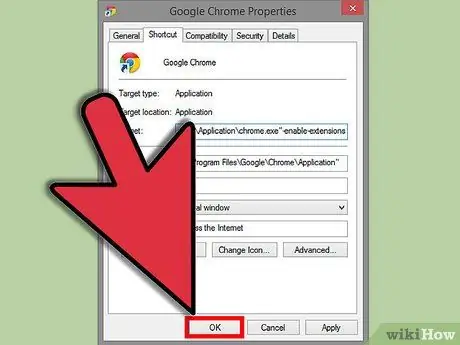
Stap 3. Start de browser opnieuw zodat de wijzigingen van kracht worden
Methode 4 van 5: Opera
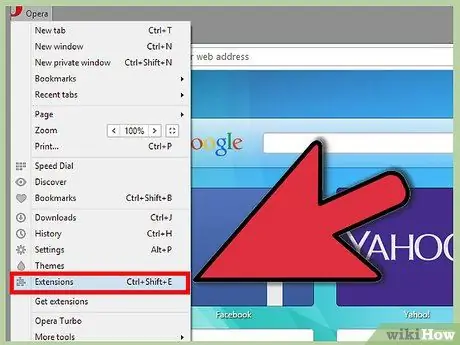
Stap 1. Start de Opera-browser en klik op Instellingen
Selecteer Snelle voorkeuren.
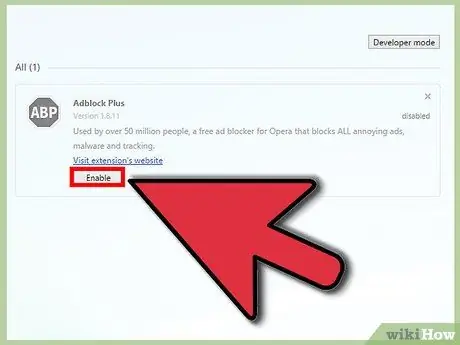
Stap 2. Vink het vakje aan naast Plug-ins inschakelen
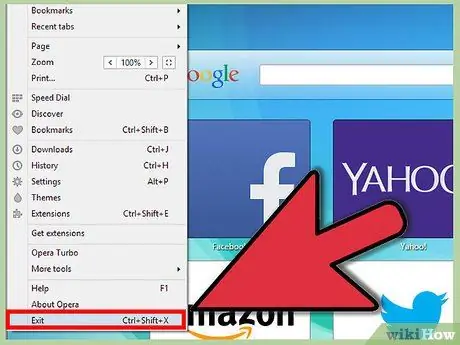
Stap 3. Start de browser opnieuw zodat de wijzigingen van kracht worden
Methode 5 van 5: Safari
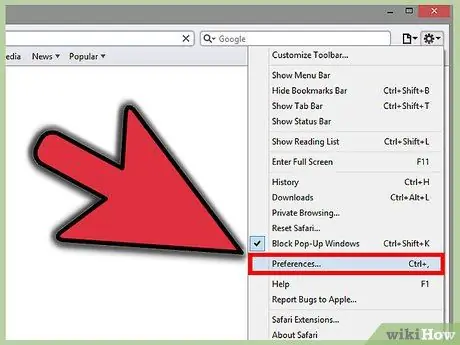
Stap 1. Open de Safari-browser en klik op het tandwielpictogram
Klik op Voorkeuren.
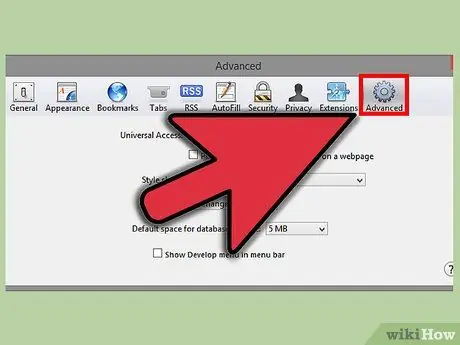
Stap 2. Klik op het tabblad Geavanceerd
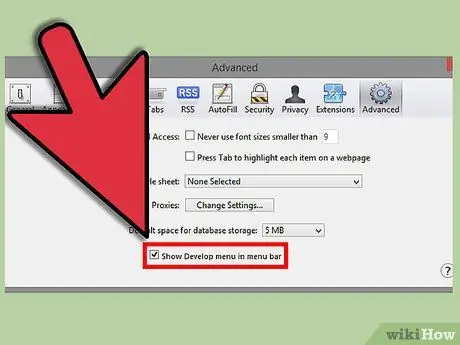
Stap 3. Klik op het vakje naast Ontwikkelmenu weergeven
Doe het raam dicht.
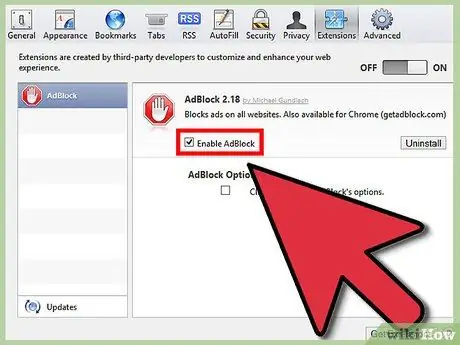
Stap 4. Selecteer het paginapictogram en klik op Ontwikkelen
Klik op Extensies inschakelen.
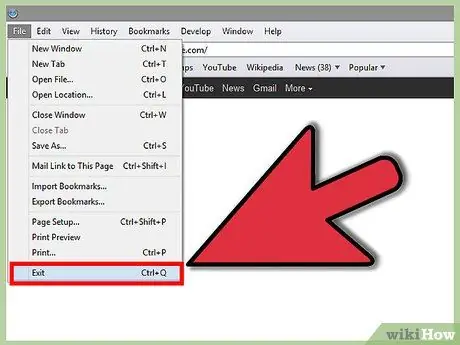
Stap 5. Start de browser opnieuw zodat de wijzigingen van kracht worden
Tips
- Het inschakelen van add-ons in uw internetbrowser wordt alleen gebruikt voor vooraf geïnstalleerde add-ons. Als u bepaalde andere add-ons wilt installeren, moet u deze rechtstreeks downloaden van de website van uw browser of een site van derden, of ze downloaden vanuit uw browser onder het menu Add-ons.
- Aangezien u bepaalde add-ons in Microsoft Internet Explorer en Mozilla Firefox kunt in- en uitschakelen, moet u alleen de plug-ins inschakelen die u actief gebruikt, omdat plug-ins ervoor kunnen zorgen dat uw internetbrowser veel geheugen op uw computer verbruikt, vooral als u uw internetbrowser lange tijd gebruikt.






