Iedereen speelt graag oude games met mobiele apparaten. Het spel leuk vinden en het spel daadwerkelijk spelen zijn echter twee verschillende dingen. Gelukkig, als je een iOS-apparaat hebt, kun je er oude games op spelen, gebruikmakend van Dropbox en GBA4iOS.
Stap
Deel 1 van 4: Eerste stappen
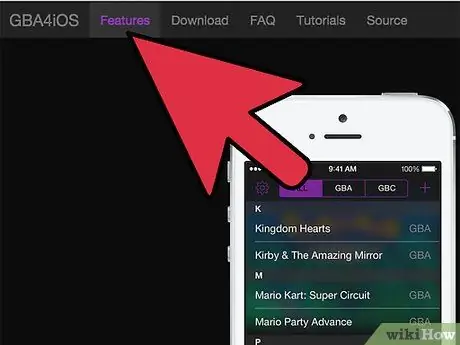
Stap 1. Onthoud een paar dingen die u moet weten over GBA4iOS en uw iOS-apparaat
- GBA4iOS is een game-emulator waarmee je oude games op je iOS-apparaat kunt spelen.
- Deze handleiding is van toepassing op iOS-apparaten (u hoeft het jailbreal-proces niet te doorlopen). Het enige dat u hoeft te doen, is uw iOS-apparaat met internet te verbinden en vervolgens de beschreven stappen te volgen.
Deel 2 van 4: Het apparaat voorbereiden en GBA4iOS installeren
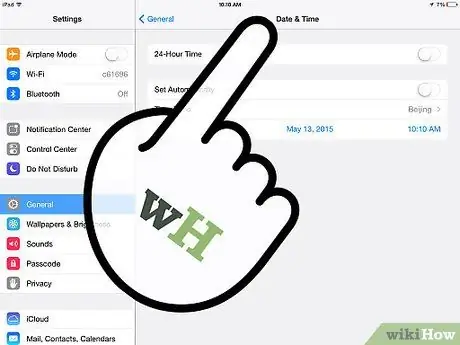
Stap 1. Ga naar Instellingen op het iOS-apparaat
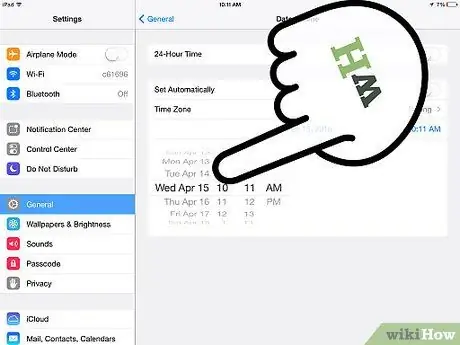
Stap 2. Wijzig datum en tijd
Ga op het tabblad "Algemeen" naar het gedeelte Datum en tijd en wijzig de datum in 18 februari 2014. Als u dat niet doet, werkt GBA4iOS niet.
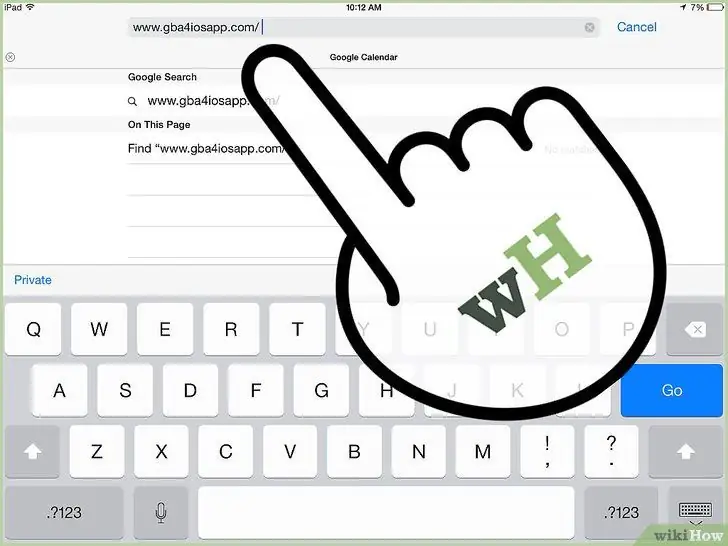
Stap 3. Download GBA4iOS van
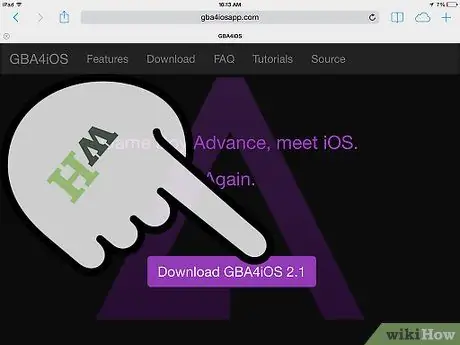
Stap 4. Download GBA4iOS versie 2.0.1 als het apparaat iOS 7 gebruikt
Download GBA4iOS versie 1.6.2 als uw apparaat iOS 6 of eerder gebruikt.
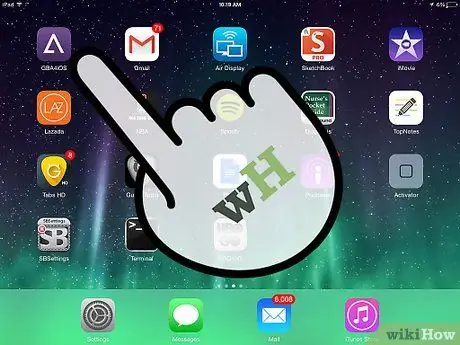
Stap 5. Open de app
Na het downloaden van de app wordt u gevraagd deze te openen.
Deel 3 van 4: Dropbox instellen met GBA4iOS
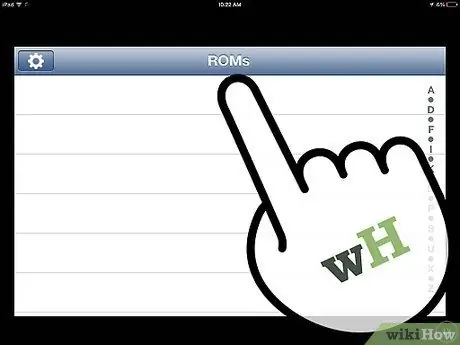
Stap 1. Tik op het +-logo
Wanneer u GBA4iOS opent, vindt u een plusteken (+) in de linkerbovenhoek van het apparaat.
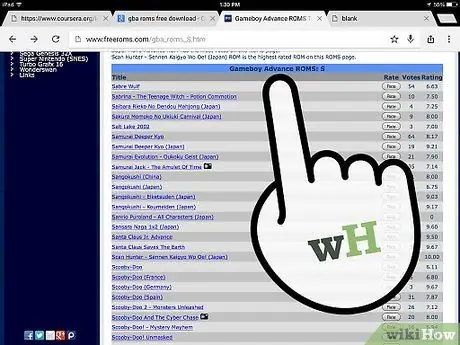
Stap 2. Selecteer een spel
Wanneer u op het logo voor toevoegen tikt, wordt u naar de gamebibliotheek getransporteerd. Je kunt de titel van het spel kiezen dat je leuk vindt (een van de opties die in de lijst verschijnen).
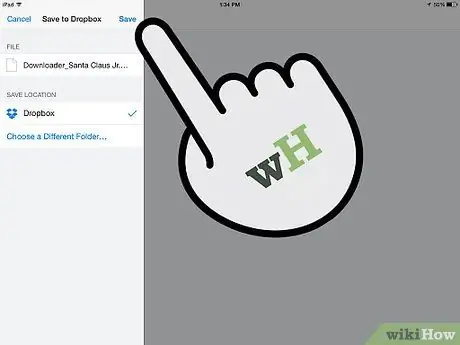
Stap 3. Opslaan in Dropbox
Nu verschijnen er verschillende opties; een daarvan is "Opslaan in Dropbox". Nadat je op de optie hebt getikt, wordt je gevraagd om je Dropbox-gegevens in te vullen zodra een nieuw venster wordt geopend.
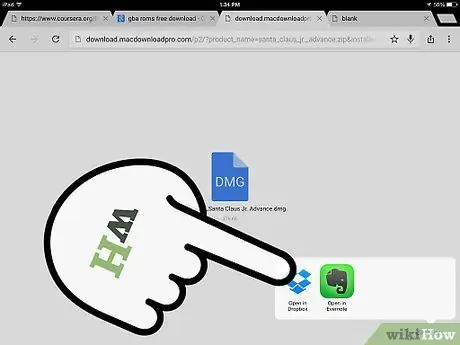
Stap 4. Voer je gedetailleerde Dropbox-accountgegevens in
De game wordt opgeslagen in het Dropbox-venster zodra de informatie die je hebt ingevoerd correct is.
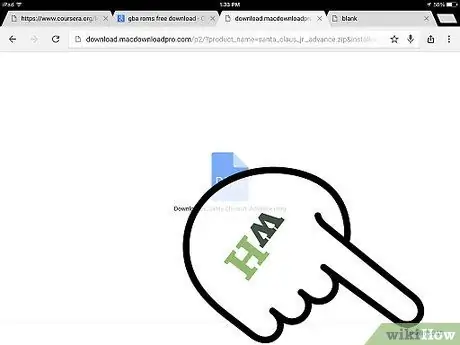
Stap 5. Download het spel
Selecteer "Nu downloaden" om het programma de opdracht te geven de game naar je iOS-apparaat te downloaden en deze vervolgens in het linkerdeelvenster weer te geven.
Deel 4 van 4: Dropbox synchroniseren met GBA4iOS
Als je de bovenstaande instructies op volgorde volgt, kan het instellen van Dropbox met GBA4iOS in nog een paar stappen worden voltooid. Het enige dat u vanaf nu hoeft te doen, is nog een paar stappen volgen, en daarna zou u in staat moeten zijn om te spelen.
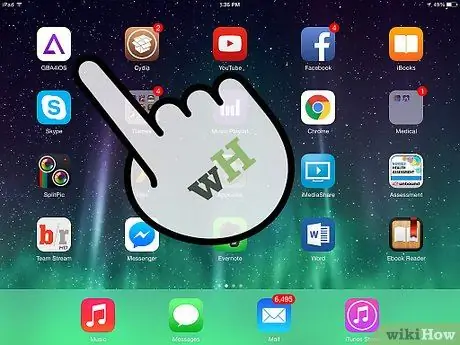
Stap 1. Ga naar de GBA4iOS-applicatie
Als je je game via Dropbox wilt synchroniseren, tik je op het tandwielpictogram in de linkerbovenhoek van je apparaat.
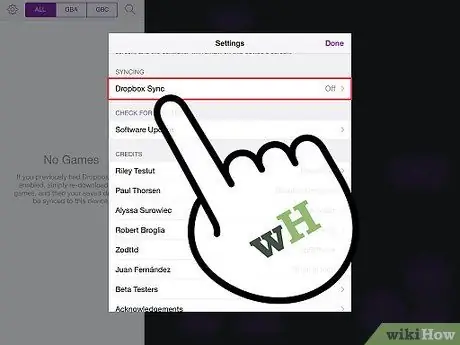
Stap 2. Blijf scrollen totdat je de optie vindt om Dropbox Sync in te schakelen
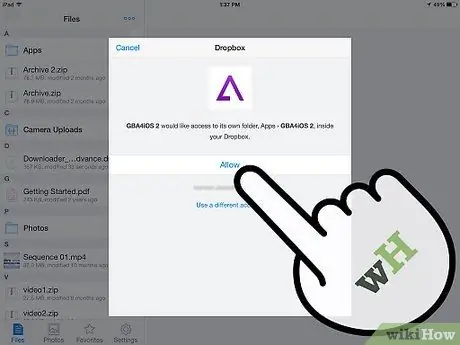
Stap 3. Voer uw e-mailadres en wachtwoord in
De app zal u vragen om uw e-mailadres en wachtwoord in te voeren ter bevestiging.
Nadat je de juiste accountgegevens hebt ingevoerd, moet je op "Aanmelden" drukken en daarna wordt Dropbox Sync als actief weergegeven
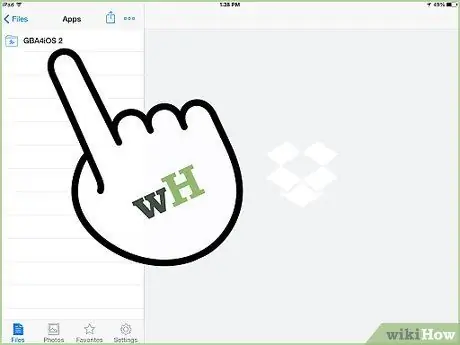
Stap 4. Bekijk de GBA4iOS-directory
Nadat je alle bovenstaande stappen hebt uitgevoerd en Dropbox hebt geopend, staat er een map met het label GBA4iOS in je account. De map bevat alle games die erin zijn gedownload en opgeslagen.






