Als je een Xbox 360- of Xbox One-console hebt, kun je de game op twee televisies weergeven zonder een kabelsplitter te gebruiken. Deze methode geeft alleen hetzelfde beeld weer, maar is ideaal als je de game elders in huis wilt spelen met een Xbox 360 aangesloten op een televisie of op een Xbox One stream naar een pc met Windows 10. De originele Xbox-console kon niet om beide televisies weer te geven zonder een scheidingsteken te gebruiken.
Stap
Methode 1 van 3: Samengestelde kabel gebruiken op Xbox 360

Stap 1. Controleer uw Xbox 360-model
Er zijn drie modellen van de Xbox 360, namelijk het originele, slanke (slanke) en het E-model. Bepaalde modellen, waaronder oudere versies van de Xbox 360, staan geen HDMI-uitgang toe, terwijl nieuwere versies, waaronder Slim en E-modellen dat wel doen. Alle modellen zijn compatibel met composietkabels (rood, wit en geel). Deze methode werkt niet op Xbox One.

Stap 2. Sluit de video-uitgangskabel aan op de Xbox 360
U kunt de Xbox-uitgang op twee televisies aansluiten met een composietvideokabel rechtstreeks met een HDMI-kabel of met behulp van de kabel die is meegeleverd met composiet- en componentvideo voor oudere modellen.
- Gebruik de directe videocomposietconnector met een HDMI-kabel voor uitvoer vanaf de console.
- Gebruik een combinatie van composiet- en componentvideokabels als je een ouder model hebt dat compatibel is met deze kabels. De connector heeft een schuifschakelaar aan het aangesloten uiteinde van de Xbox 360-console, ingesteld op 'TV'. Slechts één televisie kan op deze manier geluid produceren. U kunt geen composietkabels en losse componenten gebruiken.
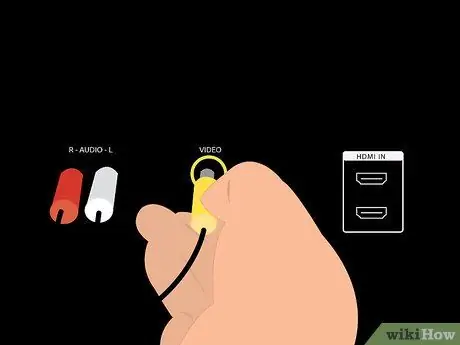
Stap 3. Sluit de gele composietkabel aan op het apparaat dat invoer (invoer) accepteert
Gebruik een televisie of een andere compatibele composietkabel. Als u geluid via dit apparaat wilt weergeven, sluit u ook de rode en witte audiokabels aan.
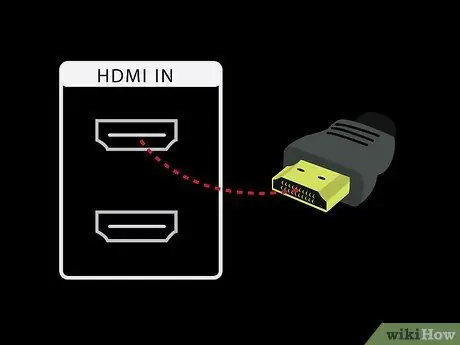
Stap 4. Sluit de high definition-kabelset aan op een andere video-invoerpoort op het apparaat
Als u een HDMI-kabel gebruikt, sluit u de HDMI-kabel aan op een apparaat dat de overeenkomstige invoer accepteert. Als u een component- en composietkabelset gebruikt, sluit u de rode, blauwe en groene kabels aan op het apparaat dat componentvideo accepteert.
- Rode en witte geluidskabels zijn niet nodig als u een HDMI-kabel gebruikt.
- Als u wilt dat geluid naar buiten komt met een componentkabel, sluit u de rode en witte kabels aan op het apparaat dat video-invoer accepteert.
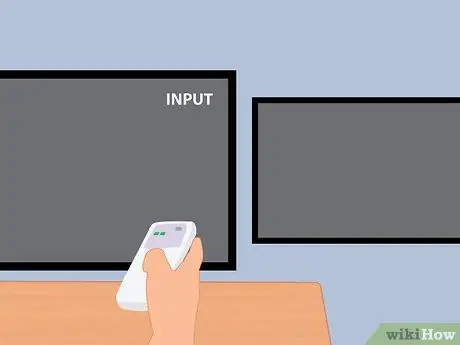
Stap 5. Zet de televisie aan en stel de video-ingang in op Xbox 360
Stel elke televisie in op een video-ingang op basis van het type kabel dat wordt gebruikt. Stel de ingang in op AV als u een composietkabel gebruikt, Component als u een componentkabel gebruikt en HDMI als u een HDMI-kabel gebruikt.
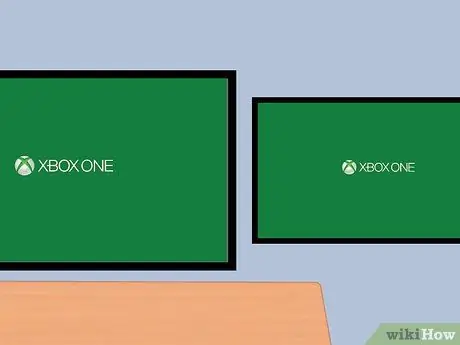
Stap 6. Zet de Xbox 360 aan
Je zou onmiddellijk de video-uitgang op beide televisies moeten zien verschijnen. Als een televisie geen beeld weergeeft, controleer dan of alle kabels goed zijn aangesloten. Als je het beeld nog steeds niet ziet, komt dit meestal omdat de televisie het videosignaal van de kabel niet ondersteunt. Probeer met dezelfde kabel een andere televisie te gebruiken die een videosignaal ondersteunt.
Methode 2 van 3: Windows 10 gebruiken op Xbox One

Stap 1. Controleer de systeemvereisten
Om deze methode te laten werken, moet u een Xbox One en een pc met Windows 10 hebben en aan de volgende systeemvereisten voldoen. U hoeft geen kabelverbinding te gebruiken, maar het is wel aan te raden. Je kunt een Windows 10 desktop of laptop aansluiten op een televisie via een aansluiting zoals VGA of HDMI, zolang dit ondersteund wordt door de televisie.
2 GB RAM, 1,5 GHz CPU of snellere CPU, bekabeld Ethernet of draadloze verbinding 802.11 N/AC

Stap 2. Sluit de Xbox One- of Xbox 360-controller aan op de pc
De Xbox One-controller vereist een Xbox One Wireless Adapter voor Windows 10 of u kunt deze rechtstreeks aansluiten met een USB- of micro-USB-kabel. Je kunt ook een bedrade of draadloze Xbox 360-controller gebruiken met de Xbox 360 draadloze adapter voor pc.
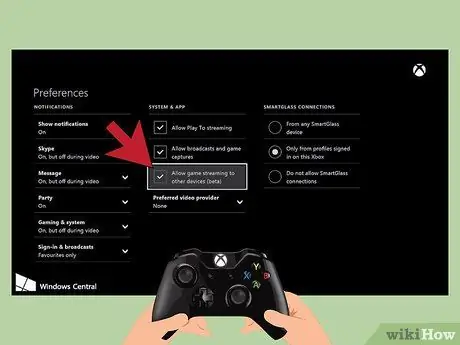
Stap 3. Schakel streaming in op Xbox One
Gamestreaming moet op de console zijn ingeschakeld om te kunnen streamen naar een pc met Windows 10. Xbox 360 heeft deze functie niet (daarom werkt deze methode niet op Xbox 360). Ga op Xbox One-systemen naar instellingen, selecteer voorkeuren en zorg ervoor dat "Sta gamestreaming naar andere apparaten (bèta)" is ingeschakeld en schakel SmartGlass-verbindingen in door "Van elk SmartGlass-apparaat" of "Alleen van profielen aangemeld op deze Xbox te selecteren."
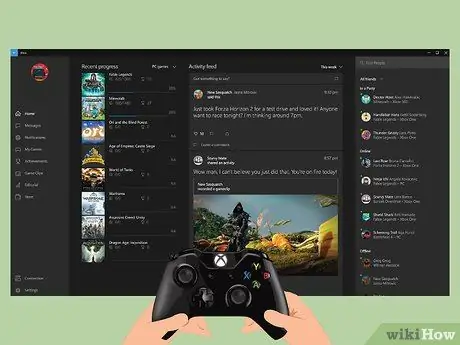
Stap 4. Open de Xbox-app op Windows 10 en log in
Klik op de startknop in de werkbalk die zich meestal onder aan het scherm bevindt met de startknop aan de linkerkant en selecteer de Xbox-app. Meld u aan bij hetzelfde Xbox Gamertag-account als op het Xbox One-systeem.
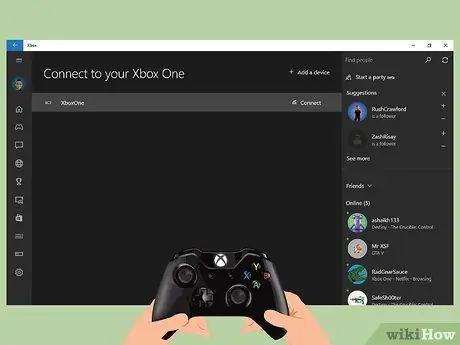
Stap 5. Verbind Windows 10-pc met Xbox One-console
Selecteer "Verbinden" op uw pc in het linkerdeelvenster. Deze app scant Xbox One-consoles die zich op een netwerk bevinden. Zodra de console is gevonden, selecteert u het systeem waarnaar u wilt streamen.
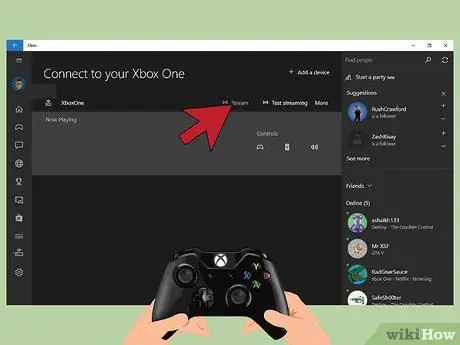
Stap 6. Stream video's naar Windows 10
Zodra de pc is aangesloten op de Xbox One-console, selecteert u de stream-knop.
Methode 3 van 3: Gesplitste kabels gebruiken met elke Xbox

Stap 1. Bepaal het type verbinding dat u wilt gebruiken
Je hebt maar één type video-ingang van de console nodig. Deze methode werkt voor alle Xbox, inclusief de originele Xbox, Xbox 360 en Xbox One. Originele Xbox en sommige oudere Xbox 360's ondersteunen geen HDMI. Xbox One ondersteunt alleen HDMI.
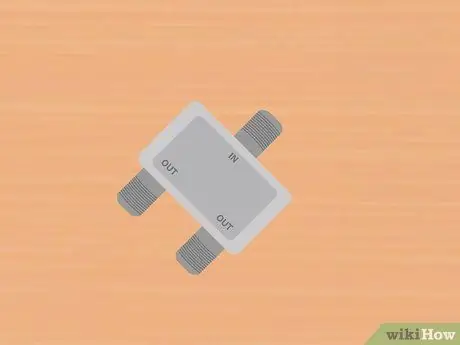
Stap 2. Schaf de benodigde kabelscheider en kabels aan
De kabelsplitter neemt de video-uitgang van de console en gebruikt hetzelfde verbindingstype voor beide schermen. Afhankelijk van de kabelsplitter die u gebruikt, moet u mogelijk twee extra kabels aanschaffen voor elke televisie-ingang.

Stap 3. Sluit de video-uitgang aan tussen de console en de splitter
Er is slechts één video-uitgang aangesloten vanaf de gameconsole.
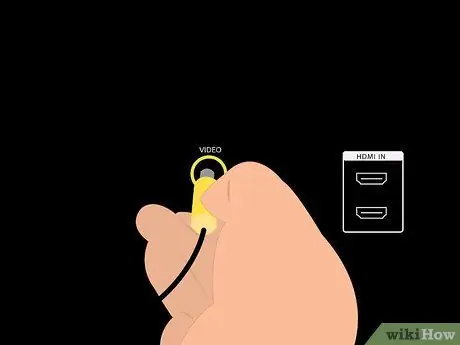
Stap 4. Sluit de splitters aan op beide televisies en zet ze aan
U hebt slechts twee sets kabels nodig om video-invoer afzonderlijk naar beide televisies te sturen. Stel elke video-ingang in op het gebruikte verbindingstype: composiet, component of HDMI. Beide televisies gebruiken hetzelfde type aansluiting.
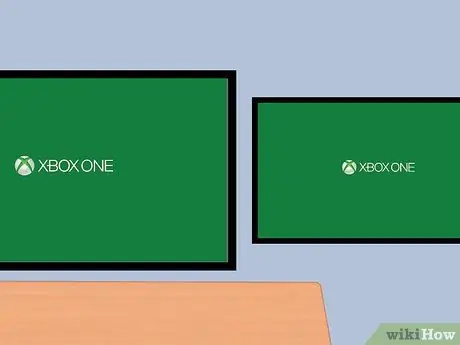
Stap 5. Schakel de Xbox-console in
Op beide televisies zie je hetzelfde beeld. Als dit niet het geval is, controleer dan de kabelverbinding en probeer het opnieuw.






