Deze wikiHow leert je hoe je een DAT-bestand opent op een Windows- of Mac-computer. U kunt het betreffende DAT-bestand openen via het programma waarmee het bestand is gemaakt. Als u het programma dat u gebruikt niet kent, moet u het juiste programma bepalen voordat u het bestand kunt openen. Houd er rekening mee dat sommige DAT-bestanden, zoals bestanden die worden gebruikt om taalcodecs op te slaan, niet kunnen worden geopend met normale programma's. Deze programma's worden door het computersysteem gebruikt en mogen dus niet worden gewijzigd.
Stap
Methode 1 van 3: Een bekend DAT-bestand openen op een Windows-computer
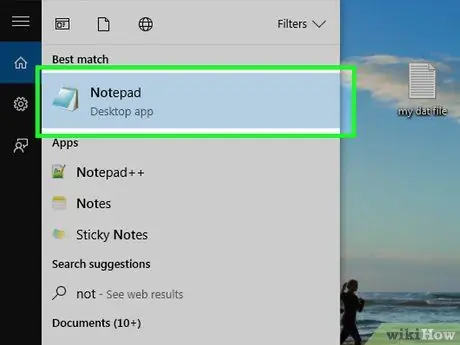
Stap 1. Ontdek het programma dat is gebruikt om het DAT-bestand te maken
In tegenstelling tot de meeste andere bestandstypen, kunnen DAT-bestanden in elk programma worden gemaakt. Daarom moet u het programma kennen dat is gebruikt om het bestand te maken, zodat u weet welk programma het kan openen.
Als u niet weet welk programma is gebruikt om het bestaande DAT-bestand te maken, moet u weten welk programma u moet gebruiken voordat u het bestand kunt openen
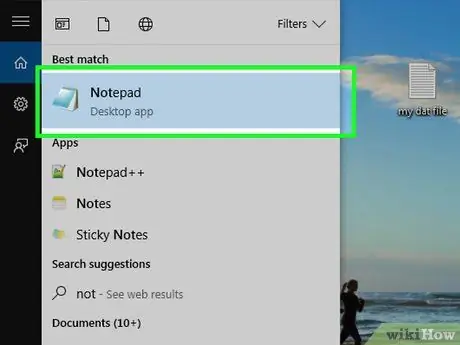
Stap 2. Open het juiste programma
Klik of dubbelklik op het pictogram van het programma dat is gebruikt om het DAT-bestand te maken.
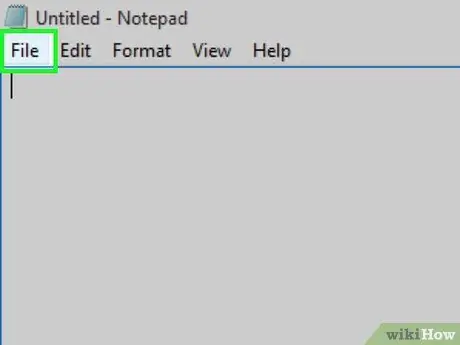
Stap 3. Klik op Bestand
Dit menu bevindt zich meestal in de linkerbovenhoek van het programmavenster. Daarna wordt het menu weergegeven.
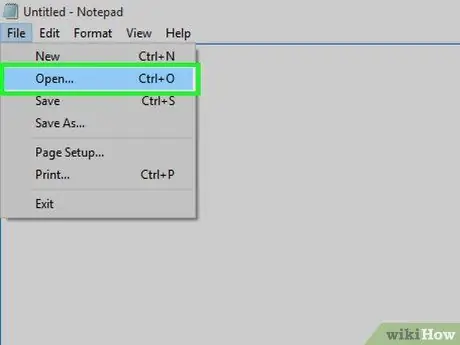
Stap 4. Klik op Openen…
Deze optie staat in het menu " Bestand " Eenmaal geklikt, wordt een Verkenner-venster geopend.
Als u Microsoft Office gebruikt, dubbelklikt u op de " Deze pc ” in het midden van de pagina na het klikken op de optie “ Open ” om een Verkenner-venster te openen.
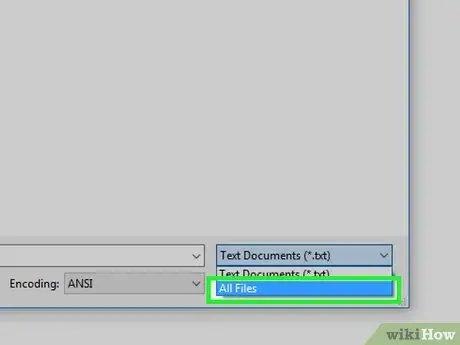
Stap 5. Bekijk alle bestanden in Verkenner
Klik op het bestandstypevak rechts van het tekstveld "Naam" en selecteer vervolgens " Alle bestanden ” in het weergegeven vervolgkeuzemenu. Met deze optie toont Verkenner alle bestanden, inclusief DAT-bestanden.

Stap 6. Selecteer het DAT-bestand
Ga naar de map waar het DAT-bestand is opgeslagen en klik vervolgens eenmaal op het DAT-bestand om het te selecteren.
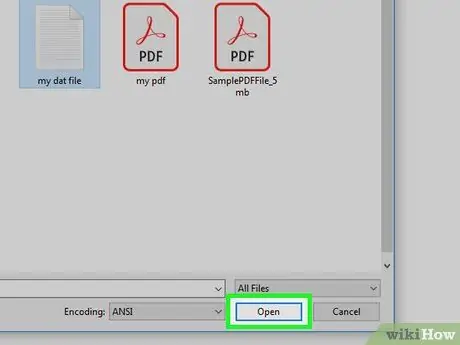
Stap 7. Klik op Openen
Het staat in de rechterbenedenhoek van het venster. Het DAT-bestand wordt dan in het programma geopend.
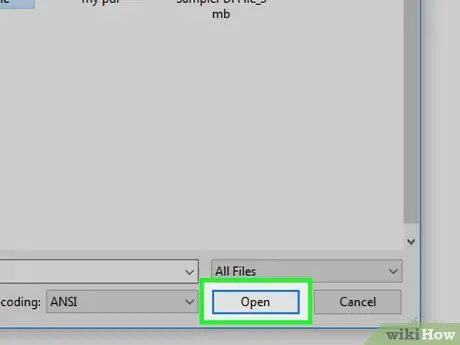
Stap 8. Bevestig de optie om bestanden te bekijken wanneer daarom wordt gevraagd
Soms krijg je een waarschuwing dat de inhoud van het bestand niet overeenkomt met de bestandsextensie (of iets dergelijks). Klik in deze situatie op de " Ja " of " Open ” om het DAT-bestand te openen.
Als u bijvoorbeeld een DAT-bestand opent dat in Excel is gemaakt via Microsoft Excel, krijgt u mogelijk een waarschuwing dat het bestand beschadigd is. U kunt echter nog steeds op de knop " Ja ’ om het te openen.
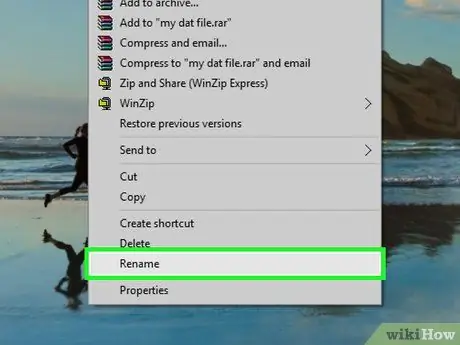
Stap 9. Wijzig indien nodig de DAT-bestandsextensie
Als u niet elke keer dat u het wilt openen het DAT-bestand naar het juiste programma wilt slepen, kunt u de extensie wijzigen. Houd er rekening mee dat u moet weten welke extensie u voor het bestand moet gebruiken, omdat het wijzigen van de extensie naar zelfs een iets ander formaat (bijv. MP4, niet AVI) het bestand kan beschadigen:
- Klik met de rechtermuisknop op het DAT-bestand en klik vervolgens op " Hernoemen ”.
- Selecteer het gegevenssegment uit de bestandsnaam.
- Vervang het dat-segment door de juiste bestandsextensie.
Methode 2 van 3: Een bekend DAT-bestand openen op een Mac-computer
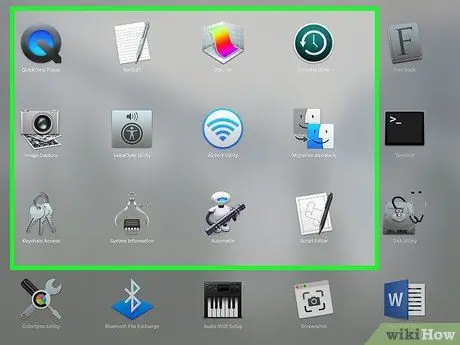
Stap 1. Ontdek het programma dat is gebruikt om het DAT-bestand te maken
In tegenstelling tot de meeste andere bestandstypen, kunnen DAT-bestanden in elk programma worden gemaakt. Daarom moet u het programma kennen dat is gebruikt om het bestand te maken, zodat u weet welk programma het kan openen.
Als u niet weet welk programma is gebruikt om het bestaande DAT-bestand te maken, moet u weten welk programma u moet gebruiken voordat u het bestand kunt openen
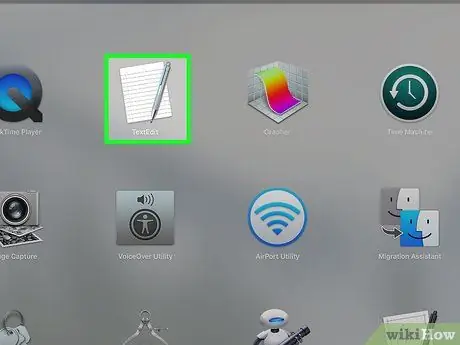
Stap 2. Open het juiste programma
Klik of dubbelklik op het pictogram van het programma dat is gebruikt om het DAT-bestand te maken.
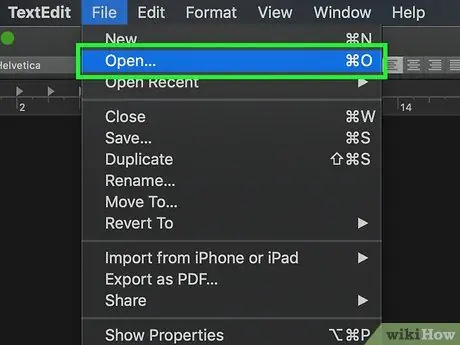
Stap 3. Sleep het DAT-bestand naar het programmavenster
Klik en sleep het DAT-bestand naar het programmavenster om het te openen.
Aangezien Mac-computers DAT-bestanden gewoonlijk niet als leesbare bestanden weergeven, kunt u ze niet openen met de " Bestand ” > “ Open ” op het geselecteerde programma.
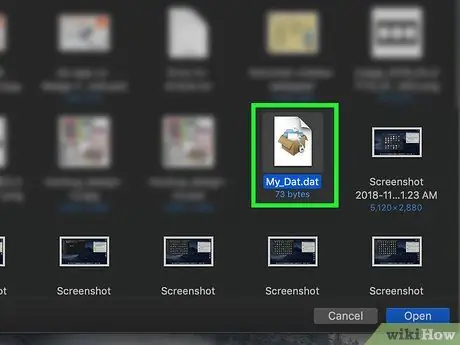
Stap 4. Zet het DAT-bestand neer
Daarna wordt het DAT-bestand geopend in het programma dat u hebt geselecteerd.
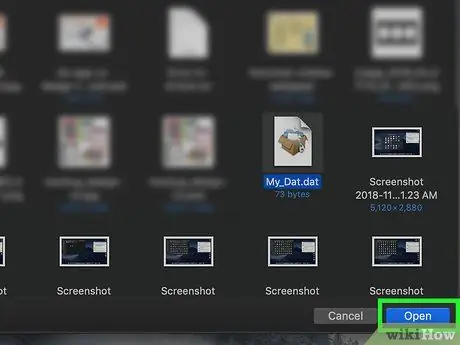
Stap 5. Bevestig de optie om het bestand te openen als daarom wordt gevraagd
Soms krijg je een waarschuwing dat de inhoud van het bestand niet overeenkomt met de bestandsextensie (of iets dergelijks). Klik in deze situatie op de " Ja " of " Open ” om het DAT-bestand te openen.
Als u bijvoorbeeld een DAT-bestand opent dat in Excel is gemaakt via Microsoft Excel, krijgt u mogelijk een waarschuwing dat het gewenste bestand beschadigd is. U kunt echter nog steeds op de knop " Ja ’ om het te openen.
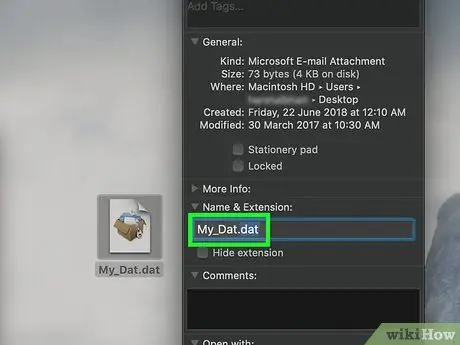
Stap 6. Wijzig indien nodig de DAT-bestandsextensie
Als u niet elke keer dat u het wilt openen het DAT-bestand naar het juiste programma wilt slepen, kunt u de extensie wijzigen. Houd er rekening mee dat u moet weten welke extensie u voor het bestand moet gebruiken, omdat het wijzigen van de extensie naar zelfs een iets ander formaat (bijv. MP4, niet AVI) het bestand kan beschadigen:
- Selecteer het DAT-bestand.
- Klik op het menu" Bestand en selecteer vervolgens " Informatie verkrijgen ” in het vervolgkeuzemenu.
- Klik op het driehoekje naast de categorie "Naam en extensie".
- Schakel indien nodig het selectievakje " Extensie verbergen " uit.
- Vervang de dat-extensie door de juiste bestandsextensie in de bestaande bestandsnaam.
- Druk op de Return-toets en klik vervolgens op " Gebruik.extensie ” wanneer daarom wordt gevraagd (bijvoorbeeld voor XLSX-documenten, klikt u op de optie “ Gebruik.xlsx ”).
Methode 3 van 3: Het juiste programma vinden
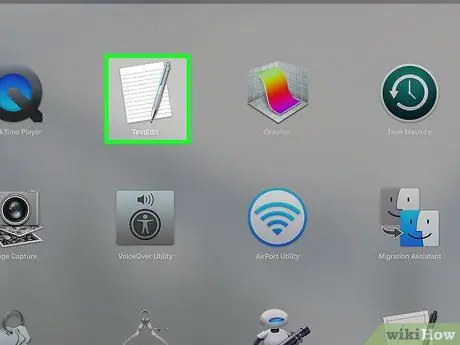
Stap 1. Let op de context van het bestand
U kunt bepalen welk programma u moet gebruiken om het bestand te openen op basis van de locatie of naam van het bestand.
- Als u bijvoorbeeld een DAT-bestand in de map " Adobe " vindt, vermoedt u dat het met een Adobe-programma moet worden geopend.
- Als het bestand zich in een map bevindt die andere systeembestanden op uw computer bevat, is het een goed idee om het DAT-bestand niet te wijzigen. Het is mogelijk dat het bestand wordt gebruikt door een programma of een ingebouwde functie van de computer.

Stap 2. Vraag het aan de maker van het bestand
Als je het DAT-bestand als e-mailbijlage of van een downloadsite hebt ontvangen, probeer dan contact op te nemen met de persoon die het bestand heeft verzonden of geüpload en vraag welk programma hij heeft gebruikt om het bestand te maken.
Deze stap levert mogelijk geen antwoord op als je een vraag stelt op een "overvol" forum of een site voor het delen van bestanden, maar je kunt meestal wel een antwoord krijgen van een collega of vriend via e-mail
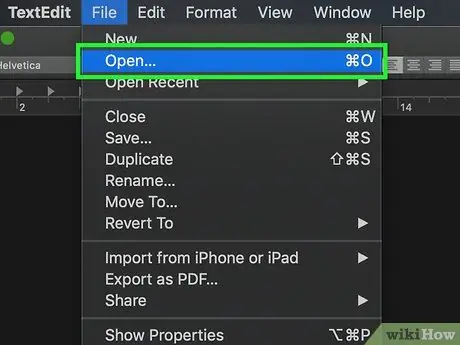
Stap 3. Open het DAT-bestand in een tekstbewerkingsprogramma
U kunt het ingebouwde tekstbewerkingsprogramma van uw computer gebruiken om een deel (of alle) inhoud van een DAT-bestand te bekijken:
- Windows - Open Kladblok en sleep het DAT-bestand naar het Kladblok-venster.
- Mac - Open Teksteditor vanuit de map "Programma's" en sleep het DAT-bestand vervolgens naar het venster Teksteditor.
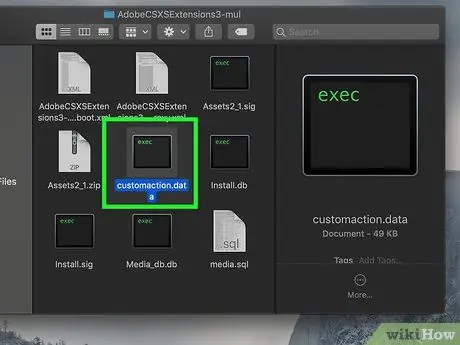
Stap 4. Zoek informatie over het DAT-bestand
Mogelijk ziet u een regel of twee tekst die het type programma bepaalt dat wordt gebruikt om het bestand te openen, afhankelijk van het bestand zelf.
Zelfs als u geen regel tekst ziet met betrekking tot het specifieke programma dat moet worden gebruikt, kunt u mogelijk een regel vinden die het bestandstype (bijvoorbeeld video of tekst) aangeeft dat overeenkomt met de inhoud van het DAT-bestand
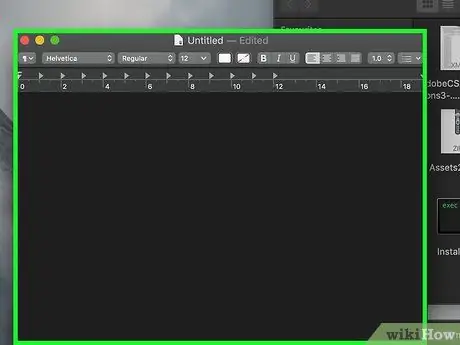
Stap 5. Probeer het DAT-bestand te openen met een algemeen programma
Programma's zoals VLC Media Player, iTunes, Preview en Notepad++ kunnen worden gebruikt om een grote verscheidenheid aan bestandstypen te openen zonder hun inhoud te wijzigen.
VLC Media Player kan bijvoorbeeld de meeste videobestandsextensies openen. U kunt Notepad++ op Windows downloaden en gebruiken om elk op tekst gebaseerd bestand te openen
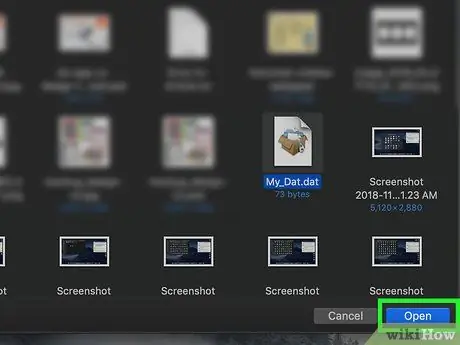
Stap 6. Voer een testrun uit
Als je het programma dat het DAT-bestand heeft gemaakt op dit moment niet kunt vinden, moet je helaas proberen het DAT-bestand te openen met verschillende programma's op je computer. U kunt het programma openen, het DAT-bestand naar het programmavenster slepen, neerzetten en wachten tot het bestand wordt geopend.
- Als het bestand wordt geopend in een formaat dat het programma herkent, heb je het juiste programma gevonden.
- Als het programma het DAT-bestand weergeeft als een reeks tekens die het niet kan begrijpen of het bestand niet wil openen, is het programma dat u hebt geselecteerd niet het juiste programma.
Tips
- DAT-bestanden die worden gevonden in systeemmappen (bijv. elke map die is opgeslagen in de map "Program Files" op een pc of in de map "~Bibliotheek" op een Mac) worden meestal automatisch gebruikt door de programma's die worden gebruikt om ze te maken, dus u hoeft om te proberen die bestanden te openen.
- BBEdit is een alternatief voor Notepad++ voor Mac-computers dat kan worden gebruikt om alles te openen, van tekstbestanden tot PHP-bestanden. Dit programma helpt u de associaties in het gewenste DAT-bestand te achterhalen.






