Het omkeren van de kleuren in Windows is erg handig om tekst en scherm contrastrijk te maken zodat je documenten beter kunt lezen. Lees deze wikiHow om erachter te komen hoe je dit moet doen.
Stap
Methode 1 van 2: Het vergrootglas gebruiken
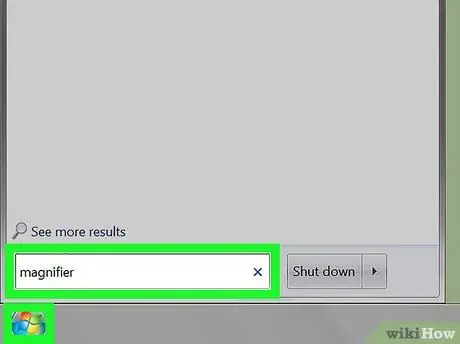
Stap 1. Voer Vergrootglas uit
-
Klik op de Start-knop

Windowswindows7_start - Typ vergrootglas in het zoekvak.
- Start Magnifier door op de applicatie te klikken.
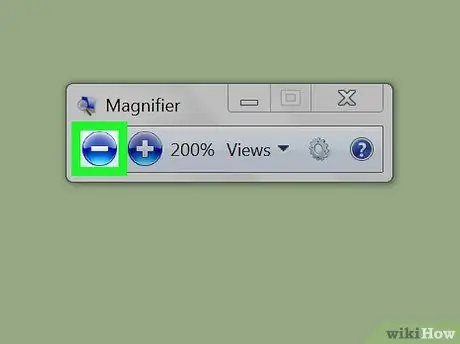
Stap 2. Verklein het scherm (optioneel)
Als Vergrootglas is geopend, wordt het computerscherm vergroot. Klik op het vergrootglaspictogram en klik vervolgens op de ronde "-"-knop totdat het scherm is verkleind tot de normale grootte.
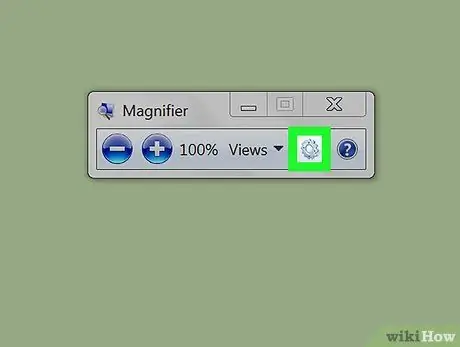
Stap 3. Klik op het grijze tandwielpictogram om " Vergrootglasopties " (instellingen) te openen
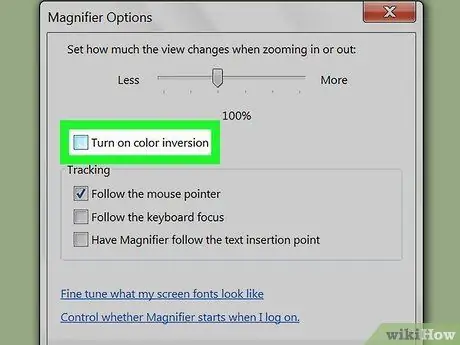
Stap 4. Vink het vakje aan naast "Kleurinversie inschakelen"
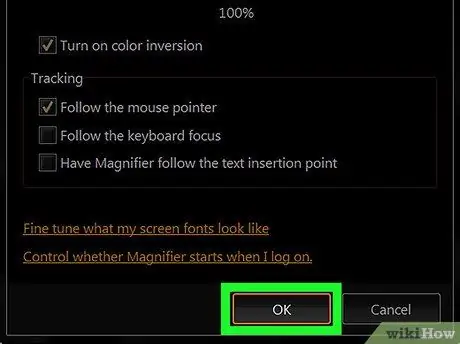
Stap 5. Klik op OK
De kleur wordt omgekeerd. De opties voor dit vergrootglas veranderen niet, zelfs niet als de app wordt gesloten. Je hoeft het dus maar één keer te doen.
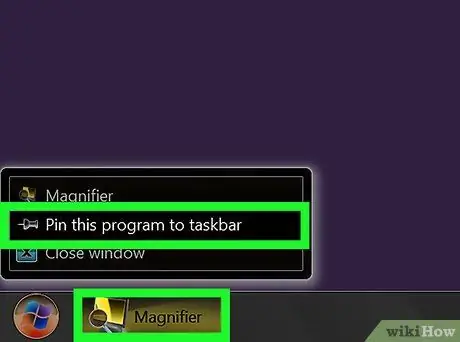
Stap 6. Pin de Magnifier-app in de taakbalk (taakbalk)
Klik met de rechtermuisknop op Vergrootglas aanwezig op de taakbalk. Klik op Dit programma vastmaken aan de taakbalk. Vanaf nu kunt u de schermkleur omkeren door met de rechtermuisknop te klikken en Venster sluiten te selecteren om de kleur te herstellen. Om het scherm weer ondersteboven te draaien, klikt u eenmaal op het vergrootglaspictogram.
Methode 2 van 2: Een thema met hoog contrast gebruiken
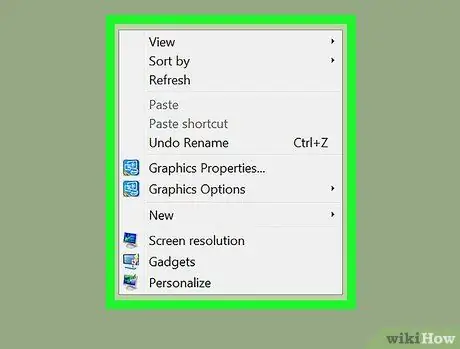
Stap 1. Klik met de rechtermuisknop op een lege plek op het bureaublad
Er wordt een vervolgkeuzemenu geopend.
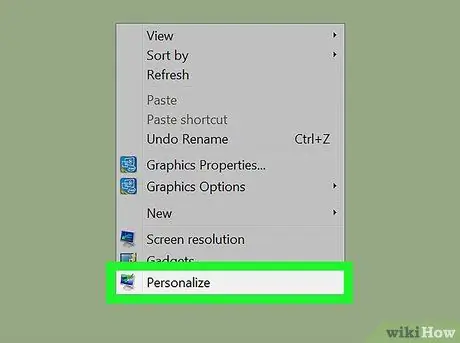
Stap 2. Klik op Personaliseren
Het staat onderaan het vervolgkeuzemenu.
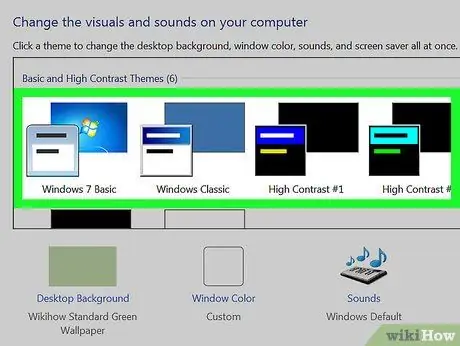
Stap 3. Selecteer het thema Hoog contrast dat beschikbaar is in het venster
Als u dit doet, wordt de schermachtergrond donkerder en contrasteert de lichtgekleurde tekst.






