Deze wikiHow leert je hoe je het scherm van je Samsung Galaxy-apparaat op een HDTV kunt weergeven.
Stap
Methode 1 van 2: Samsung Galaxy S5 / S6-scherm spiegelen
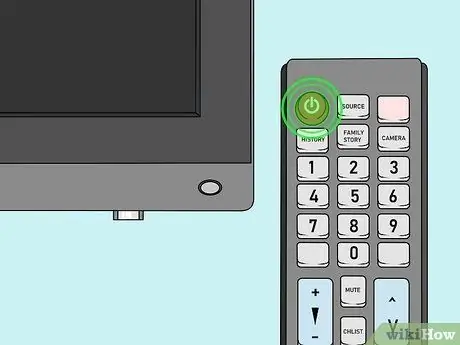
Stap 1. Zet de HDTV aan
Om het scherm van je apparaat te spiegelen, heb je een Samsung smart-tv (Smart TV) of Samsung All-Share Cast Hub-apparaat nodig.
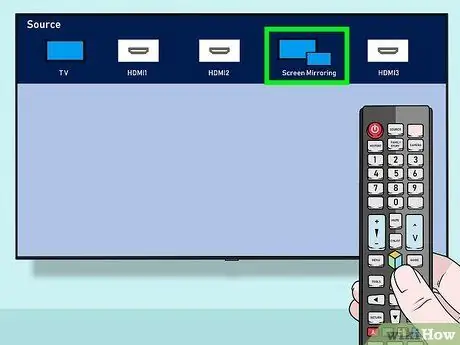
Stap 2. Wijzig de tv-ingang naar het juiste kanaal
Het gevolgde proces is afhankelijk van het type televisie dat u heeft:
- Selecteer voor smart televisies de optie "Screen Mirroring" met behulp van de Source-knop op de controller.
- Wijzig voor All-Share Hub-apparaten de televisie-ingang naar een kanaal met behulp van een HDMI All-Share-kabel (bijv. "Video 6"-kanaal).

Stap 3. Ontgrendel het Samsung Galaxy-apparaat
Als u een toegangscode hebt ingeschakeld, voert u de code in om te ontgrendelen.

Stap 4. Veeg met twee vingers over de bovenkant van het scherm
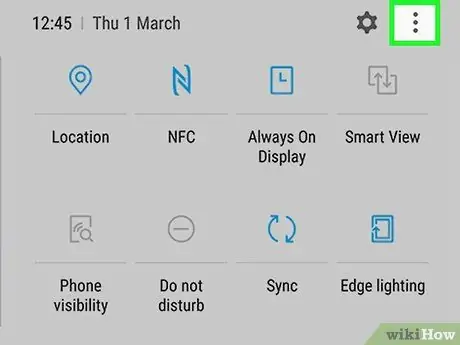
Stap 5. Tik op Bewerken
Het staat in de rechterbovenhoek van het scherm.
Op sommige telefoons is deze knop vervangen door een potloodpictogram
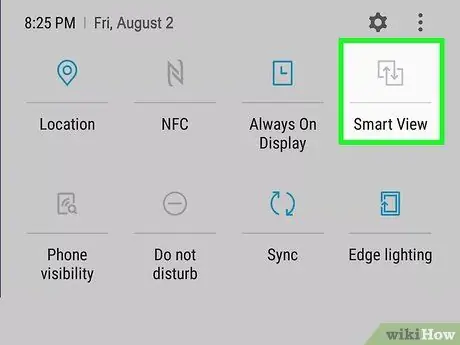
Stap 6. Selecteer Screen Mirroring
Mogelijk moet u het paneel naar links of rechts vegen om de opties te zien.
Op sommige telefoons kan deze optie worden aangeduid als Smart View
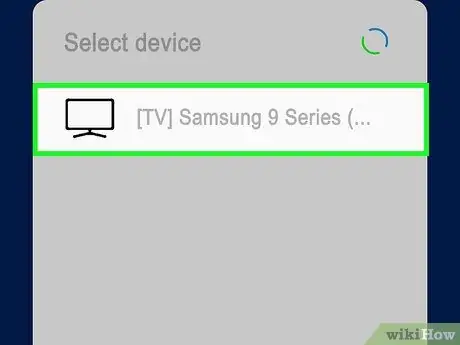
Stap 7. Selecteer de naam van het uitzendapparaat
U kunt bijvoorbeeld de naam van de televisie aanraken.

Stap 8. Selecteer Verbinden met pincode
Sluit je je telefoon aan op een Samsung smart-tv zonder All-Share Hub-apparaat, dan maakt de S6 automatisch verbinding met de televisie en hoef je geen pincode in te voeren.
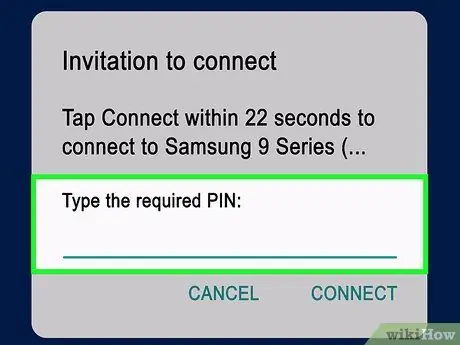
Stap 9. Typ de pincode die op het televisiescherm wordt weergegeven
Zolang de pincode overeenkomt, wordt uw Samsung Galaxy S6-scherm op de televisie weergegeven.
Methode 2 van 2: Samsung Galaxy S3 / S4-scherm spiegelen

Stap 1. Zet de HDTV aan
Om het scherm van je apparaat te spiegelen, heb je een Samsung smart-tv (Smart TV) of Samsung All-Share Cast Hub-apparaat nodig.
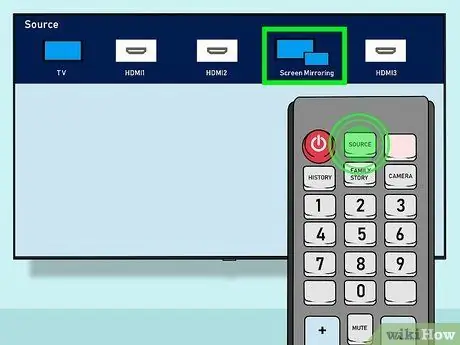
Stap 2. Wijzig de tv-ingang naar het juiste kanaal
Het gevolgde proces is afhankelijk van het type televisie dat u heeft:
- Selecteer voor smart televisies de optie "Screen Mirroring" met behulp van de Source-knop op de controller.
- Wijzig voor All-Share Hub-apparaten de televisie-ingang naar een kanaal met behulp van een HDMI All-Share-kabel (bijv. "Video 6"-kanaal).

Stap 3. Ontgrendel het Samsung Galaxy-apparaat
Als u een toegangscode hebt ingeschakeld, voert u de code in om het apparaat te ontgrendelen.

Stap 4. Open het menu met apparaatinstellingen
Dit menu wordt aangegeven door een tandwielpictogram op een van de startschermen (of pagina's/app-lade).
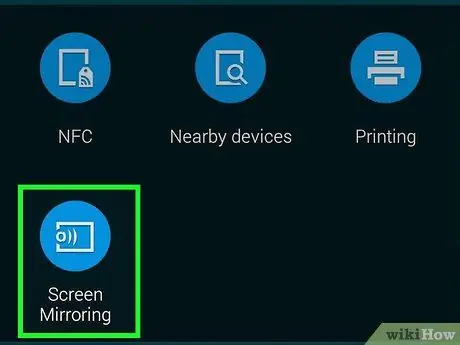
Stap 5. Scroll naar het segment "Verbinden en delen" en selecteer Screen Mirroring
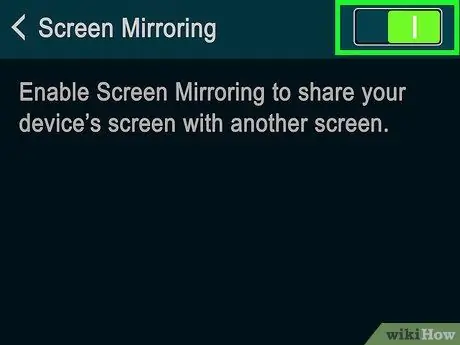
Stap 6. Schuif de schakelaar Screen Mirroring naar de aan- of "Aan"-positie
De kleur van de schakelaar verandert in groen.
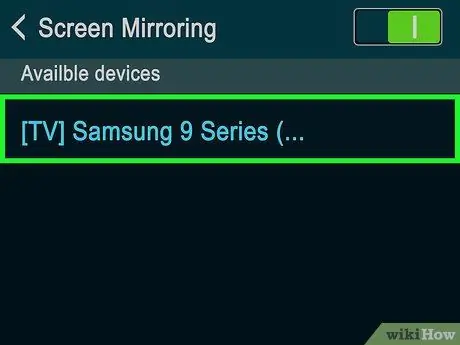
Stap 7. Kies een televisienaam
De naam staat onder de knop Screen Mirroring.
Je ziet alleen de naam van de televisie in dat segment, tenzij je meerdere apparaten hebt waarop de functie voor schermspiegeling is ingeschakeld

Stap 8. Typ de pincode in die op het televisiescherm wordt weergegeven
Zolang de ingevoerde pincode overeenkomt, wordt het telefoonscherm weergegeven op het televisiescherm.
Als je een slimme televisie gebruikt, maakt de telefoon zonder pincode verbinding met de televisie
Tips
- Als uw apparaat een ouder besturingssysteem dan versie 4.1.12 gebruikt, kunt u mogelijk geen schermspiegeling uitvoeren.
- U moet het apparaat dicht genoeg bij de televisie houden of plaatsen om te kunnen spiegelen. Als je problemen hebt met het maken van een verbinding, probeer dan dichter bij de televisie te gaan staan.
Waarschuwing
- Het gebruik van andere hardware dan de Samsung All-Share Hub-eenheid kan problemen of fouten veroorzaken in het schermspiegelingsproces.
- Schermspiegeling kan de batterij van het apparaat snel leegmaken. Zorg ervoor dat u het batterijgebruik in de gaten houdt en sluit, indien nodig, de telefoon aan op een oplader.






