Deze wikiHow leert je hoe je de verbinding tussen een Linux-computer en een andere kunt testen met behulp van de opdracht "ping". U kunt ook een geavanceerde versie van het " ping " -commando genaamd " traceroute " gebruiken om uit te zoeken welke andere IP-adressen een computer vraagt om het adres van een andere computer te bereiken.
Stap
Methode 1 van 2: De opdracht "Ping" gebruiken
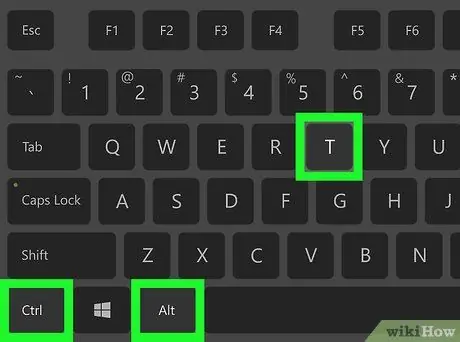
Stap 1. Open Terminal op de computer
Klik (of dubbelklik) op het Terminal-pictogram, dat eruitziet als een zwarte doos met een wit >_"-symbool erin. U kunt ook tegelijkertijd op Ctrl+Alt+T drukken.
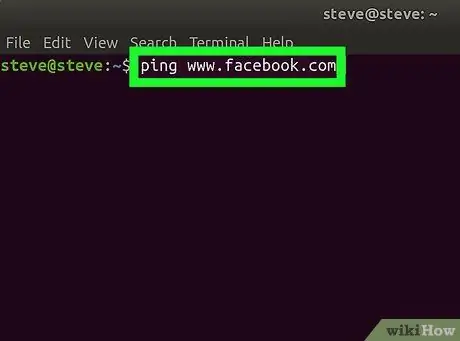
Stap 2. Typ het commando " ping"
Voer de ping in, gevolgd door het webadres of IP van de website die u wilt pingen.
Als u bijvoorbeeld de Facebook-site wilt pingen, typt u ping www.facebook.com
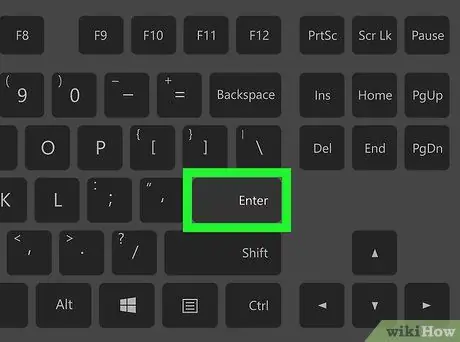
Stap 3. Druk op Enter
De opdracht "ping" wordt uitgevoerd en er wordt een verzoek naar dat adres verzonden.
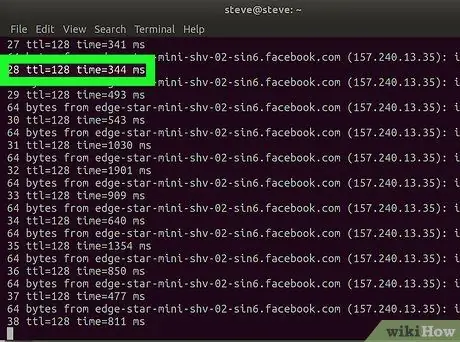
Stap 4. Controleer de pingsnelheid
Aan de rechterkant van elke weergegeven rij ziet u een nummer, gevolgd door een korte "ms". Het getal staat voor de tijd (in milliseconden) die de doelcomputer nodig heeft om op een gegevensverzoek te reageren.
- Hoe kleiner het weergegeven getal, hoe sneller de verbinding tussen u vanaf een andere computer of de doelwebsite.
- Bij het pingen van een webadres in Terminal, toont de tweede regel het IP-adres van de website die u pingt. U kunt het gebruiken om een website te pingen in plaats van een IP-adres.
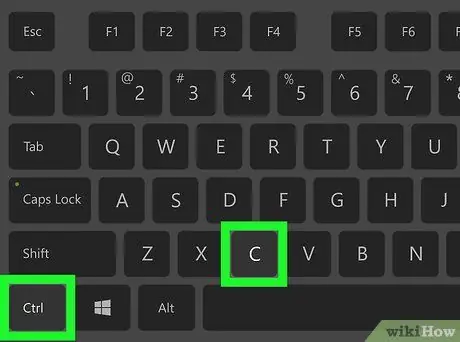
Stap 5. Stop het ping-proces
Het commando " ping " zal continu worden uitgevoerd. Om het te stoppen, drukt u op de sneltoets Ctrl+C. De opdracht wordt beëindigd en het ping-resultaat wordt weergegeven onder de regel "^C".
Om de gemiddelde lengte te zien die andere computers nodig hebben om op gegevensverzoeken te reageren, kijkt u naar het nummer na de eerste schuine streep ("/") in de regel onder het segment "# verzonden pakketten, # ontvangen"
Methode 2 van 2: De opdracht Traceroute gebruiken
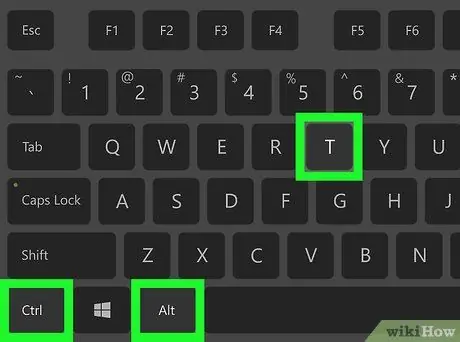
Stap 1. Open Terminal op de computer
Klik (of dubbelklik) op het Terminal-pictogram, dat eruitziet als een zwarte doos met een wit >_"-symbool erin. U kunt ook tegelijkertijd op Ctrl+Alt+T drukken.
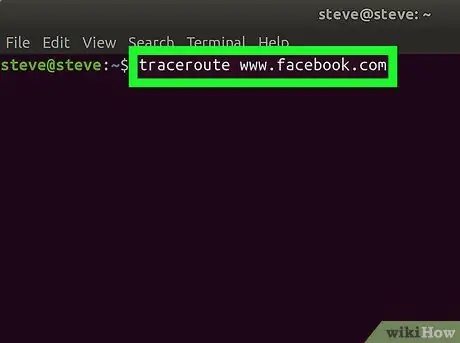
Stap 2. Typ het commando " traceroute"
Voer de traceroute in, gevolgd door het IP-adres of de website die u wilt volgen.
Als u bijvoorbeeld de route van uw router naar de servers van Facebook wilt traceren, typt u traceroute www.facebook.com
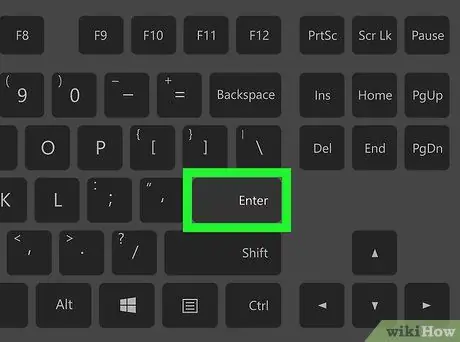
Stap 3. Druk op Enter
Het commando " traceroute " wordt uitgevoerd.
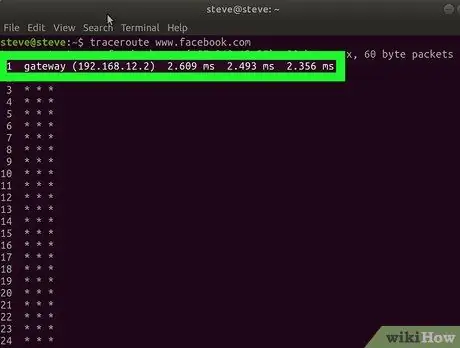
Stap 4. Bekijk de route die het gegevensverzoek heeft afgelegd
Aan de linkerkant van elke nieuwe regel die verschijnt, ziet u het IP-adres van de router die het trackingverzoek heeft verwerkt. U kunt ook de tijd (in milliseconden) zien die nodig was om het verzoek helemaal rechts op de regel te verwerken.
- Als u een asterisk ziet voor een van de routes, betekent dit dat de server waarmee de computer moet worden verbonden, niet werkt of niet is verbonden met het netwerk, dus moet de computer proberen toegang te krijgen tot een ander adres.
- De opdracht traceroute stopt zodra het gegevensverzoek zijn bestemming bereikt.






