Roshal Archive (RAR) is een bestandsindeling die is ontworpen voor het comprimeren en archiveren van gegevens. Nadat je het RAR-bestand van internet hebt gedownload, heb je een programma nodig om het bestand uit te pakken. Aangezien programma's voor het extraheren van RAR over het algemeen niet standaard op Linux zijn geïnstalleerd, zult u programma's van andere bronnen moeten downloaden. Dit artikel zal je helpen unrar te downloaden en het te gebruiken om RAR-bestanden op Linux uit te pakken.
Stap
Methode 1 van 2: De Unrar-app installeren
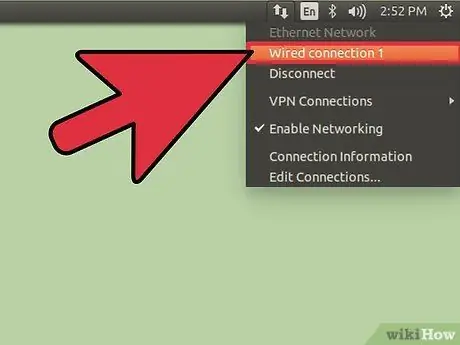
Stap 1. Zorg ervoor dat uw computer is verbonden met internet
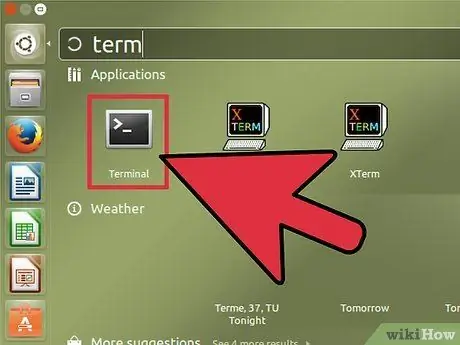
Stap 2. Als u een grafische interface gebruikt, schakelt u over naar de shell-weergave
- De shell-weergave is toegankelijk door op Control + alt=""Image" + F1 te drukken.</li" />
- U kunt de Terminal-toepassing ook openen vanuit de map Systeemwerkset. Deze applicatie kan worden gebruikt om toegang te krijgen tot de shell.
- Voer de onderstaande opdracht in op de opdrachtregelinterface, hetzij in de shell-weergave of in de Terminal.
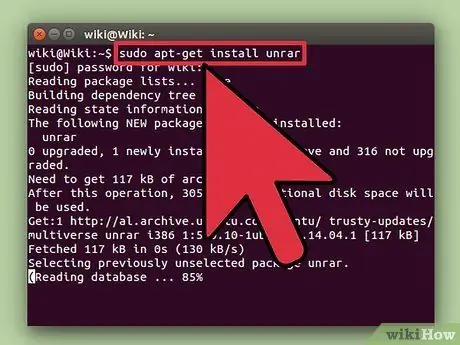
Stap 3. Gebruik de juiste opdracht om unrar naar uw Linux-installatie te downloaden
De onderstaande opdracht moet worden uitgevoerd met root-rechten. Log daarom, voordat u de opdracht probeert, in als root met de opdracht "su" of voeg de opdracht toe aan de prefix "sudo". Voer de root-gebruikersnaam en het wachtwoord in om door te gaan.
- Als u Debian en zijn afgeleiden (inclusief Ubuntu) gebruikt, voert u de opdracht "apt-get install unrar" of "apt-get install unrar-free" in.
- Als je Fedora Core gebruikt, voer dan het commando "yum install unrar" in.
- Als je Arch Linux gebruikt, installeer dan unrar vanuit de "extra" repository met het commando "pacman -S unrar".
- Als u OpenBSD gebruikt, gebruik dan het commando “pkg_add -v -r unrar”.
- Als u Suse10 gebruikt, voert u het commando "yast2 -i unrar" in.
- Als u Suse11 gebruikt, voert u het commando "zipper install unrar" in.
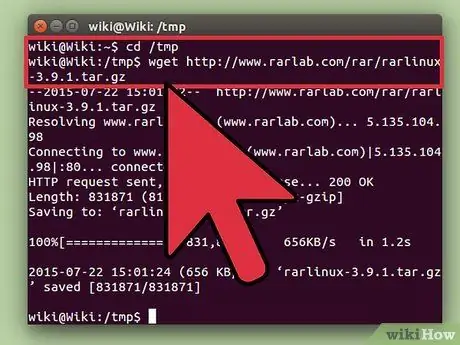
Stap 4. Als het bovenstaande commando niet werkt, download unrar dan rechtstreeks vanuit rarlab
- Voer "cd /tmp" in.
- Voer "wget https://www.rarlab.com/rar/rarlinux-3.9.1.tar.gz" in.
- Pak het bestand uit met het commando “tar -zxvf rarlinux-3.9.1.tar.gz”.
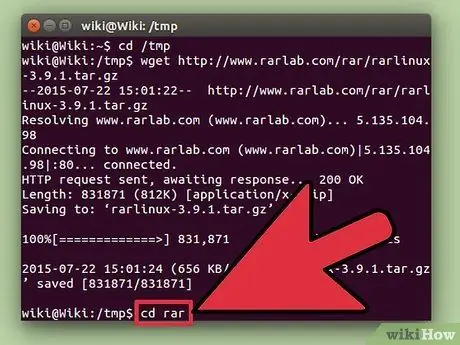
Stap 5. Zoek de rar- en unrar-opdrachten in de rar-map
- Plaats "CD rar".
- Voer "./unrar" in.
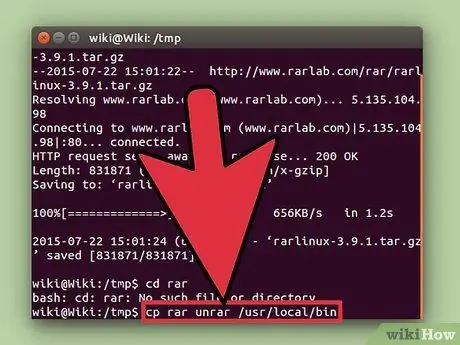
Stap 6. Kopieer de rar- en unrar-bestanden naar de map /usr/local/bin met het volgende commando:
"cp rar unrar /usr/local/bin". Nadat u de opdracht hebt uitgevoerd, kunt u unrar op uw Linux-computer gebruiken.
Methode 2 van 2: De Unrar-app gebruiken
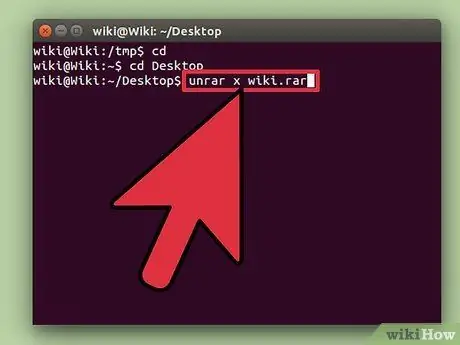
Stap 1. Pak het bestand met het volledige adres uit met het commando “unrar x file.rar”
Over het algemeen kunt u deze opdracht gebruiken om bestanden uit te pakken.
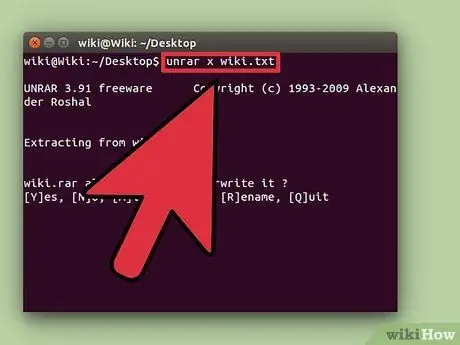
Stap 2. Pak alle bestanden (behalve mappen) in het RAR-archief uit naar de huidige map met het commando “unrar e file.rar”
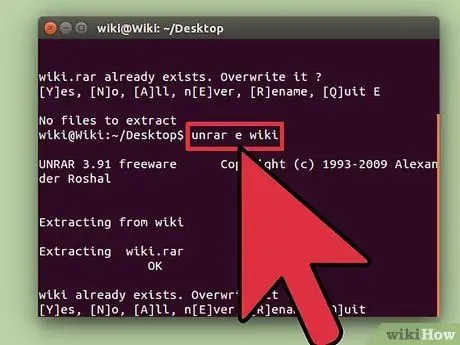
Stap 3. Geef de lijst met bestanden in het RAR-archief weer met het commando “unrar l file.rar”
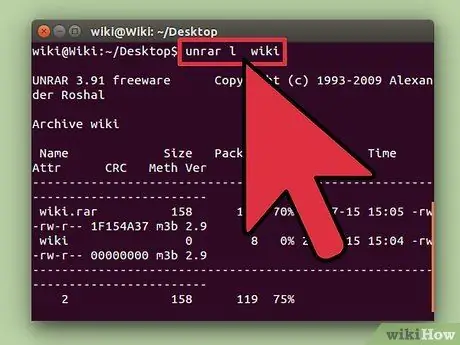
Stap 4. Test de integriteit van het archief met het commando “unrar t file.rar”
Tips
- Als u problemen ondervindt bij het gebruik van de opdrachtregelinterface en u een RAR-archief met een grafische interface wilt uitpakken, kunt u PeaZip proberen. De applicatie is compatibel met GNOME en KDE en is beschikbaar in DEB- of RPM-indeling.
- RAR3 is de nieuwste versie van het RAR-formaat. RAR3 ondersteunt de Advanced Encryption Standard met 128-bits sleutels, bestanden met Unicode-namen en bestanden groter dan 4 GB.
- U kunt alleen RAR-bestanden maken met commerciële toepassingen. U kunt RAR-bestanden op Linux echter uitpakken met de opdracht unrar, die gratis kan worden gedownload.
- File Roller (de standaard archiefbeheerder in op GNOME gebaseerde distributies) kan een opdrachtregelprogramma gebruiken om RAR-bestanden uit te pakken. Na het installeren van unrar in de /usr/local/bin/ (of vergelijkbare) map, zal File Roller deze opdracht gebruiken om het RAR-bestand uit te pakken.
- Als een RAR-bestand wordt opgesplitst in kleinere bestanden, heeft het RAR-bestand de extensies.rar,.r00,.r01, enzovoort. Gebruik het programma unrar om het belangrijkste.rar-bestand uit te pakken, en het zal de resterende fragmenten automatisch extraheren.






