Deze wikiHow leert je hoe je een beschadigd Ubuntu-systeem kunt herstellen. Als het systeem niet goed werkt, zijn er enkele eenvoudige oplossingen die u via Terminal kunt doen. Als dat niet werkt, laadt u Ubuntu in de herstelmodus en repareert u het kapotte pakket. Als het systeem nog steeds crasht, moet u Ubuntu mogelijk opnieuw installeren.
Stap
Methode 1 van 2: Terminal gebruiken
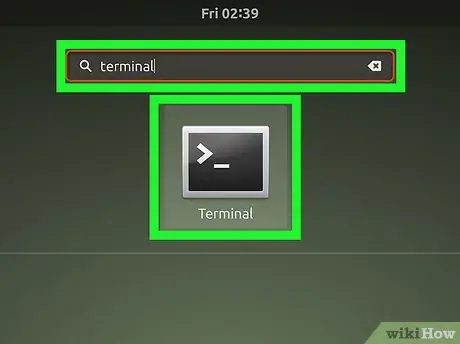
Stap 1. Open Terminal
Deze applicatie wordt gemarkeerd door een pictogram op een zwart scherm met een opdrachtregel in de linkerbovenhoek.
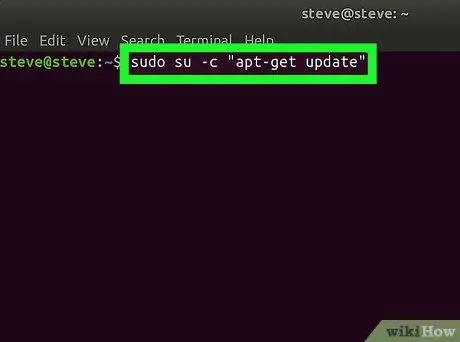
Stap 2. Typ de volgende opdracht in het Terminal-venster en druk op de Enter-toets
Voer het commando sudo su -c "apt-get update" in. Deze opdracht werkt om te controleren op updates vanuit de pakketrepository.
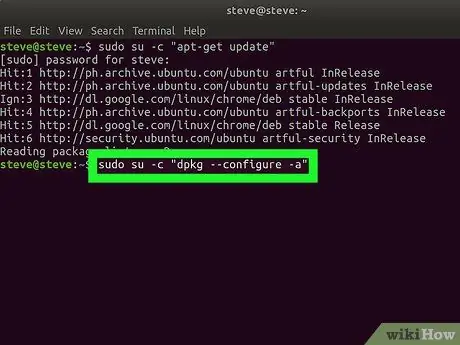
Stap 3. Typ de volgende opdracht in het Terminal-venster en druk op de Enter-toets
Voer het commando sudo su -c "dpkg --configure -a" in. Deze opdracht lost het probleem met “dpkg” op.
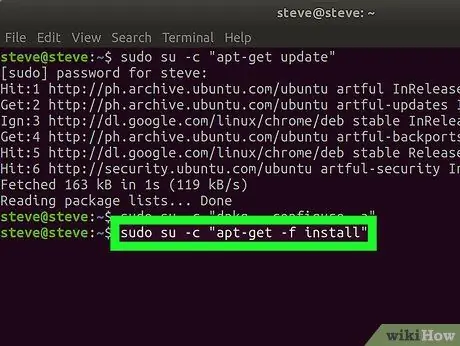
Stap 4. Voer de volgende opdracht in en druk op de Enter-toets
Typ sudo su -c "apt-get -f install". Deze opdracht dient om mislukte of problematische afhankelijkheden van het systeem op te lossen.
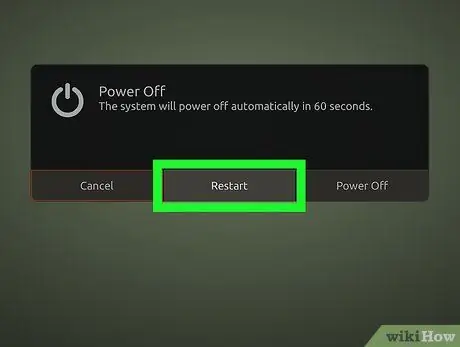
Stap 5. Start Ubuntu opnieuw
Nadat u de bovenstaande opdrachten via Terminal hebt uitgevoerd, start u Ubuntu opnieuw en controleert u of de problemen zijn opgelost. Als dat niet het geval is, gaat u verder met de volgende methode.
Methode 2 van 2: Herstelmodus gebruiken
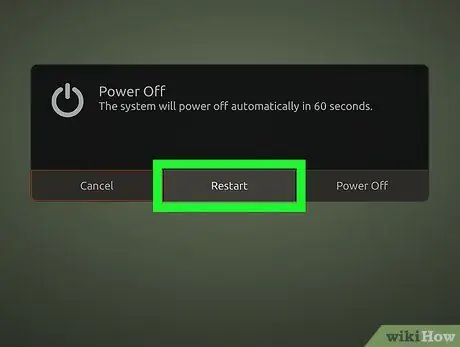
Stap 1. Start Ubuntu opnieuw
Om het GRUB-menu op Ubuntu te laden, moet je het systeem opnieuw opstarten. Klik op het tandwielpictogram in de rechterbovenhoek van het scherm en selecteer " Afsluiten ".
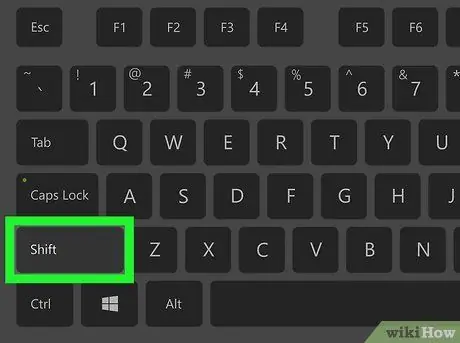
Stap 2. Houd de Shift-toets ingedrukt terwijl de computer opnieuw opstart
De eerste GRUB-laadpagina (opstartscherm) zal daarna verschijnen.
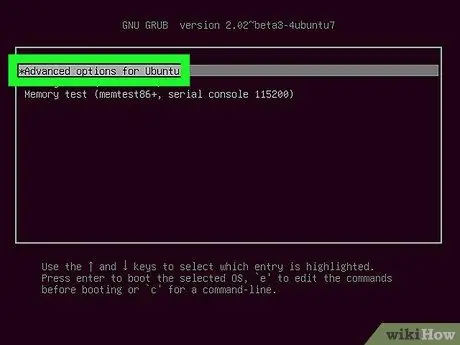
Stap 3. Selecteer Geavanceerde opties voor Ubuntu
Deze optie is de tweede optie op de GRUB initiële laadpagina.
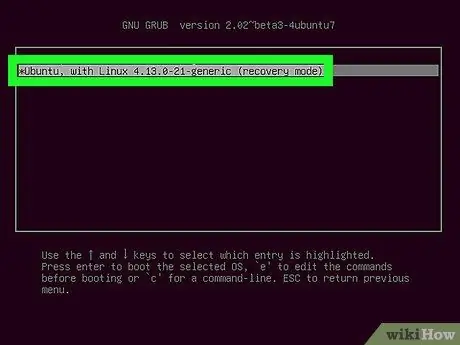
Stap 4. Selecteer Ubuntu, met Linux x.xx.x 32 generiek (herstelmodus)
Daarna wordt Ubuntu geladen in de herstelmodus.
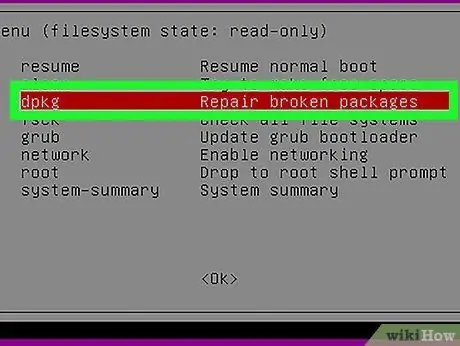
Stap 5. Selecteer dpkg Repareer kapotte pakketten
Deze optie is de derde optie in het herstelmenu. Met deze optie worden de problematische pakketten op het systeem opgelost. Deze optie scant ook op fouten of schade aan de harde schijf. Zoek naar de drive check-output die de blokken bevat. Als de fout met succes wordt gedetecteerd, is er mogelijk een probleem met de harde schijf van de computer. Als de fout niet wordt gevonden, maar het probleem niet is opgelost, moet u mogelijk het Ubuntu-systeem opnieuw installeren.






