Een cookie, ook wel een webcookie, browsercookie of HTTP-cookie genoemd, is een stukje tekst dat wordt opgeslagen door de webbrowser van een gebruiker. Cookies kunnen worden gebruikt voor authenticatie, het opslaan van sitevoorkeuren, inhoud van winkelwagentjes, identifiers voor servergebaseerde sessies of alles wat kan worden bereikt via tekstgegevensopslag. Volg deze eenvoudige stappen om cookies in Firefox in te schakelen.
Stap
Methode 1 van 3: Cookies inschakelen in Firefox 4.0 en nieuwer
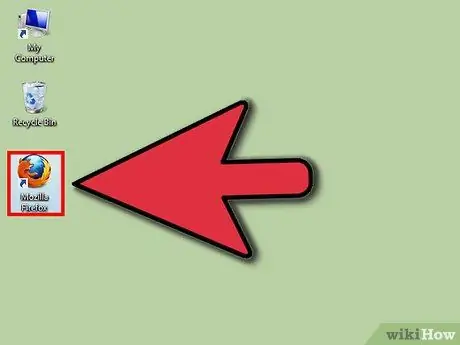
Stap 1. Open uw Firebox-browser
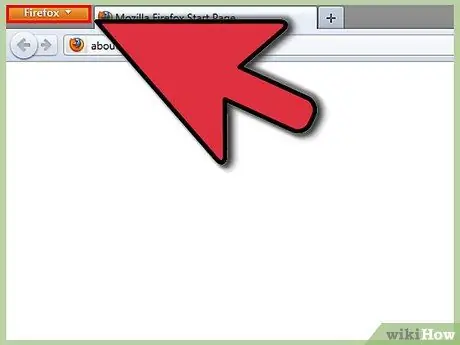
Stap 2. Klik op de Firefox-knop linksboven in het browservenster
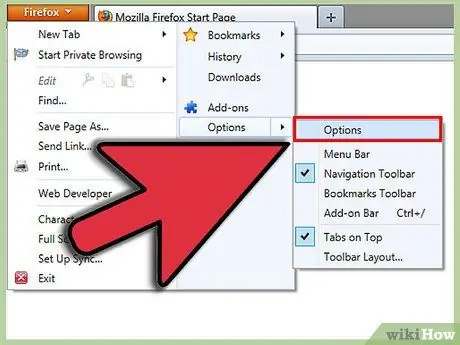
Stap 3. Klik op "Opties
Dit is de tweede optie van onder aan de rechterkant van het vervolgkeuzemenu. Er wordt een nieuw venster Opties geopend.
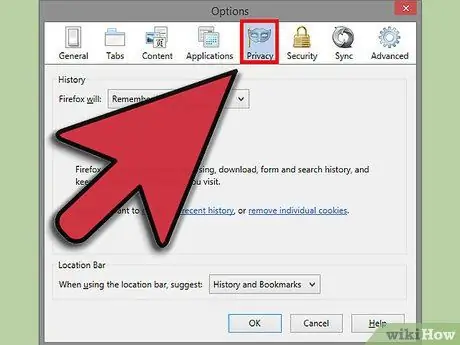
Stap 4. Klik op "Privacy-instellingen
Dit is de vierde optie van rechts bovenaan de werkbalk Opties.
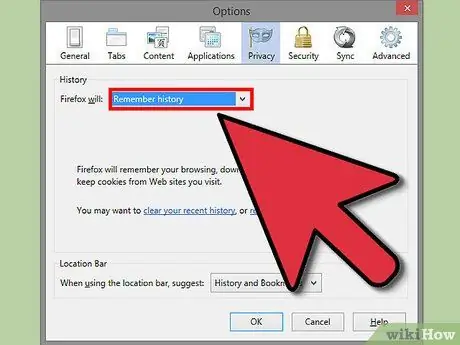
Stap 5. Stel "Firefox zal
.." naar "Geschiedenis onthouden" als u alle cookies wilt inschakelen.
Klik op "OK" als u klaar bent.
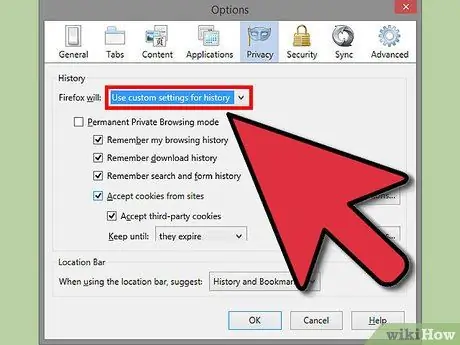
Stap 6. Stel "Firefox zal
.." naar "Gebruik aangepaste instellingen voor geschiedenis" als u uw cookie-instellingen wilt aanpassen.
Zoek door de opties en klik op de dingen die Firefox moet onthouden, zoals downloadgeschiedenis of browsegeschiedenis.
Als u een uitzondering wilt maken, klikt u op "Uitzonderingen" en typt u de site waarvoor u cookies altijd of nooit wilt inschakelen. Als u klaar bent, klikt u op 'Toestaan', vervolgens op 'Sluiten' en vervolgens op 'OK'
Methode 2 van 3: Cookies inschakelen in Firefox 3.5
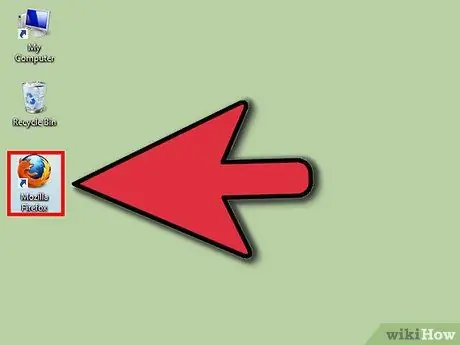
Stap 1. Open uw Firefox-browser
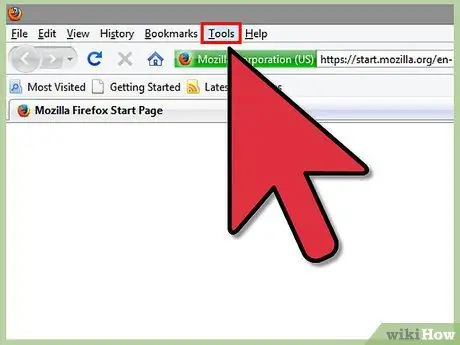
Stap 2. Klik op het menu Extra
Dit is de tweede optie van rechts bovenaan de werkbalk.
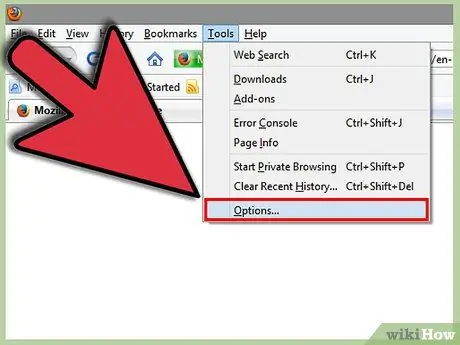
Stap 3. Klik op "Opties
Dit is de laatste optie in het vervolgkeuzemenu.
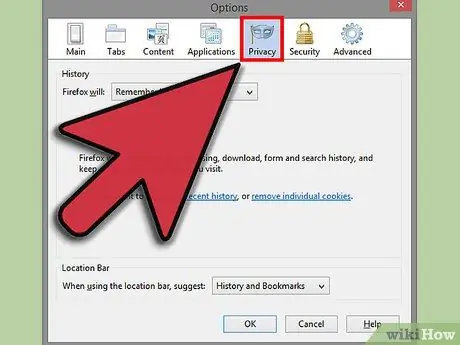
Stap 4. Selecteer "Privacy
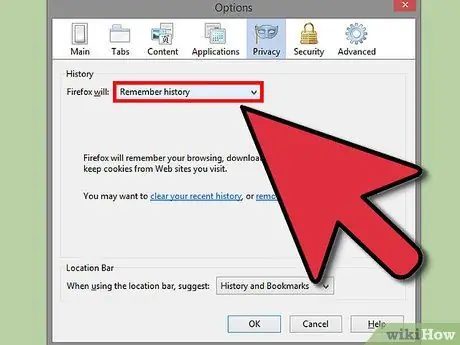
Stap 5. Bevestig dat "Geschiedenis onthouden" de optie is die is geselecteerd in "Firefox zal
.."
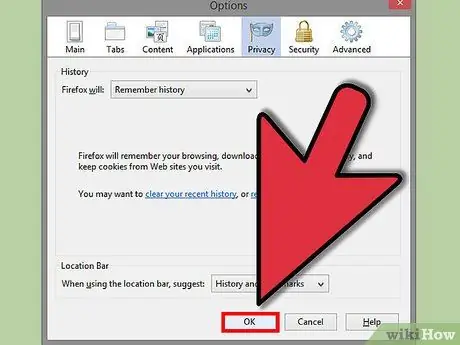
Stap 6. Klik op "OK
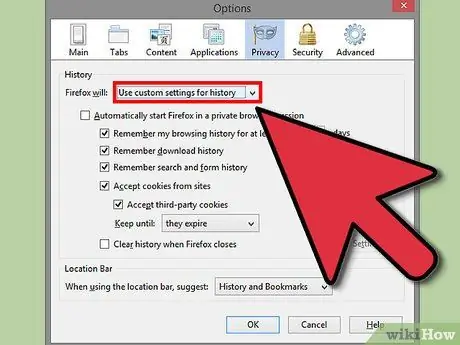
Stap 7. Als u enkele limieten voor uw cookies wilt instellen, stelt u "Firefox zal" in op "Gebruik aangepaste instellingen voor geschiedenis
"Verwijder het vinkje bij "Cookies van sites toestaan." Klik vervolgens op "Uitzonderingen…" en typ de naam van de site die u altijd of nooit wilt beperken.
Als u klaar bent, klikt u op 'Toestaan', 'Sluiten' en vervolgens op 'OK'
Methode 3 van 3: Cookies inschakelen in Firefox 3.0
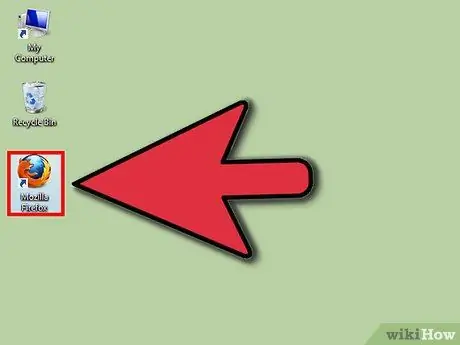
Stap 1. Open uw Firefox-browser
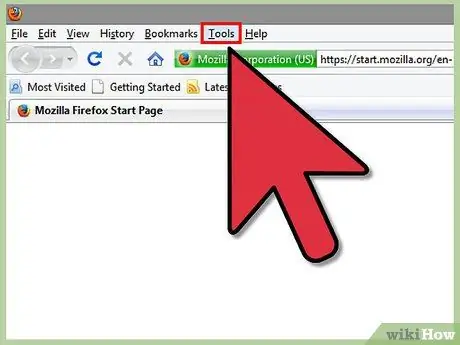
Stap 2. Klik op het menu Extra
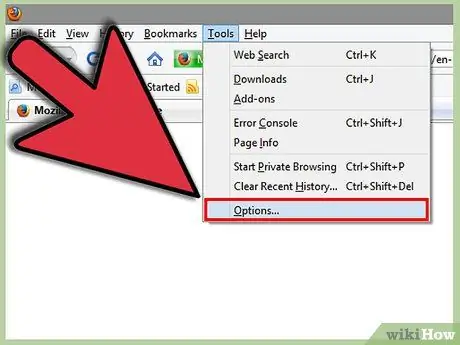
Stap 3. Klik op "Opties
Dit is het eerste item onder aan het vervolgkeuzemenu.
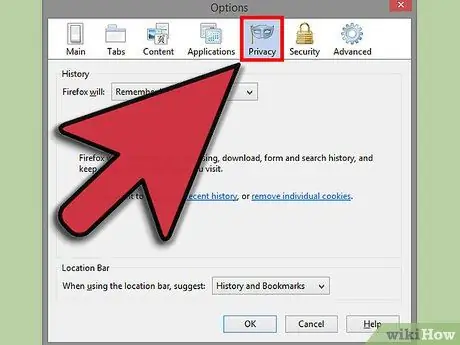
Stap 4. Selecteer "Privacy-instellingen
" Dit is de derde optie van rechtsboven.
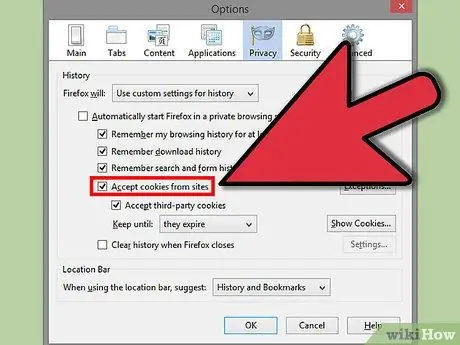
Stap 5. Als u geen beperkingen wilt, vink dan "Accepteer cookies van sites
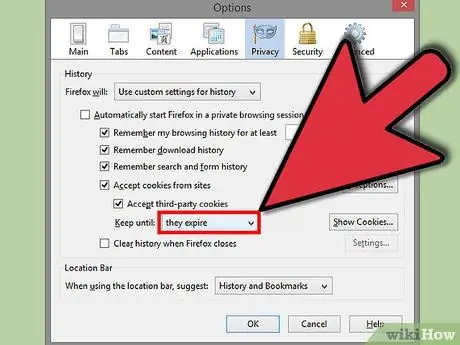
Stap 6. Stel "Bewaren tot" in op "ze verlopen
"Klik op "OK" als u klaar bent.
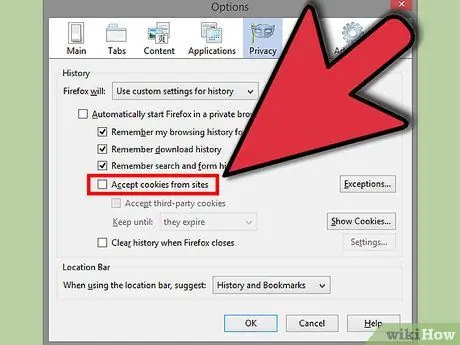
Stap 7. Als u enkele beperkingen wilt instellen, schakelt u het vinkje uit bij "Accepteer cookies van sites
"Klik vervolgens op "Uitzonderingen…" en typ in de optie "Adres voor de website" de sites waarvoor u cookies altijd of nooit wilt gebruiken.






