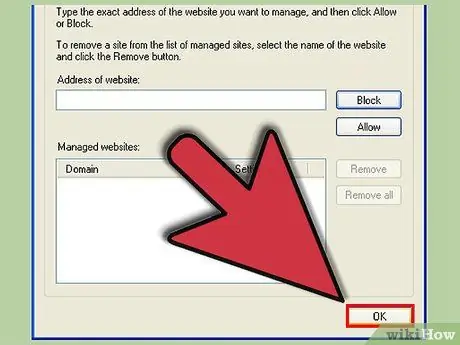Het inschakelen van cookies in Internet Explorer kan uw browse-activiteiten gemakkelijker maken. Cookies kunnen voor verschillende dingen worden gebruikt, zoals het opslaan van site-instellingen, het onthouden van de inhoud van uw winkelwagentje of zelfs het opslaan van uw gebruikersnaam en wachtwoord voor verschillende sites. Als u wilt weten hoe u cookies in Microsoft Internet Explorer kunt inschakelen, volgt u deze eenvoudige stappen.
Stap
Methode 1 van 3: Cookies inschakelen in Internet Explorer 9
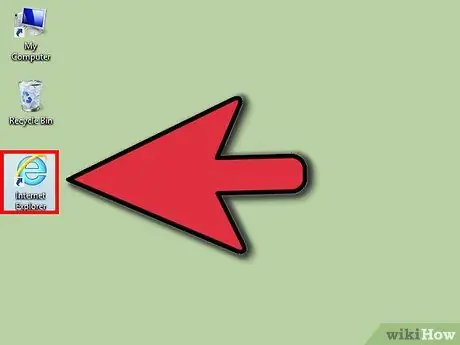
Stap 1. Open uw Internet Explorer-browser
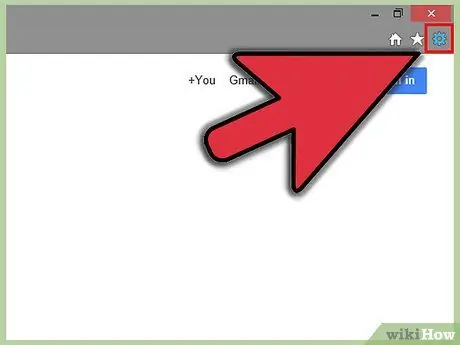
Stap 2. Klik op het tandwielpictogram in de rechterhoek van het browservenster
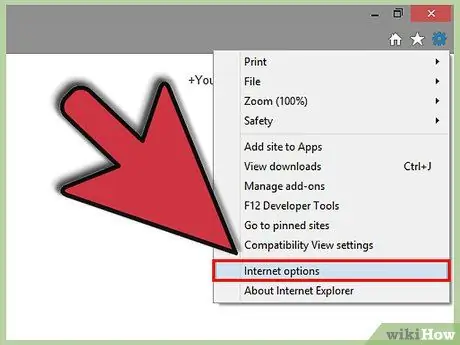
Stap 3. Selecteer "Internetopties
Deze optie is de tweede onderste optie in het menu. Hierdoor wordt het venster Internetopties geopend.
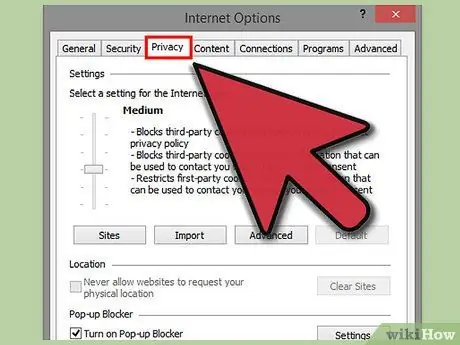
Stap 4. Selecteer het tabblad Privacy, het derde tabblad aan de linkerkant van het venster
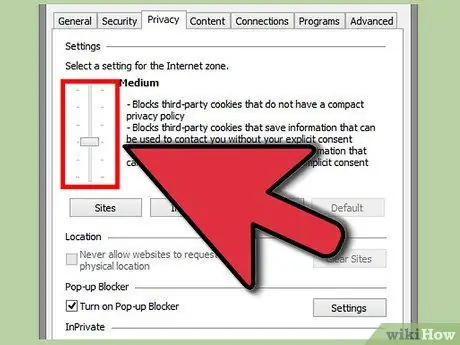
Stap 5. Bepaal of u automatische cookie-verwerking wilt gebruiken of cookies alleen voor specifieke sites wilt inschakelen
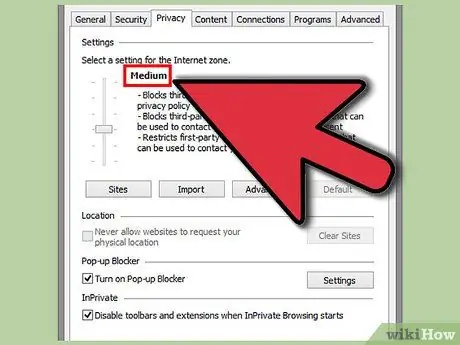
Stap 6. Als u automatische verwerking wilt gebruiken, selecteert u de optie "Medium
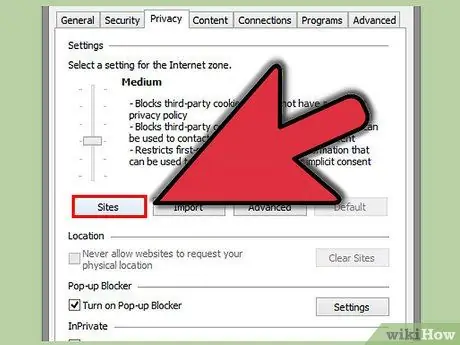
Stap 7. Klik op "Sites
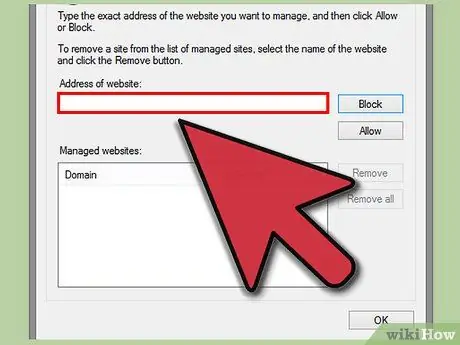
Stap 8. Voer in het veld "Adres van website" het adres in van de site die u wilt instellen
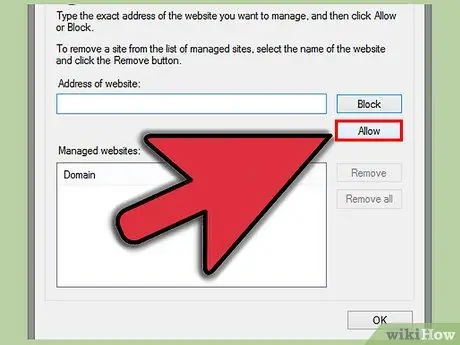
Stap 9. Klik op "Toestaan"
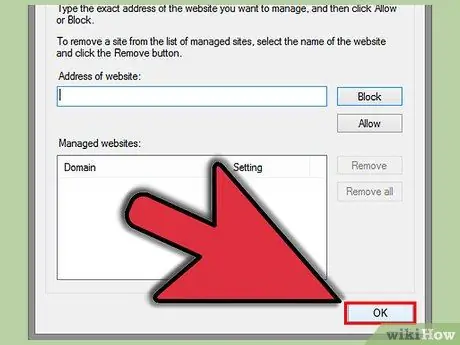
Stap 10. Klik op "OK
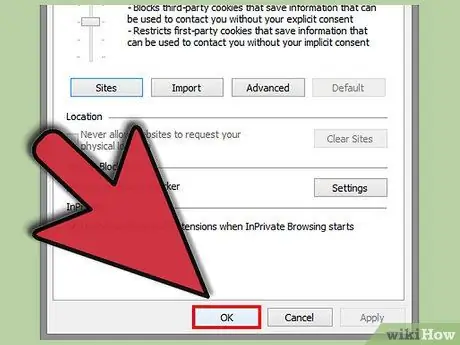
Stap 11. Klik op "OK
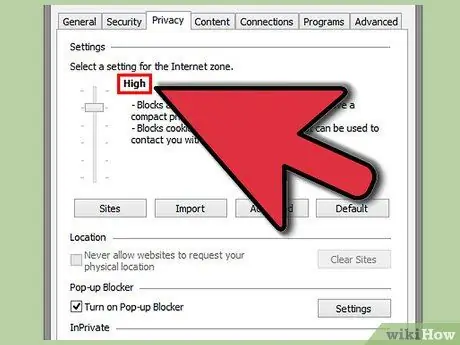
Stap 12. Als u de verwerking van cookies alleen voor specifieke sites wilt instellen, herhaalt u het proces, maar selecteert u de optie "Hoog"
Doe dit in plaats van de schuifregelaar op "Medium" te zetten, op "Sites" te klikken, het siteadres in te voeren, tweemaal op "Toestaan" en op "OK" te klikken
Methode 2 van 3: Cookies inschakelen in Internet Explorer 8.0
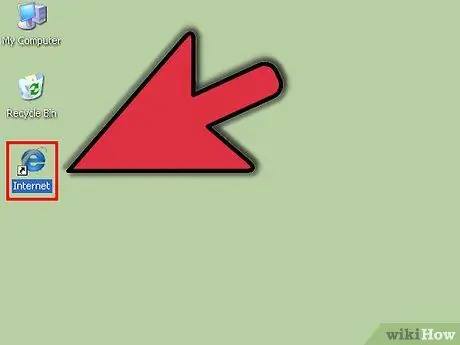
Stap 1. Open uw Internet Explorer-browser
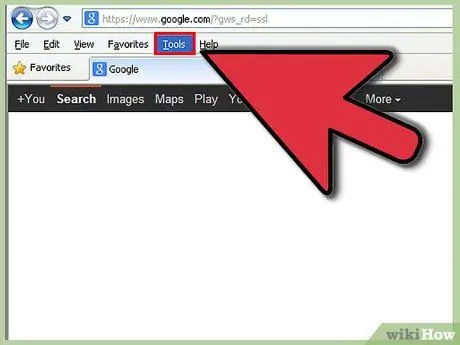
Stap 2. Klik op het menu Extra
Deze optie bevindt zich in de rechterbovenhoek van de werkbalk.
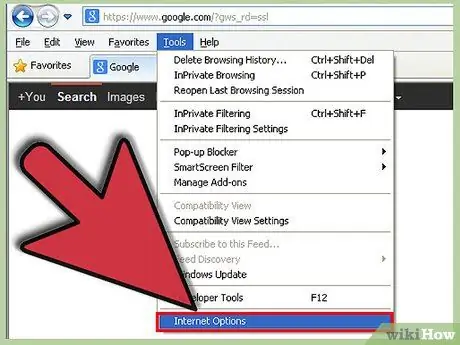
Stap 3. Klik op Internetopties
Deze optie staat onderaan het menu en opent een apart venster.
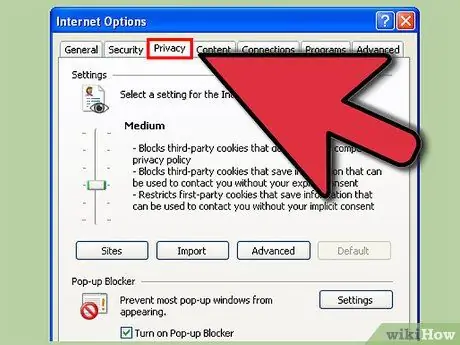
Stap 4. Selecteer het tabblad Privacy, het derde tabblad aan de linkerkant van het venster
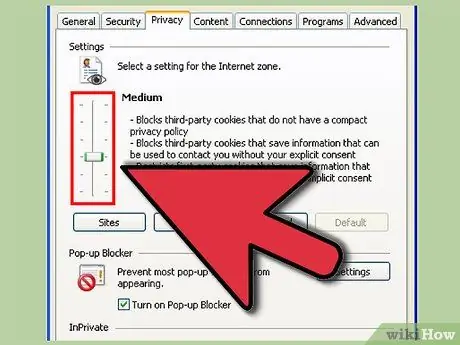
Stap 5. Bepaal of u automatische cookie-verwerking wilt gebruiken of cookies alleen voor specifieke sites wilt inschakelen
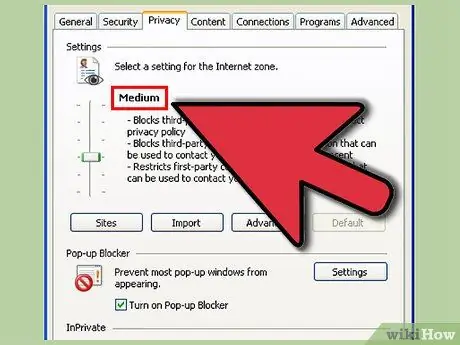
Stap 6. Als u automatische verwerking wilt gebruiken, selecteert u de optie "Medium
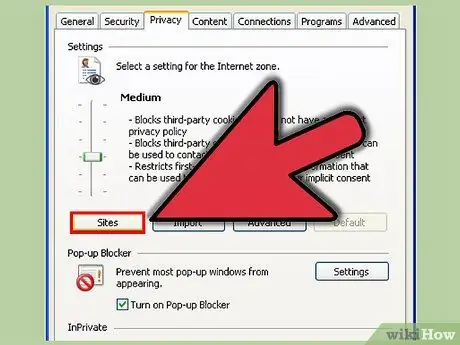
Stap 7. Klik op "Sites
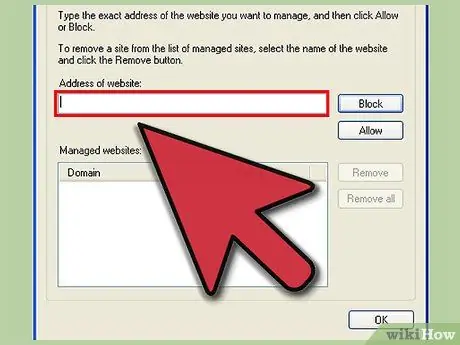
Stap 8. Voer in het veld "Adres van website" het adres in van de site die u wilt instellen
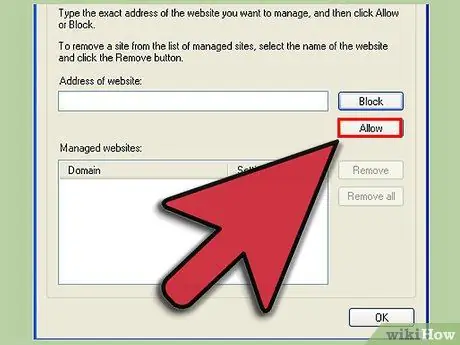
Stap 9. Klik op "Toestaan"
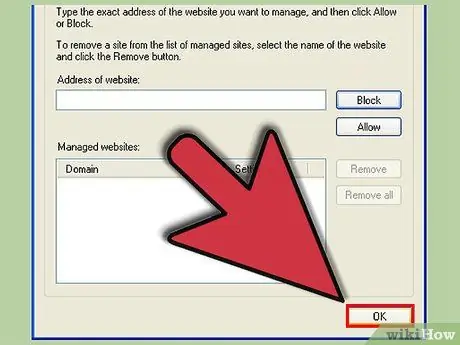
Stap 10. Klik op "OK
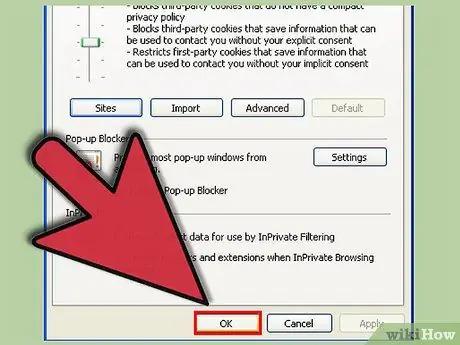
Stap 11. Klik op "OK
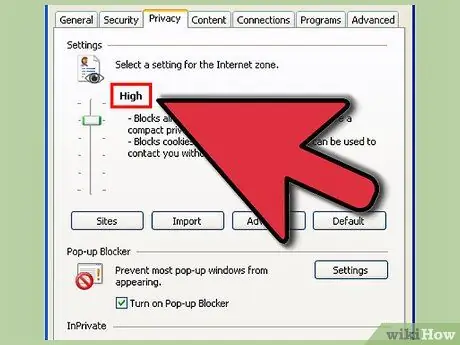
Stap 12. Als u de verwerking van cookies alleen voor specifieke sites wilt instellen, herhaalt u het proces, maar selecteert u de optie "Hoog"
Doe dit in plaats van de schuifregelaar op "Medium" te zetten, op "Sites" te klikken, het siteadres in te voeren, tweemaal op "Toestaan" en op "OK" te klikken
Methode 3 van 3: Cookies inschakelen in Internet Explorer 7
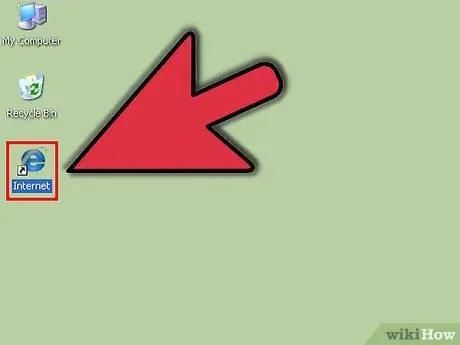
Stap 1. Open uw Internet Explorer-browser
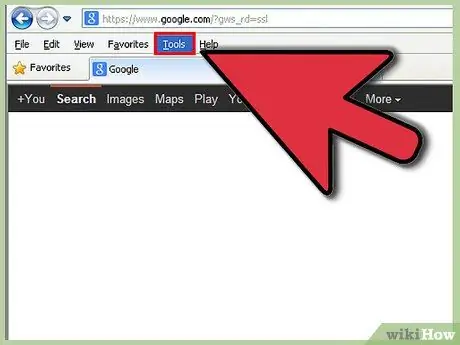
Stap 2. Klik op het menu "Extra" in de rechterbovenhoek van de werkbalk bovenaan het scherm
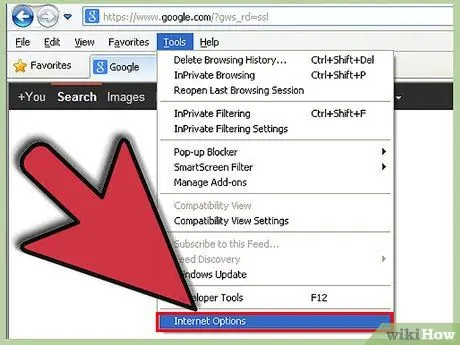
Stap 3. Selecteer "Internetopties", de onderste optie in het menu
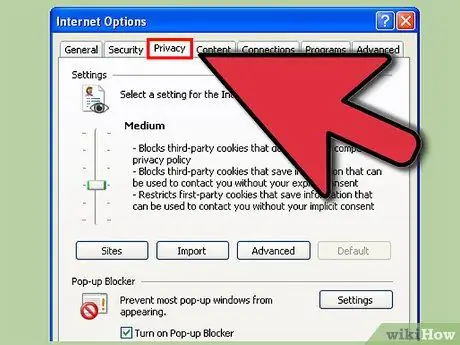
Stap 4. Selecteer het tabblad Privacy, het derde tabblad aan de linkerkant van het venster
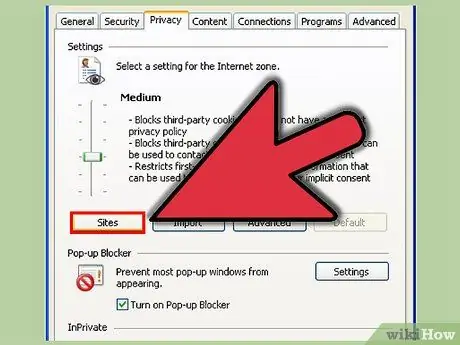
Stap 5. Klik op "Sites
Dit opent een nieuw venster.
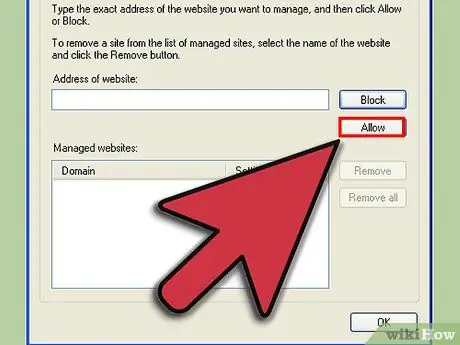
Stap 6. Voer het adres in van de site die u wilt instellen en klik op "Toestaan