U moet uw lezers altijd geïnteresseerd houden door te zorgen voor een constante stroom van inhoud op uw Facebook-pagina. Plan het uploaden van conceptinhoud van tevoren om het gedoe van het zelf uploaden van nieuwe berichten te voorkomen! Zelfs als je uploads niet langer kunt plannen op je persoonlijke account, zelfs als je een app zoals HootSuite gebruikt, kan het nog steeds worden gedaan voor bedrijfs- of organisatiepagina's. Deze wikiHow leert je hoe je uploads plant op een openbare Facebook-pagina.
Stap
Methode 1 van 2: Via computer
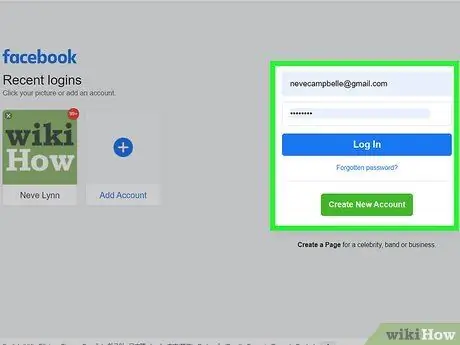
Stap 1. Ga naar https://www.facebook.com en log in op je account
Volg de instructies op het scherm om toegang te krijgen tot uw account als u niet automatisch bent ingelogd.
Facebook staat je niet langer toe om inhoudsuploads te plannen op een persoonlijk account. U kunt alleen inhouduploads plannen voor openbare pagina's die u beheert. Dergelijke pagina's worden over het algemeen gemaakt voor bedrijven, organisaties, blogs en publieke figuren
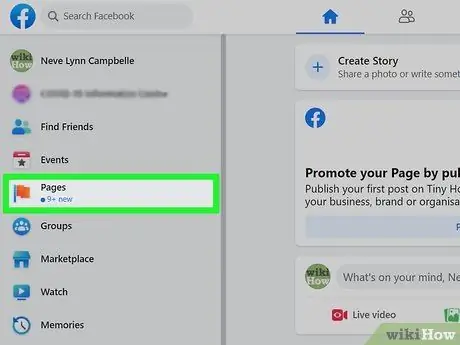
Stap 2. Selecteer Pagina's ("Pagina's")
U kunt deze optie (gemarkeerd door het oranje vlagpictogram) zien in het menu aan de linkerkant van het scherm.
Als u nog geen pagina heeft gemaakt, klikt u op de knop " + Nieuwe pagina's maken ” (“+ Nieuwe pagina maken”) die wordt weergegeven in het menu aan de linkerkant van het scherm nadat u de optie “ Pagina's " ("Bladzijde").
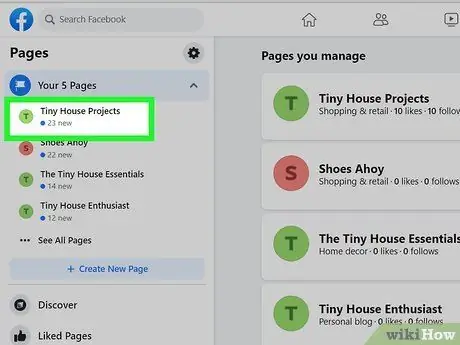
Stap 3. Selecteer de pagina die u beheert
De pagina's die u bezit of beheert, worden weergegeven in het linkerdeelvenster, onder de kop " Pagina's " ("Pagina's").
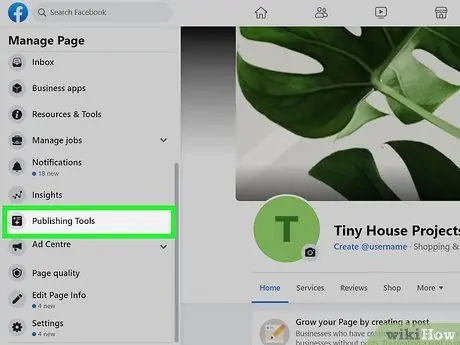
Stap 4. Selecteer Publicatietools (“Publicatietools”)
U kunt deze optie onderaan het linkerdeelvenster zien.
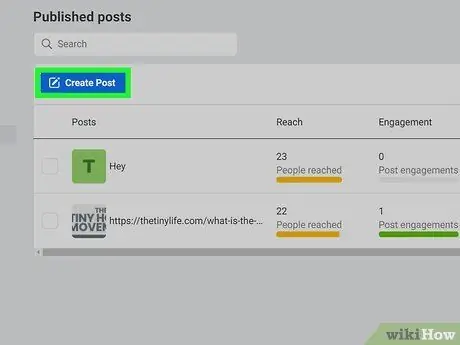
Stap 5. Selecteer Bericht maken
Je ziet deze blauwe knop linksboven in de lijst met bestaande uploads.
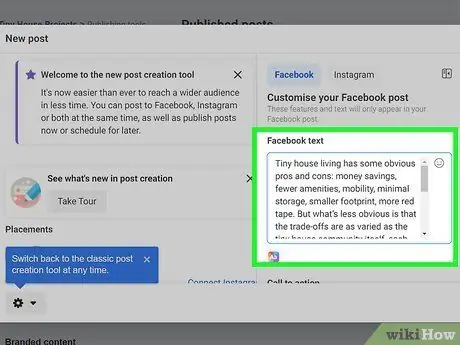
Stap 6. Maak een bericht aan
Typ uw gewenste upload in het veld " Schrijf iets ". U kunt ook foto's, bladwijzers/hashtags, emoji's en andere gewenste elementen bijvoegen.
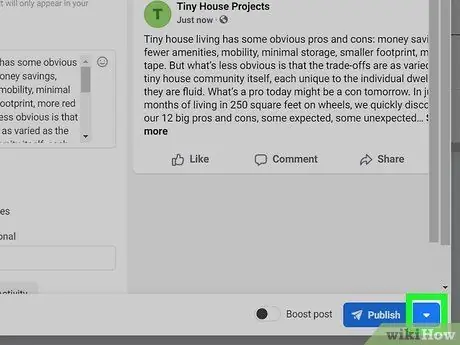
Stap 7. Selecteer het pijltje naar beneden naast "Publiceren"
Het staat in de rechterbenedenhoek van het venster. Het menu breidt zich daarna uit.
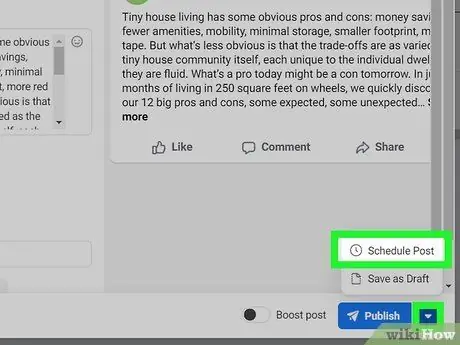
Stap 8. Selecteer Schedule Post (“Schedule Post”) in het menu
Daarna verschijnt het venster "Post plannen".
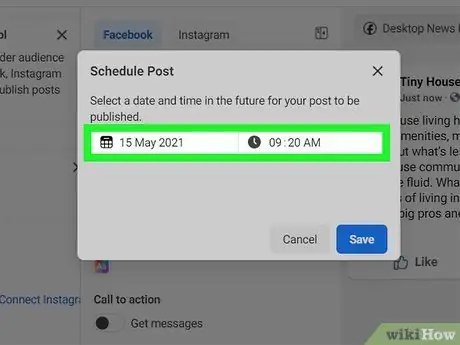
Stap 9. Selecteer de datum en tijd van het uploaden van de inhoud naar de pagina
Open de kalender zodat u een toekomstige datum kunt kiezen (indien mogelijk) door op de datum van vandaag te klikken. Klik daarna op het huidige uur om een ander uur te selecteren. De geselecteerde datum en tijd komen overeen met de datum en tijd in de tijdzone van uw regio.
- Je kunt uploads vanaf nu 20 minuten plannen. Bovendien kunt u inhoud tot 75 dagen van tevoren plannen.
- Kiezen " BEN" of " P. M" naar behoefte.
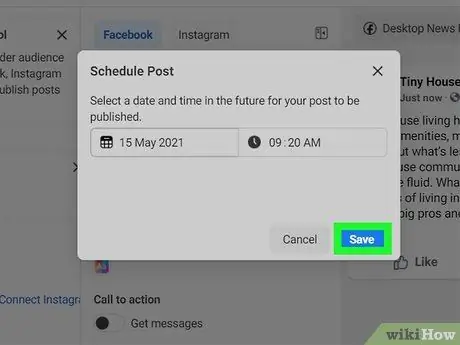
Stap 10. Selecteer Opslaan “(Opslaan”) om de geplande upload op te slaan
Deze blauwe knop verschijnt rechtsonder in het pop-upvenster. De inhoud wordt ingepland om te worden geüpload naar de nieuwsfeed van de pagina op de door u opgegeven datum en tijd.
- Als u van gedachten verandert over het plannen van uploads, kunt u terugkeren naar de " Publicatietools ” (“Publicatietools”), selecteer “ Geplande berichten ” (“Geplande berichten”) in het linkerdeelvenster en selecteer het pijl-omlaagpictogram naast de inhoud om andere opties te bekijken (“ Publiceren " ["Publiceren"], " afspraak verzetten ” [“Vernieuwen”], of “ Annuleren " ["Annuleren"]).
- Bewerk de inhoud van de geplande upload door terug te keren naar de " Publicatietools ” (“Publicatietools”), selecteer “ Geplande berichten ” (“Geplande zendingen”), en klik op “ Bewerking ” (“Bewerken”) bij de upload.
Methode 2 van 2: Via telefoon of tablet
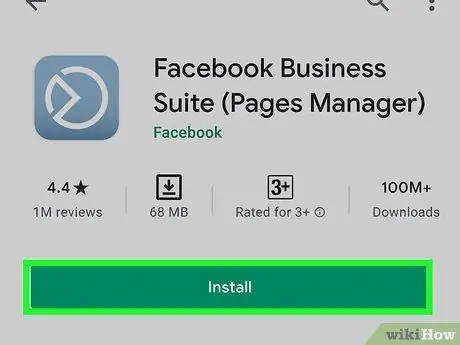
Stap 1. Installeer de Facebook Business Suite app op je telefoon of tablet
Noch de Facebook-app, noch de mobiele versie van de Facebook-website bieden de mogelijkheid om uploads op de pagina te plannen.
-
iPhones/Pads:
Ga naar https://apps.apple.com/us/app/facebook-pages-manager/id514643583 om de app te downloaden of voer het zoekwoord "Facebook Business Suite" in de App Store in.
-
Android:
Ga via een webbrowser naar https://play.google.com/store/apps/details?id=com.facebook.pages.app om Facebook Business Suite te downloaden of zoek naar apps in de Google Play Store.
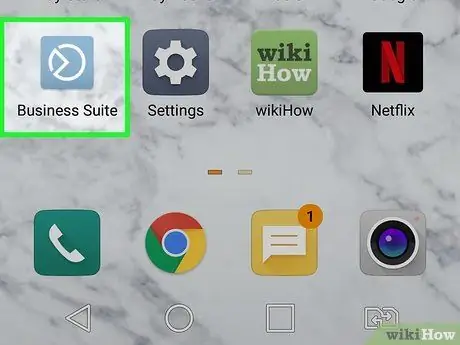
Stap 2. Start Facebook Business Suite
Het pictogram lijkt grijsachtig blauw met een unieke witte cirkel erin. Volg de instructies die op het scherm verschijnen om toegang te krijgen tot het account dat wordt gebruikt om de pagina te beheren als u niet automatisch bent aangemeld bij het account.
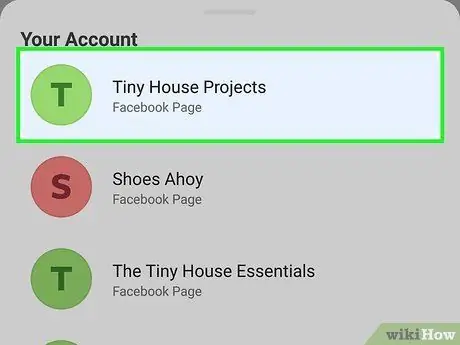
Stap 3. Open de pagina met de upload die u wilt plannen
Business Suite opent automatisch uw pagina. Als u meer dan één pagina heeft en naar een andere pagina moet gaan om een upload te plannen, selecteert u het profielpictogram in de linkerbovenhoek van het scherm en raakt u de betreffende pagina aan.
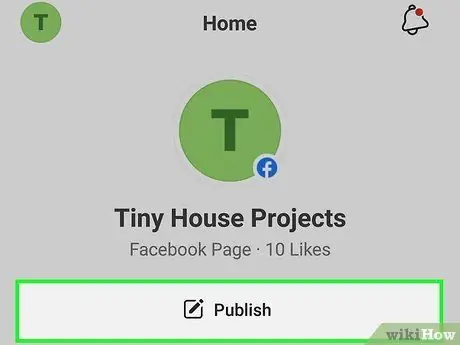
Stap 4. Selecteer Publiceren (“Publiceren”)
U ziet deze grijze knop linksboven in het scherm.
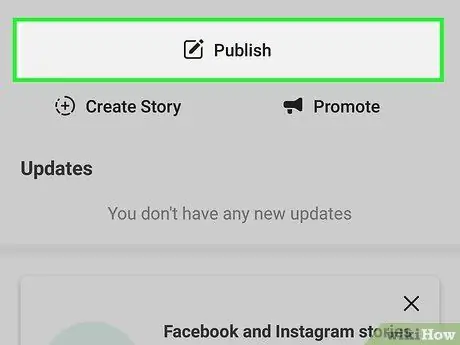
Stap 5. Selecteer Publiceren (“Publiceren”)
Het staat bovenaan het scherm, onder de paginanaam. Het venster "Nieuw bericht" wordt geladen.
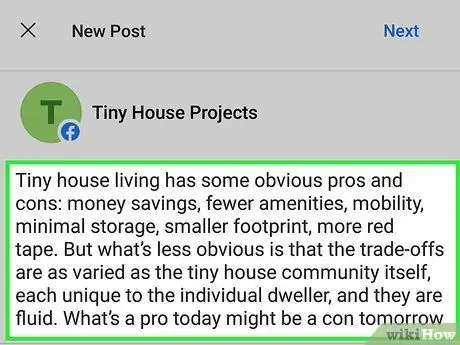
Stap 6. Maak de uploads die je wilt plannen
Typ het gewenste bericht in de kolom "Schrijf iets…" ("Schrijf iets…"). Je kunt ook een foto bijvoegen, een locatie taggen, een stemming/activiteit kiezen of andere opties opgeven in het menu onder aan het venster.
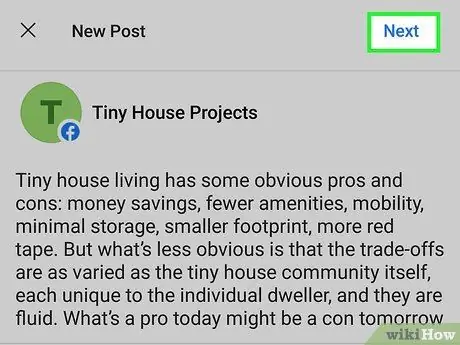
Stap 7. Selecteer Volgende wanneer u klaar bent met tekenen
U ziet deze knop in de rechterbovenhoek van het venster. Er wordt een voorbeeld van de upload geladen, samen met verschillende planningsopties.
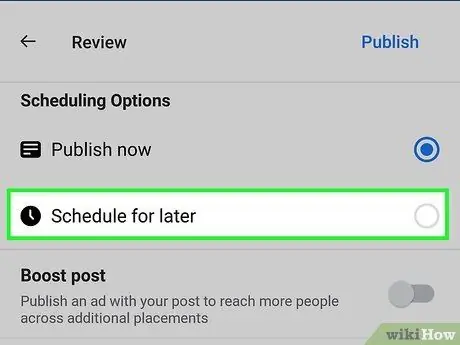
Stap 8. Selecteer Plannen voor later (“Plannen voor later”)
Je ziet deze opties onder het kopje 'Planningsopties' boven aan het scherm.
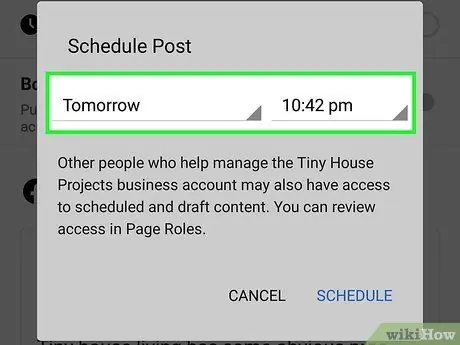
Stap 9. Selecteer de uploaddatum en -tijd
Geef de tijd en datum op voor het uploaden van de inhoud naar de nieuwsfeed van de pagina. Vergeet niet te selecteren " BEN" of " P. Mop het gewenste tijdstip.
- Je kunt een bericht vanaf nu 20 minuten plannen. U kunt maximaal 75 dagen vanaf nu een upload plannen.
- Geselecteerde datum en tijd volgens de tijdzone van uw regio.
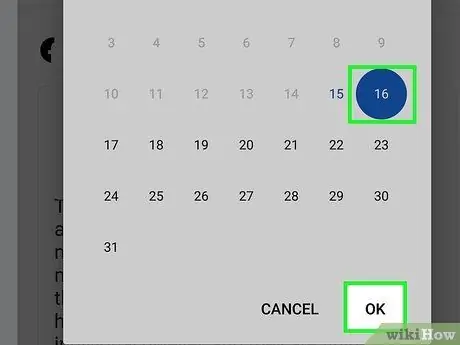
Stap 10. Kies Datum instellen (“Datum instellen”) of Klaar ).
De optielabels kunnen verschillen, afhankelijk van de versie van de toepassing die u gebruikt.
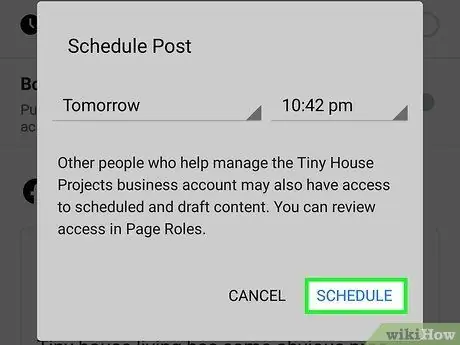
Stap 11. Selecteer Schema om de upload op te slaan en te plannen
U ziet deze knop rechtsboven in het scherm. Daarna wordt het bericht ingepland om te worden geüpload naar de nieuwsfeed van de pagina op de door u opgegeven datum en tijd.
Na het plannen van een bericht, wordt u naar de pagina "Berichten en verhalen" ("Berichten en verhalen") geleid. Om de geplande berichten te bekijken, selecteert u het vervolgkeuzemenu in de linkerbovenhoek van het scherm en tikt u op " Gepland ” (“Reeds gepland”).
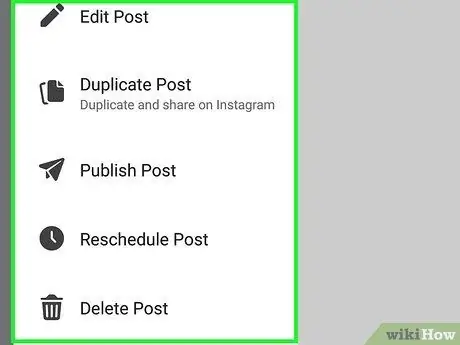
Stap 12. Bewerk het bericht dat je hebt gepland (optioneel)
Als u een bericht moet bewerken, live moet publiceren of de publicatie/planning ongedaan moet maken, heeft u de mogelijkheid om dit te doen. Hier is hoe:
- Als je de pagina " Berichten & Verhalen " ("Berichten & Verhalen") hebt verlaten, tik je op het tweede pictogram onder aan het scherm (twee gestapelde vensters) om terug te keren naar die pagina.
- Op het tabblad " Berichten ” (“Berichten”), selecteer “ Gepland ” (“Gepland”) in het vervolgkeuzemenu.
- Selecteer het pictogram met de drie stippen aan de rechterkant van het bericht.
- Kiezen " Bewerking ” (“Bewerken”) als u de inhoud wilt wijzigen, “ Bericht opnieuw plannen ” (“Post opnieuw plannen”) om een andere planningstijd te selecteren, “ Publiceer bericht ” (“Post publiceren”) om het nu te publiceren, of “ Verwijder gepost bericht ” (“Bericht verwijderen”) om inhoud te verwijderen.
Tips
- Volgens veel gebruikers kan het regelmatig plannen van uploads, vooral tijdens piekuren van internetgebruik, meer volgers opleveren.
- U kunt foto's, video's of links toevoegen met de bovenstaande methoden, net zoals wanneer u inhoud handmatig uploadt. Het uploaden van fotoalbums of evenementinformatie kan echter niet worden gepland.






