Voor nieuwe gebruikers kan de Nook e-book reader een beetje verwarrend aanvoelen. Na verloop van tijd zul je wennen aan het gebruik van deze e-book reader en zelfs e-books overzetten naar een microSD-kaart en ze lezen op je Nook. Het enige dat hiervoor nodig is, is natuurlijk een microSD-kaart en het aantal boeken dat op deze kaart past, is afhankelijk van de capaciteit. Lees stap 1 hieronder om te leren hoe u een Nook-e-book in een microSD-kaart plaatst en op het apparaat kunt lezen.
Stap
Deel 1 van 2: Aan de slag

Stap 1. Zoek de microSD-kaart
De meeste van de nieuwe Nook-modellen kunnen maximaal 32 GB bevatten met behulp van een microSD-kaart. Het is groot genoeg voor boeken, tijdschriften en ander schrijfgerei.
- Nook Simple Touch en Simple Touch GlowLight bieden plaats aan 2 GB geheugen, wat neerkomt op ongeveer 1500 elektronische boeken. U hoeft geen enorm geheugen toe te voegen, want het belangrijkste gebruik van Nook is het lezen van boeken, het bekijken van video's en films.
- Koop een microSD-kaart, geen SD-kaart. Kaarten met een kleine capaciteit zijn erg goedkoop en kunnen veel digitaal leesmateriaal bevatten.
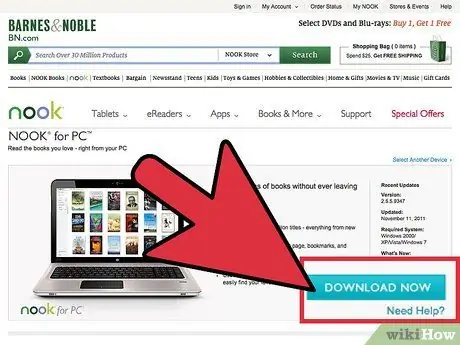
Stap 2. Download het installatieprogramma voor de Nook-software naar uw pc
Typ in uw favoriete browser https://www.barnesandnoble.com/u/nook-for-pc/379003591/. Klik op de blauwe knop "Nu downloaden" om dit installatieprogramma te downloaden.
Wacht tot het installatieprogramma klaar is met downloaden
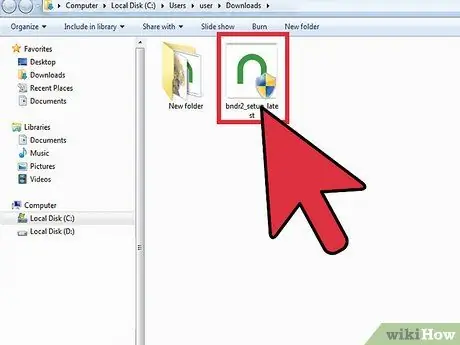
Stap 3. Open de map "Downloads" op deze computer
Gewoonlijk komt alles wat wordt gedownload in deze map terecht.
Als dit niet uw downloadmap is, klikt u op de map waar de gedownloade inhoud is opgeslagen
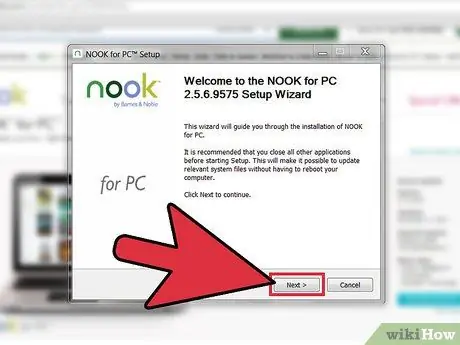
Stap 4. Voer de software-installatie uit
Dit doe je door te dubbelklikken op het installatiebestand. Gewoonlijk heet dit bestand bndr2_setup_latest.exe.
Volg de installatiestappen terwijl u de instructies op het scherm aandachtig leest. Dit proces moet niet langdradig en gemakkelijk zijn
Deel 2 van 2: Plaats het boek in de MicroSD-kaart
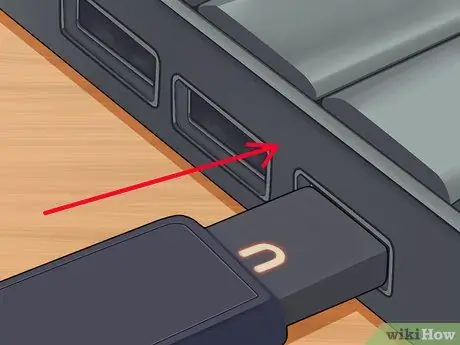
Stap 1. Sluit de Nook aan op uw computer
Gebruik de USB-kabel die je hebt gekregen toen je de Nook kocht.
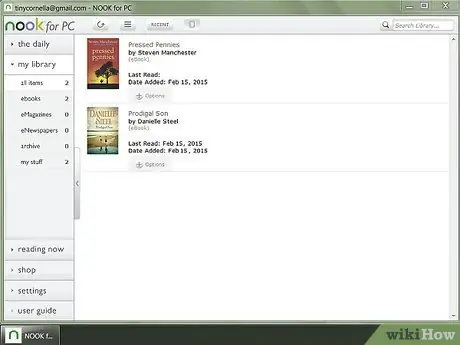
Stap 2. Open de Nook-software voor deze pc
Klik twee keer op het snelkoppelingspictogram op uw bureaublad.
Om te voorkomen dat er duplicaten in uw apparaatbibliotheek verschijnen, raden we u aan eerst de B&N-versie van het boek te archiveren. Dubbeltik op het boek op uw tablet en selecteer vervolgens "Archief"
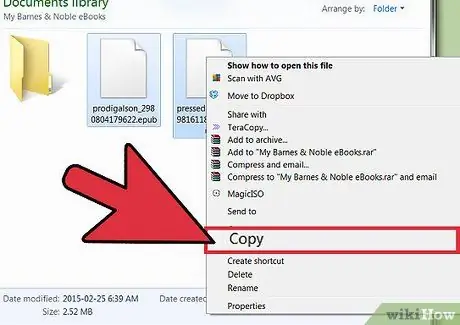
Stap 3. Kopieer het gedownloade boek naar de kaart
Kopieer boeken van de computer naar de microSD-kaart door met de rechtermuisknop op het archief te klikken en de optie "Kopiëren" te selecteren.
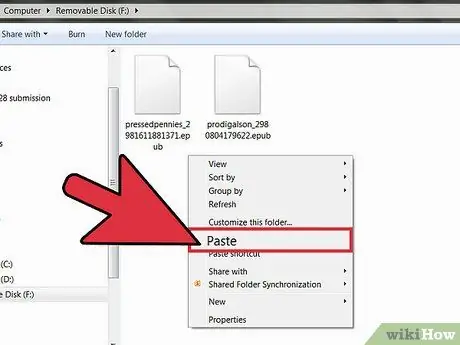
Stap 4. Plak het gekopieerde archief op uw microSD-kaart
Klik met de rechtermuisknop op een lege plek in de microSD-map en selecteer "Plakken".
Om alles overzichtelijk te houden, is het een goed idee om op uw microSD-kaart een map aan te maken voor e-books (u kunt het "E-Books" noemen). U kunt een archief van elektronische boeken die zijn gekopieerd in die map plakken
Stap 5. Begin met lezen
Open de map waar je de boeken naar de tablet hebt gekopieerd en begin met lezen.






