Het verhaal is dat je net een mooie toeristische plek hebt bezocht en daar veel foto's hebt gemaakt. Dan kun je niet wachten om het internet op te gaan en wil je al je vrienden erover vertellen op Facebook. Je vindt het echter moeilijk om te kiezen welke foto's je wilt plaatsen omdat er zoveel prachtige landschapsfoto's zijn. Nou, dat is nu geen probleem meer. Deel ze gewoon allemaal tegelijk! U kunt dit eenvoudig doen door meerdere foto's te selecteren om in een bericht op te nemen.
Stap
Methode 1 van 2: Statusupdate gebruiken
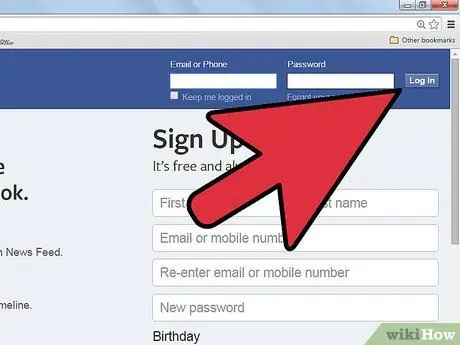
Stap 1. Log in op uw Facebook-account
Navigeer naar en voer je gebruikersnaam en wachtwoord in. Ga nadat u bent ingelogd naar de pagina Nieuwsfeed.
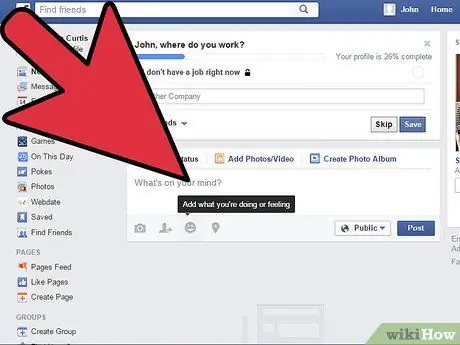
Stap 2. Klik op het tekstveld
Hier schrijf je berichten. Er zijn extra opties onderaan deze kolom.
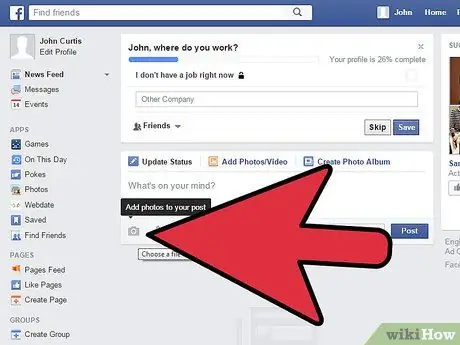
Stap 3. Klik op het camerapictogram in de extra opties
Er verschijnt een klein venster waarin u de foto kunt selecteren die u wilt delen.
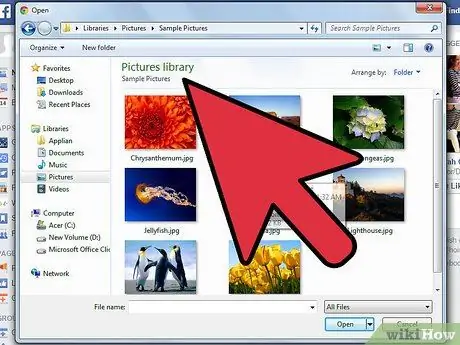
Stap 4. Blader naar de gewenste foto's
U vindt de bestanden in Finder /computer.
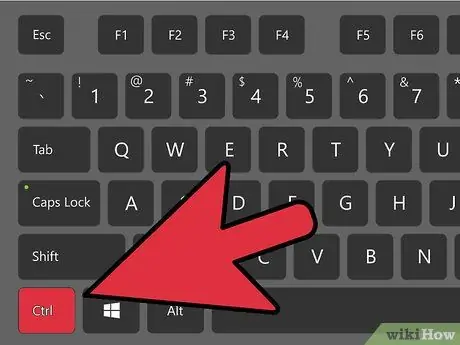
Stap 5. Selecteer een foto
Druk op de "Ctrl"-toets terwijl u met de linkermuisknop klikt om meerdere afbeeldingen tegelijk te selecteren.
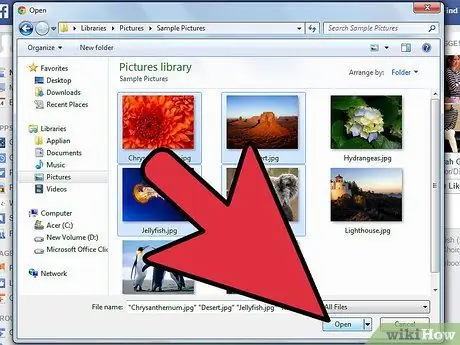
Stap 6. Klik op de knop Openen
Er wordt een klein venster gesloten en u keert terug naar de nieuwsfeed.
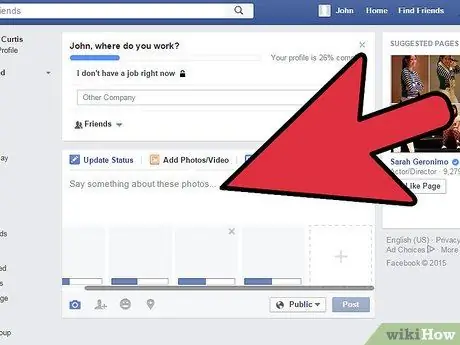
Stap 7. Wacht tot alle afbeeldingen zijn geladen
Schrijf iets over de foto's, of tag een paar van je vrienden.
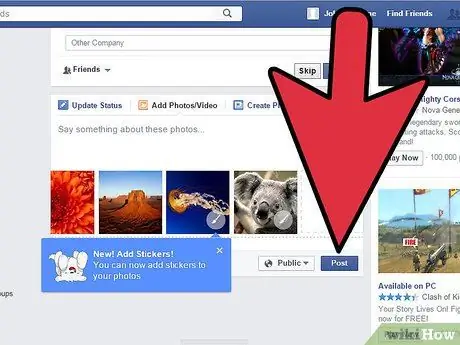
Stap 8. Deel foto's
Als u klaar bent, klikt u op de knop Posten om de afbeelding te delen.
Methode 2 van 2: Drag-and-Drop gebruiken
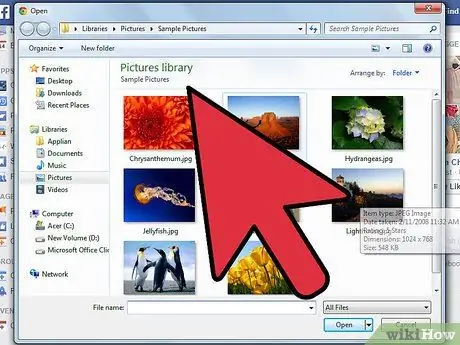
Stap 1. Open de map met uw foto's
U zult deze foto's op uw computer moeten zoeken.
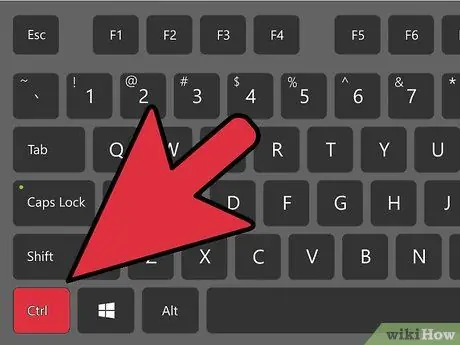
Stap 2. Selecteer de afbeeldingen die u wilt delen
Druk op de "Ctrl"-toets terwijl u met de linkermuisknop klikt om meerdere afbeeldingen te selecteren.
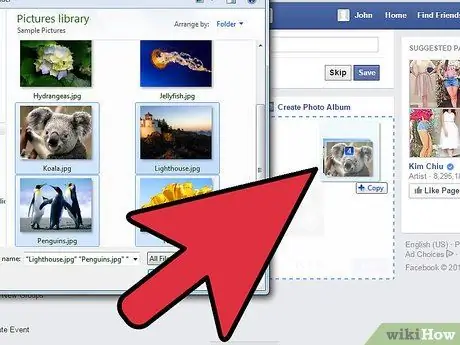
Stap 3. Sleep de geselecteerde foto's naar Facebook
Sleep de foto naar het scherm en plaats deze in het tekstveld om je bericht op de Facebook-pagina te schrijven.
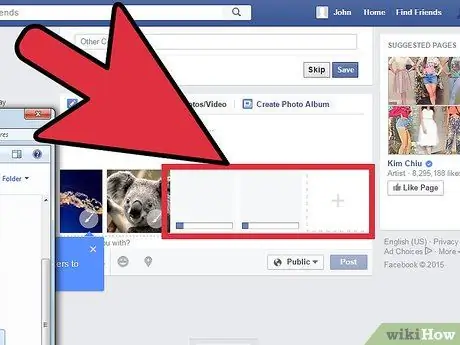
Stap 4. Wacht tot alle afbeeldingen zijn geladen
Schrijf iets over de foto's, of tag een paar van je vrienden.
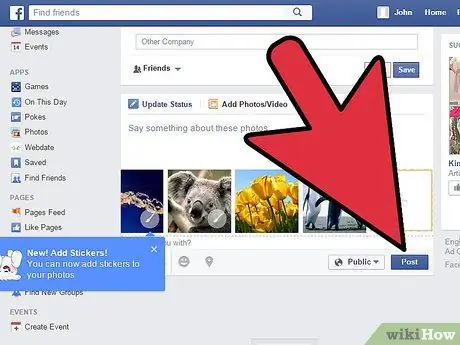
Stap 5. Deel foto's
Als u klaar bent, klikt u op de knop Posten om de afbeelding te delen.
Tips
- Net als bij gewone berichten, kun je ook kiezen met wie je de afbeelding wilt delen door privacyopties in te stellen.
- Foto's die op deze manier worden gedeeld, worden toegevoegd aan uw Facebook-tijdlijnalbum.






