Deze wikiHow leert je hoe je kunt voorkomen dat WhatsApp de spelling automatisch corrigeert. WhatsApp biedt geen optie om autocorrectie in en uit te schakelen, maar je kunt de autocorrectiefunctie op je telefoon of computer uitschakelen om correctie van tekst die je typt op WhatsApp te voorkomen.
Stap
Methode 1 van 5: Op iPhone
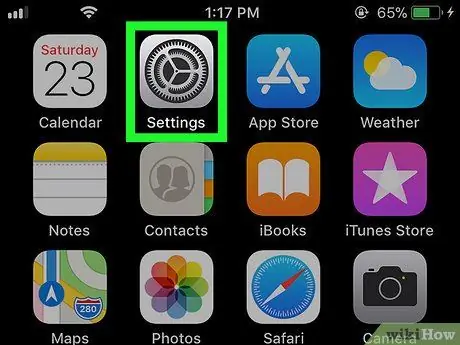
Stap 1. Open iPhone-instellingen
Tik op het app-pictogram Instellingen dat lijkt op een set tandwielen op een grijze achtergrond.
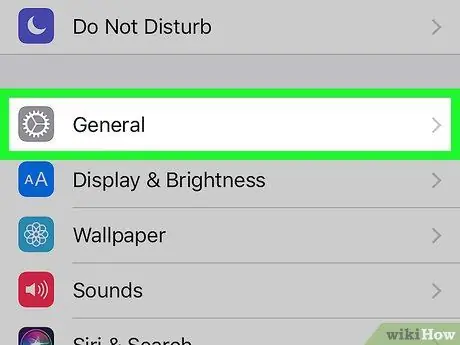
Stap 2. Scroll naar beneden en tik op
Algemeen.
Het staat bovenaan de pagina Instellingen, net onder de onderkant van het iPhone-scherm.
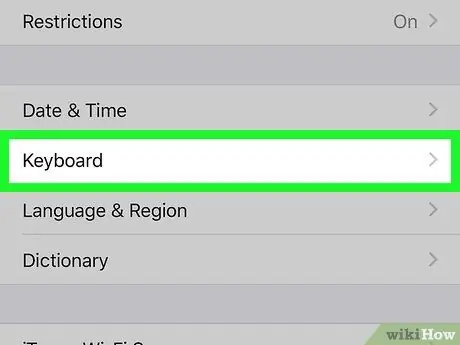
Stap 3. Scroll naar beneden en tik op Toetsenbord
Deze optie staat onderaan de pagina Algemeen.
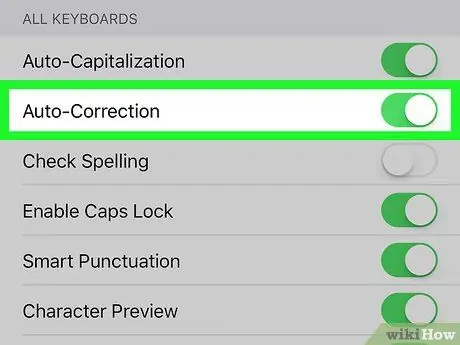
Stap 4. Tik op de groene knop "Autocorrectie"
Deze knop wordt wit
. Op deze manier corrigeert de iPhone niet langer typefouten op WhatsApp of een andere app op het apparaat.
U kunt ook op de groene knop "Automatische hoofdletters" tikken om hoofdlettergebruik uit te schakelen
Methode 2 van 5: Op Android-voorraad
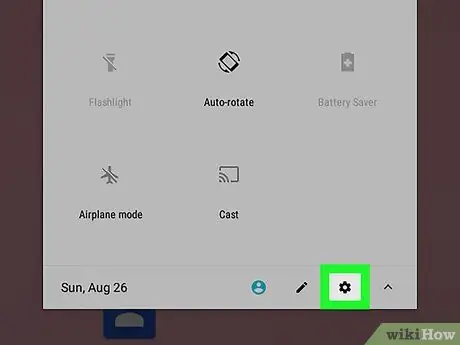
Stap 1. Open de app Instellingen op Android
Veeg vanaf de bovenkant van het scherm omlaag naar het meldingsmenu en tik vervolgens op het pictogram. Instellingen
in de rechterbovenhoek van het menu.
Op sommige Androids moet u mogelijk met twee vingers naar beneden vegen om het meldingsmenu te openen
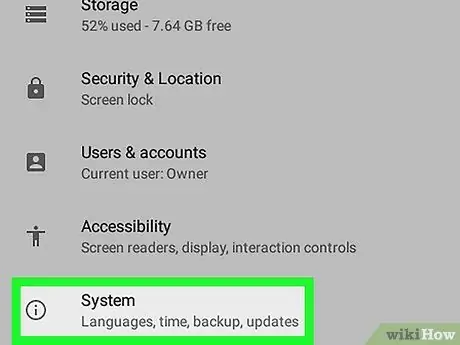
Stap 2. Scroll naar beneden en tik op Systeem
Deze optie staat bijna onderaan de pagina.
Wanneer je opties ziet Talen & invoer of Talen & toetsenborden tik op de pagina Instellingen erop en ga naar de volgende stap.
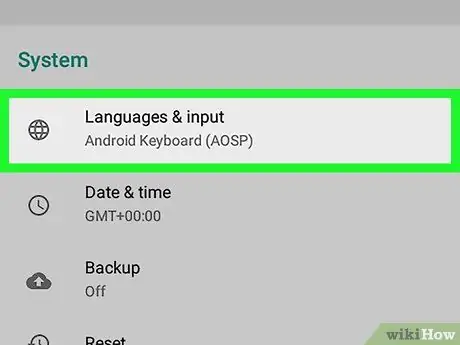
Stap 3. Tik op Talen & invoer
Het staat bijna bovenaan het systeemmenu.
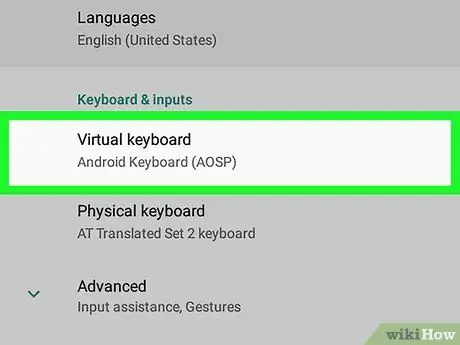
Stap 4. Tik op Virtueel toetsenbord om een lijst met geïnstalleerde toetsenborden te openen
Deze optie staat bijna bovenaan de pagina.
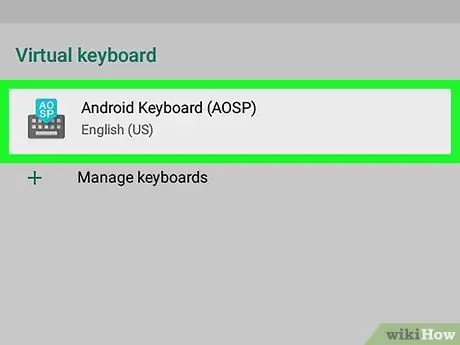
Stap 5. Selecteer een toetsenbord
Tik op de eerste toetsenbordnaam (standaard), bijvoorbeeld Google.
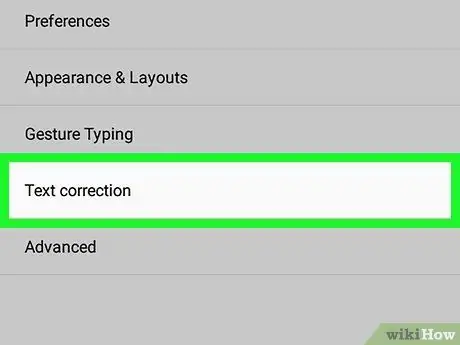
Stap 6. Tik op Tekstcorrectie
Het staat bijna bovenaan het menu.
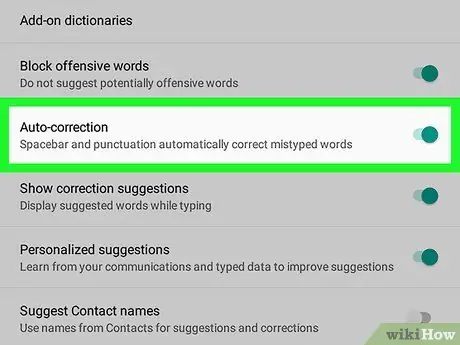
Stap 7. Tik op de knop "Auto-correctie"
De knop wordt dus grijs
wat betekent dat Android typefouten in WhatsApp of andere apps niet langer automatisch corrigeert.
- U moet op deze manier de functie "Automatisch hoofdlettergebruik" uitschakelen.
- Afhankelijk van de schermgrootte van uw Android, moet u mogelijk naar beneden scrollen om de knop "Autocorrectie" te vinden.
Methode 3 van 5: Op Samsung Galaxy
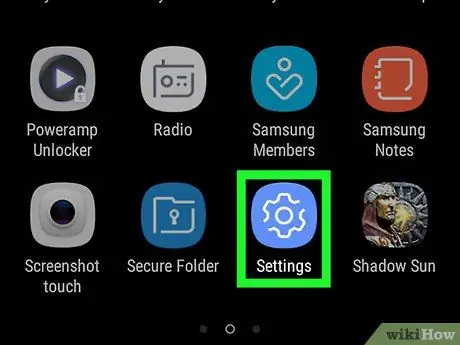
Stap 1. Open de Samsung Galaxy Instellingen-app
Veeg vanaf de bovenkant van het scherm omlaag en tik vervolgens op het pictogram Instellingen
rechtsboven in het menu dat verschijnt.
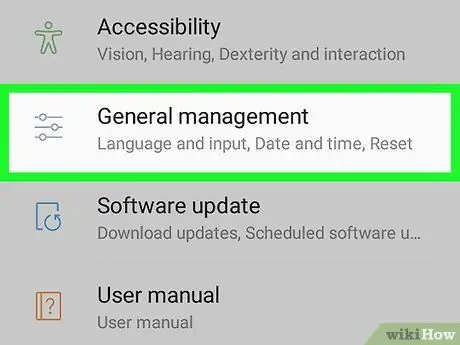
Stap 2. Scroll naar beneden en tik op Algemeen beheer
Het staat bijna onderaan het menu Instellingen.
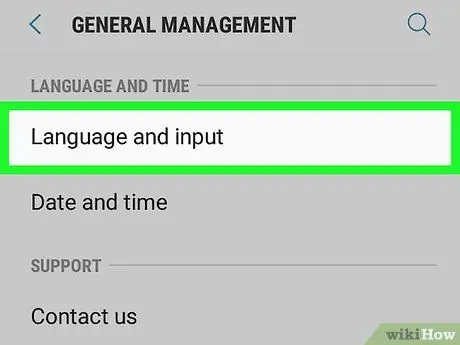
Stap 3. Tik op Taal en invoer
Deze optie staat bovenaan de pagina Algemeen beheer.
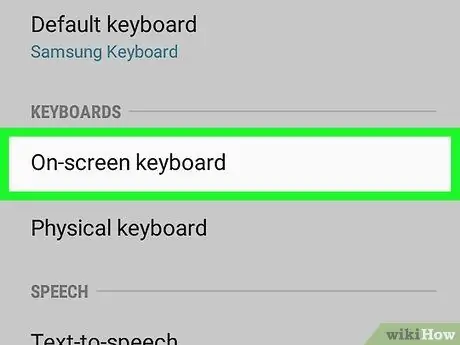
Stap 4. Tik op Schermtoetsenbord
U vindt het in het gedeelte " TOETSENBORD " van de pagina.
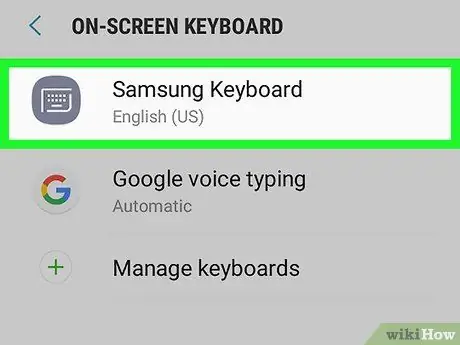
Stap 5. Selecteer een toetsenbord
Tik op het huidige Samsung Galaxy-toetsenbord (bijvoorbeeld Samsung-toetsenbord).
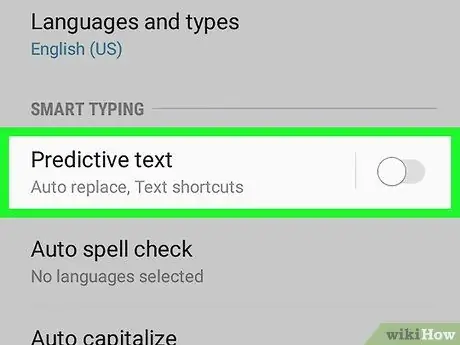
Stap 6. Tik op de knop "Voorspellende tekst"
Het staat rechts van de kop 'Voorspellende tekst' boven aan het scherm. Zo corrigeer je automatisch spelfouten in WhatsApp of andere apps.
Methode 4 van 5: Op Windows
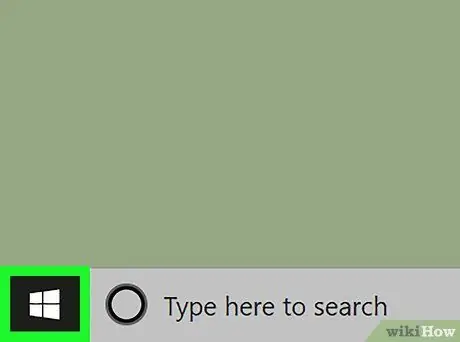
Stap 1. Ga naar Start
Klik op het Windows-logo in de linkerbenedenhoek van het scherm.
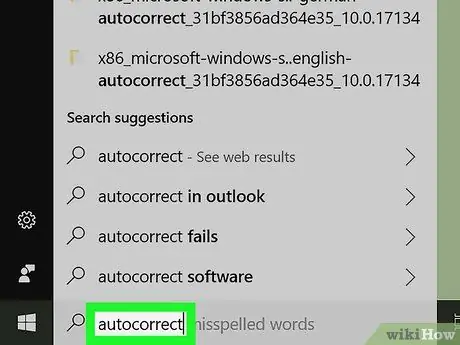
Stap 2. Typ autocorrectie om het instellingenmenu voor autocorrectie te vinden
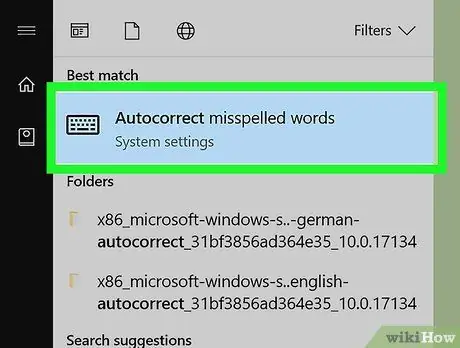
Stap 3. Klik op Autocorrectie van verkeerd gespelde woorden
Je ziet het bovenaan het menu Start.
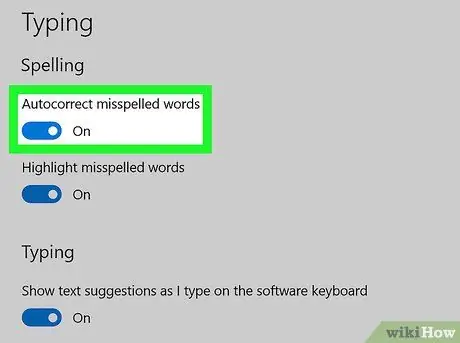
Stap 4. Klik op de knop "Aan"
Plaats deze knop onder de kop "Autocorrectie verkeerd gespelde woorden". Op deze manier kunt u autocorrectie uitschakelen in elk programma, inclusief WhatsApp, op een Windows 10-computer.
Methode 5 van 5: Op Mac
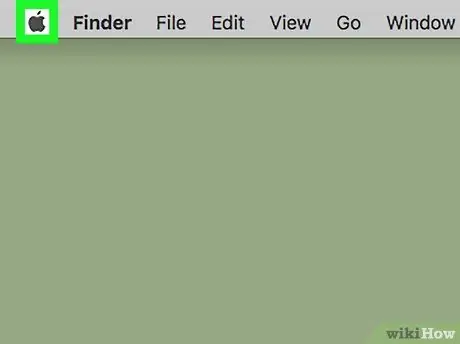
Stap 1. Open het Apple-menu
Klik op het Apple-logo in de linkerbovenhoek van het scherm. Er verschijnt een vervolgkeuzemenu.
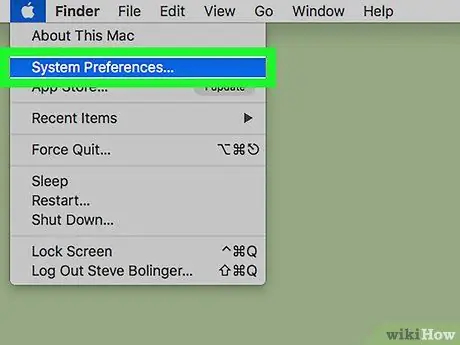
Stap 2. Klik op Systeemvoorkeuren…
Dit staat bijna bovenaan het vervolgkeuzemenu.
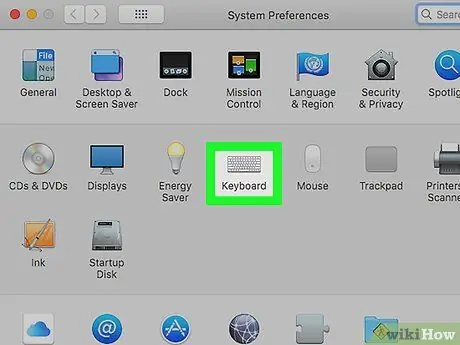
Stap 3. Klik op Toetsenbord om een nieuw venster te openen
Plaats deze knop in het venster Systeemvoorkeuren.
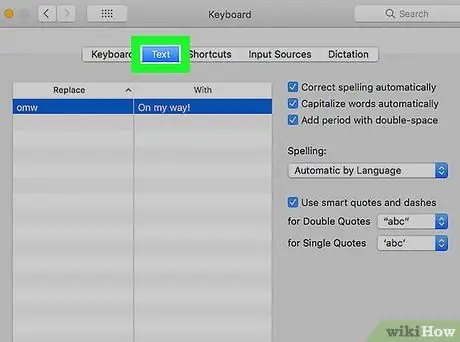
Stap 4. Klik op Tekst
Dit label bevindt zich in het toetsenbordvenster.
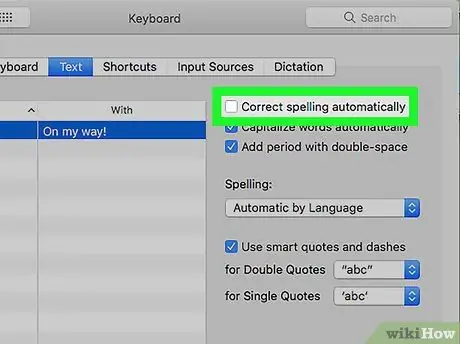
Stap 5. Schakel het selectievakje "Spelling automatisch corrigeren" uit
Je vindt het bovenaan het toetsenbordvenster. Zo worden typfouten die worden getypt niet meer automatisch gecorrigeerd in WhatsApp en andere programma's.






