Deze wikiHow leert je hoe je een leesbare en herschrijfbare cd of "cd-rw" kunt wissen met een Windows- of Mac-computer. Houd er rekening mee dat u geen inhoud op een alleen-lezen-cd (cd-r) kunt verwijderen.
Stap
Methode 1 van 2: Op Windows-computer

Stap 1. Plaats de cd in de computer
Plaats de cd in de schijflade van de computer met het label naar boven gericht.
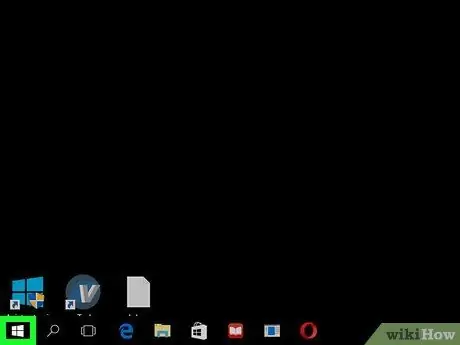
Stap 2. Open het menu "Start"
Klik op het Windows-logo in de linkerbenedenhoek van het scherm.
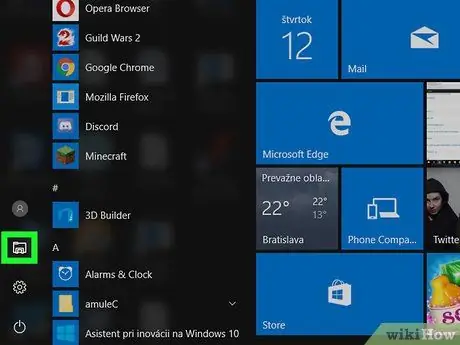
Stap 3. Open Verkenner
Klik op het mappictogram in de linkerbenedenhoek van het menu Startvenster.
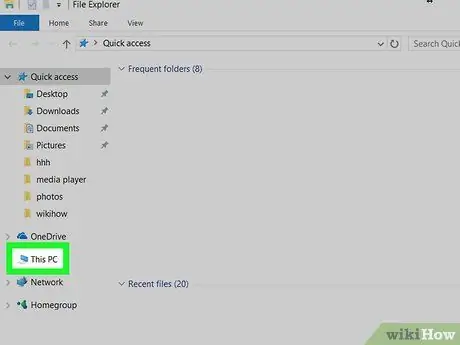
Stap 4. Klik op Deze pc
De optie met het computerpictogram bevindt zich aan de linkerkant van het Verkenner-venster. Mogelijk moet u in de linkerzijbalk van het venster omhoog of omlaag vegen om het te zien.
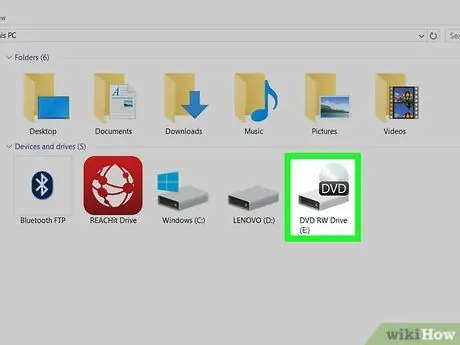
Stap 5. Selecteer het cd-station
Klik op het cd-stationpictogram dat eruitziet als een grijze harde schijf met een cd erachter.
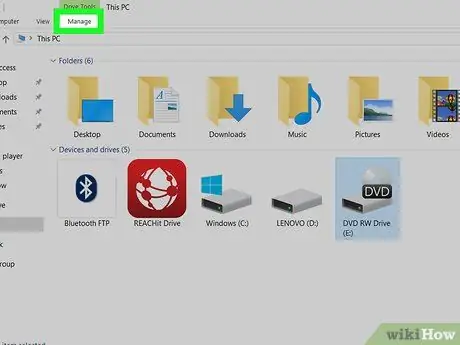
Stap 6. Klik op het tabblad Beheren
Dit tabblad bevindt zich in de linkerbovenhoek van het venster. Er wordt een werkbalk onder weergegeven.
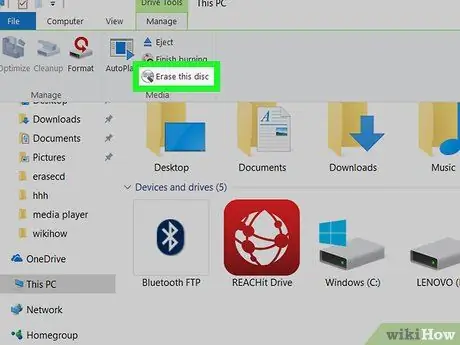
Stap 7. Klik op Deze schijf wissen
Deze optie bevindt zich in het gedeelte "Media" van de werkbalk " Beheren " Er wordt een nieuw venster weergegeven.
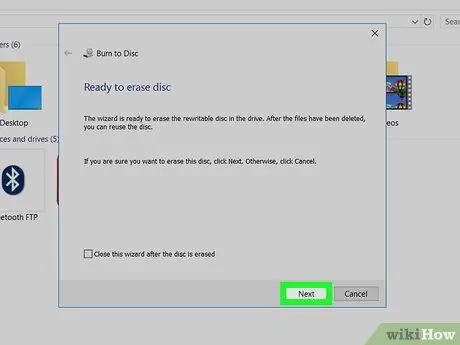
Stap 8. Klik op Volgende
Het staat in de rechterbenedenhoek van het venster. Daarna wordt de cd onmiddellijk verwijderd.
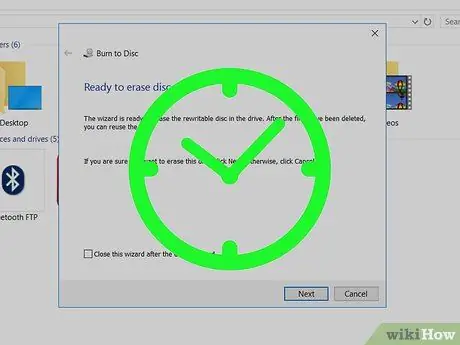
Stap 9. Wacht tot de cd klaar is met wissen
U kunt de voortgang van het verwijderingsproces controleren door naar de balk te kijken die in het midden van het venster verschijnt.
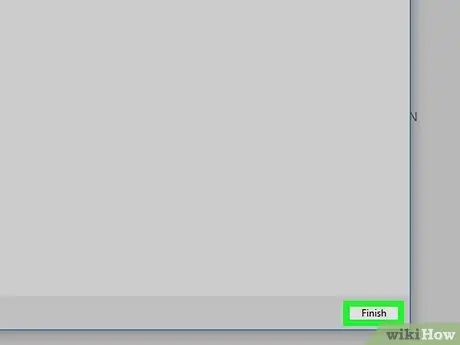
Stap 10. Klik op Voltooien wanneer daarom wordt gevraagd
Het staat onderaan het venster. Nu is uw cd gewist.
Methode 2 van 2: Op Mac-computer

Stap 1. Plaats de cd in het externe cd-station van Mc
U moet een externe cd-lezer gebruiken om de inhoud op de schijf te wissen, tenzij u een Mac-computer van vóór 2012 gebruikt die wordt geleverd met een ingebouwd cd-station.
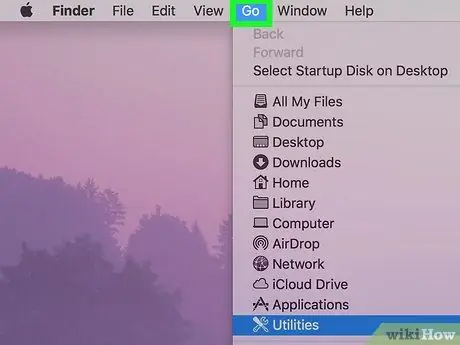
Stap 2. Klik op Ga
Dit menu bevindt zich in de linkerbovenhoek van uw computerscherm. Daarna verschijnt een vervolgkeuzemenu.
Als u de optie " Gaan ” in de menubalk, klik op Finder of bureaublad om het weer te geven.
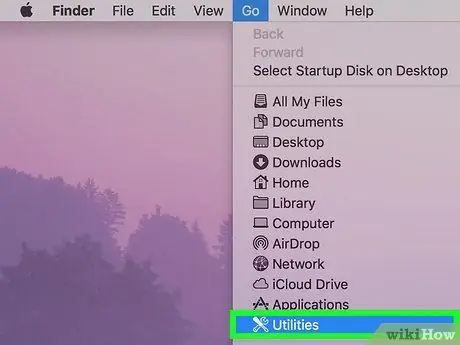
Stap 3. Klik op Hulpprogramma's
Het staat onderaan het vervolgkeuzemenu. Daarna wordt de map geopend.
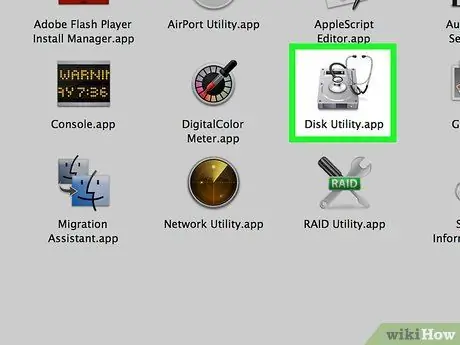
Stap 4. Dubbelklik op Schijfhulpprogramma
De app met het grijze pictogram van de harde schijf bevindt zich in de map "Hulpprogramma's".
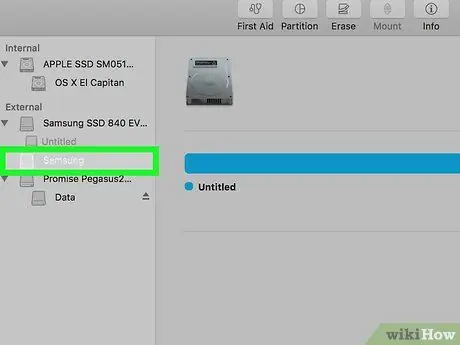
Stap 5. Kies een cd-naam
Klik op de cd-naam aan de linkerkant van het venster, onder de kop "Apparaten".
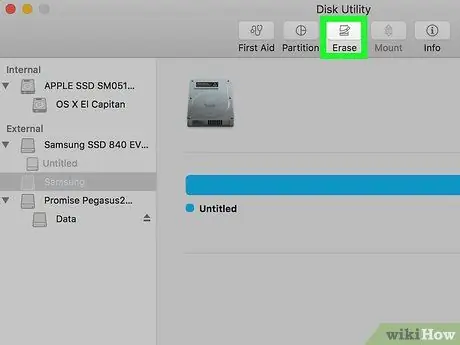
Stap 6. Klik op het tabblad Wissen
Dit tabblad bevindt zich bovenaan het venster "Schijfhulpprogramma". Het venster met cd-eigenschappen wordt weergegeven.
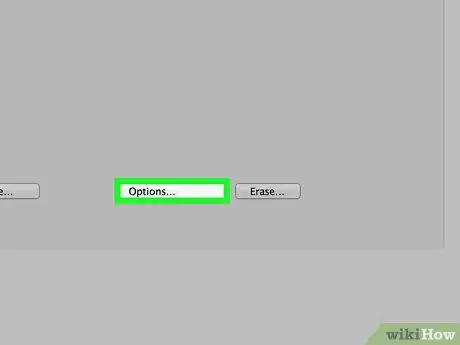
Stap 7. Klik op Volledig
Met deze optie kunt u de cd leegmaken.
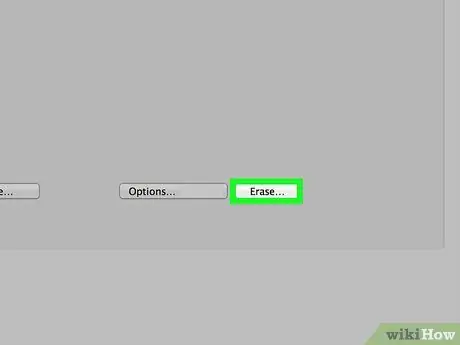
Stap 8. Klik op Wissen
Nadat u erop hebt geklikt, begint het cd-wisproces. Dit proces kan enkele minuten duren, afhankelijk van de grootte van de cd.
Als u klaar bent, ziet u een pop-upvenster met het bericht "U hebt een lege cd geplaatst" om aan te geven dat de cd met succes is geleegd
Tips
- Als je geen cd-station voor je Mac hebt, kun je een geautoriseerd apparaat van Apple kopen, of een productieapparaat van derden via internet of een technische hardwarewinkel.
- Het verwijderen van een cd met deze methode maakt de eerder opgeslagen bestanden niet volledig onleesbaar. Iemand die een redelijk geavanceerd programma voor bestandsherstel of herstel gebruikt, kan verwijderde bestanden gemakkelijk vinden en bekijken.






