BitTorrent is een van de meest populaire manieren om bestanden op internet uit te wisselen. Het.torrent-bestand bevat niet het bestand dat u wilt downloaden, maar het zal u doorverwijzen naar een andere torrent-gebruiker die het gewenste bestand heeft, zodat u het bestand rechtstreeks van de computer van de eigenaar kunt downloaden. U moet een programma gebruiken dat torrent-bestanden aankan, en een programma om gedownloade bestanden te openen.
Stap
Methode 1 van 4: Een Torrent-client installeren
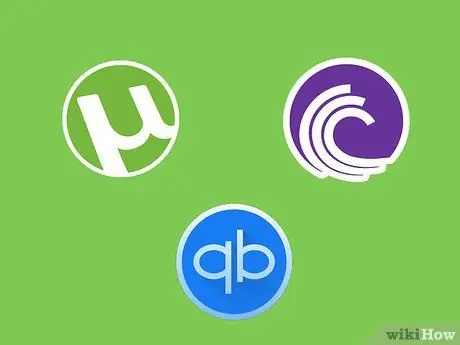
Stap 1. Begrijp hoe torrents werken
Torrenting is een manier om bestanden van de ene gebruiker naar de andere te delen via internet. Torrent-bestanden verwijzen naar bestanden die door andere gebruikers worden gedeeld met hetzelfde torrent-bestand. Wanneer u een torrent-bestand in een torrent-client laadt, maakt de client verbinding met de gebruiker die het bestand heeft gedeeld. U kunt verbinding maken met meerdere computers tegelijk om kleine delen van het uiteindelijke bestand te downloaden. Dit systeem maakt torrenting een van de meest efficiënte manieren om bestanden te delen, omdat bij torrenting geen centrale server meer nodig is. Elke gebruiker kan rechtstreeks verbinding met elkaar maken om bestanden van hun respectievelijke computers te downloaden.
- Het torrent-bestand zelf bevat geen deel van het bestand dat u wilt downloaden. Torrent-bestanden dienen alleen als hints.
- Als je eerder een torrent-client hebt gebruikt, lees dan onze handleiding voor het openen van gedownloade bestanden.
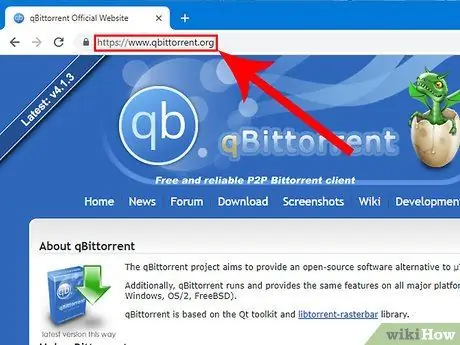
Stap 2. Download de torrent-client
Het.torrent-bestand moet worden geopend met een torrent-client en mag niet het bestand bevatten dat u wilt downloaden. Het bestand dient alleen als hint om het bestand te downloaden van de computer van de gebruiker die eigenaar is van het bestand. De torrent-client beheert uw verbinding op die computers en downloadt de bestanden voor u. Populaire torrent-clients zijn onder meer:
- qBittorrent (Windows, Mac en Linux) - qbittorrent.org
- Deluge (Windows, Mac, Linux) - deluge-torrent.org
- Transmissie (Mac en Linux) - tansmissionbt.com
- uTorrent (Windows en Mac) - utorrent.com
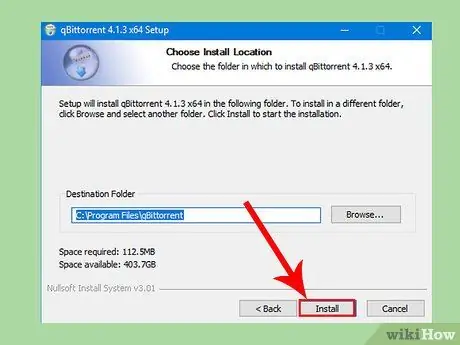
Stap 3. Installeer een torrent-client
Het installatieproces van de client varieert afhankelijk van het besturingssysteem dat u gebruikt. Over het algemeen hoeft u alleen maar op het installatiebestand te dubbelklikken en de instructies op het scherm te volgen. Als u uTorrent echter installeert, kan het installatieprogramma u vragen om andere aanvullende programma's te installeren. Lees de installatiehandleiding aandachtig door en wijs alle aanbiedingen af.
- qBittorrent, Deluge en Transmission bevatten geen extra adware.
- Ubuntu en Fedora bevatten over het algemeen Transmission.
- Je torrent-client wordt automatisch aan het.torrent-bestand gekoppeld. Na het installeren van de torrent-client, worden de torrent-bestanden direct in de client geopend.
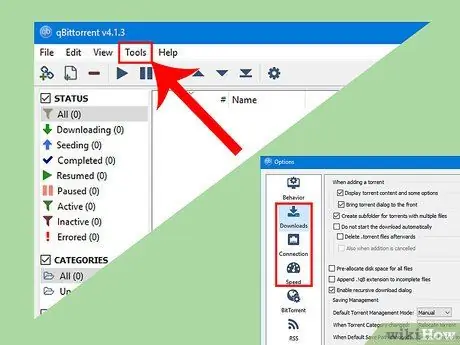
Stap 4. Stel een torrent-client in
Voordat je begint met het downloaden van torrents, wil je misschien enkele instellingen aanpassen in de instellingen van je klant. Open een torrent-client en selecteer vervolgens de optie Opties of Voorkeuren in het menu Extra.
- Klik op de optie Downloads en selecteer een locatie om het zojuist gedownloade bestand op te slaan. Zodra het bestand is gedownload, wordt het verplaatst naar een map naar keuze.
- Klik op de optie Snelheid of Bandbreedte en stel vervolgens de internetcapaciteitslimiet in. De meeste gebruikers zullen de downloadlimiet waarschijnlijk op "0" willen zetten, d.w.z. "onbeperkt". Met onbeperkte opties zal de torrent-client de maximaal mogelijke internetsnelheid gebruiken om een bestand te downloaden. Als je een internetverbinding deelt, of video's wilt kunnen bekijken tijdens het downloaden, wil je misschien de internetcapaciteit die door torrent-clients wordt gebruikt, beperken. Stel de uploadlimiet in op 80% of minder, om uw internetverbinding ononderbroken te houden. Wanneer uw uploadsnelheid volledig wordt benut, wordt uw internet langzamer.
- Klik op de optie Verbinding en vink vervolgens de optie UPnP gebruiken aan om er zeker van te zijn dat u meerdere verbindingen en voldoende snelheid krijgt.
Methode 2 van 4: Een.torrent-bestand downloaden
Stap 1. Bezoek de torrent-tracker
Tracker is een site voor het volgen van torrent-bestanden. De tracker-site geeft het aantal mensen weer dat torrent-bestanden deelt en biedt torrent-bestanden aan om te downloaden. Omdat de legaliteit twijfelachtig is, veranderen torrent-sites vaak. Soms verandert dezelfde tracker alleen de domeinnaam. We raden aan om een adblocker te gebruiken bij het bezoeken van een torrent-tracker. Populaire gemeenschappelijke trackers zijn onder meer:
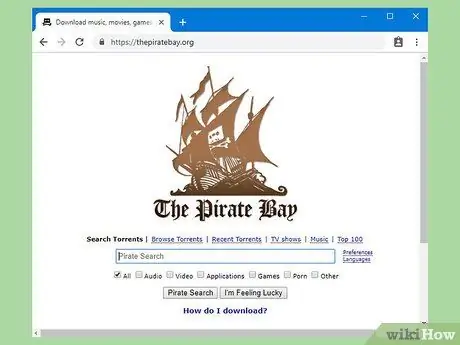
- Pirate Bay
- Kickass-torrents
- RARBG
- IsoHunt
- EZTV (alleen tv-programma's)
- YTS/YIFY (alleen film)
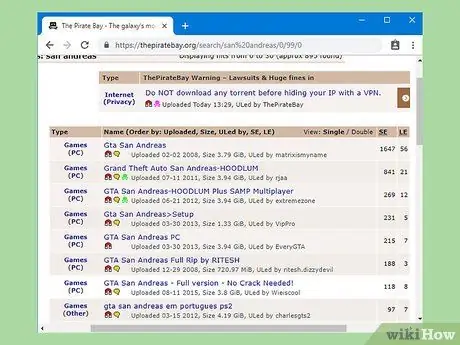
Stap 2. Zoek het bestand dat u wilt downloaden
De meeste trackers bieden een verscheidenheid aan bestandstypen, van programma's, games, films, tv-programma's, muziek, enz. In de meeste landen is het downloaden van illegale bestanden tegen de wet.
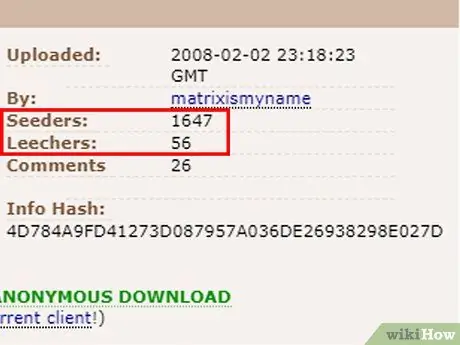
Stap 3. Controleer het aantal Seeders en Leechers
Een seeder is een gebruiker die het volledige bestand heeft en het deelt met andere gebruikers, terwijl een leecher een gebruiker is die het bestand momenteel aan het downloaden is en nog niet over het volledige bestand beschikt. Als er meer leechers dan seeders zijn, kan het langer duren om het bestand te downloaden omdat de beschikbare bandbreedte tussen de leechers wordt verdeeld. De meeste trackers tonen het aantal seeders (afgekort als "S") en leechers (afgekort als "L") in zoekresultaten.
Als een bepaalde torrent 0 seeders heeft, kun je mogelijk niet het volledige bestand downloaden
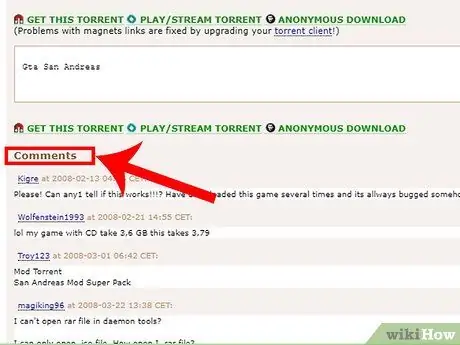
Stap 4. Controleer de opmerkingen bij het bestand om er zeker van te zijn dat het bestand bruikbaar is
Opmerkingen zijn een goede manier om virussen te vermijden en de bestandskwaliteit te controleren. Sommige trackers bieden ook een beoordelingssysteem, waarmee u kunt zien of de beschikbare bestanden geschikt zijn voor uw behoeften.
Het controleren van opmerkingen en bestandsdetails is erg belangrijk voor videobestanden. Uit de opmerkingen kun je de kwaliteit van de codering en de taal in de video zien. Video's van goede kwaliteit zijn over het algemeen groter dan normale video's of video's van slechte kwaliteit
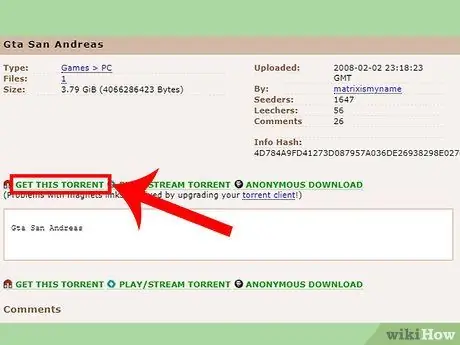
Stap 5. Download het.torrent-bestand door op de knop Downloaden te klikken
Torrent-bestanden zijn klein omdat het in feite tekstbestanden zijn. Het bestand wordt binnen enkele seconden gedownload.
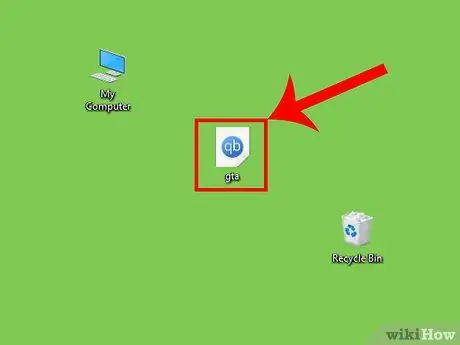
Stap 6. Open het.torrent-bestand door op het bestand in uw browser te klikken, of door de downloadmap te openen en op het bestand te dubbelklikken
Er wordt een torrent-client geopend. Mogelijk wordt u gevraagd een locatie te selecteren om het bestand op te slaan. Daarna wordt het bestand gedownload, tenzij er andere torrent-bestanden in de wachtrij op uw client staan.
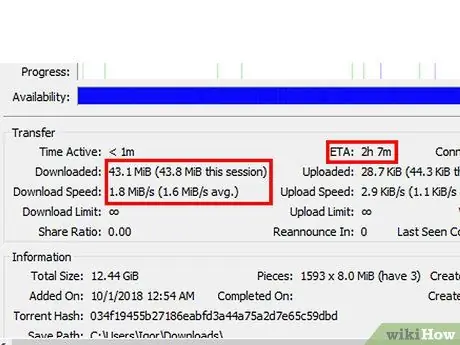
Stap 7. Wacht tot het bestand klaar is met downloaden
De torrent-client geeft de downloadvoortgang, snelheid en geschatte resterende tijd weer. De downloadtijd van bestanden is afhankelijk van de bestandsgrootte, verbindingssnelheid, aantal seeders en leechers en clientinstellingen.
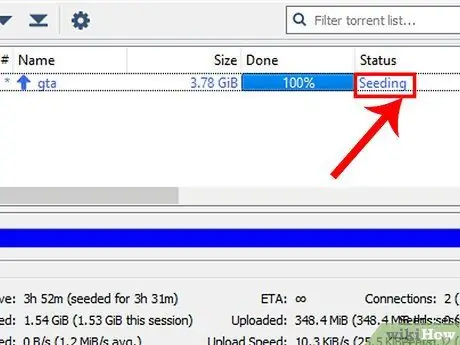
Stap 8. Voer seeding uit nadat het bestand is gedownload
Bestanden op het BitTorrent-netwerk leven op de kracht van de community. Een bestand geseed achterlaten nadat het is gedownload, is een gangbare praktijk voor het gebruik van torrents, zodat andere gebruikers het bestand kunnen downloaden en ook kunnen beginnen met seeding. Als je geen seeder bent op een openbare tracker, is dat prima, maar voor privétrackers moet je een upload- en downloadverhouding van 1: 1 hebben.
Methode 3 van 4: Gedownloade bestanden gebruiken
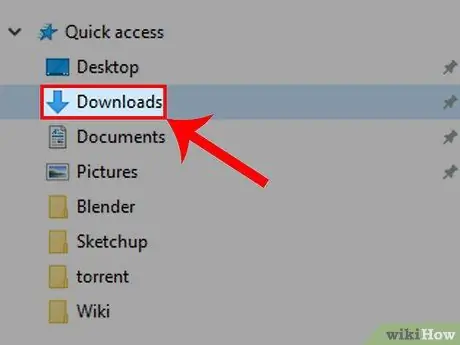
Stap 1. Zoek het gedownloade bestand
Je kunt de bestanden vinden in de map die je hebt geselecteerd bij het instellen van de torrent-client. De meeste clients slaan gedownloade bestanden op in de map Downloads. Veel torrents zullen in hun eigen map worden gedownload, maar veel torrents zullen als één bestand worden gedownload.
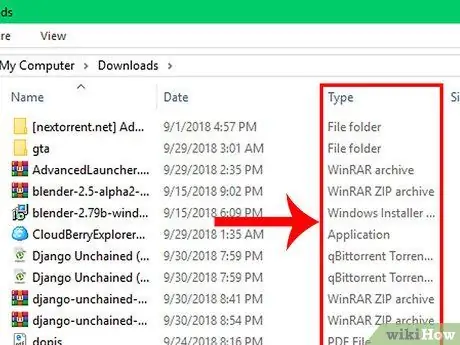
Stap 2. Controleer de extensie van het gedownloade bestand
Met Torrents kun je elk type bestand downloaden en de bestandsextensie kan je helpen bij het kiezen van het juiste programma om het bestand te openen.
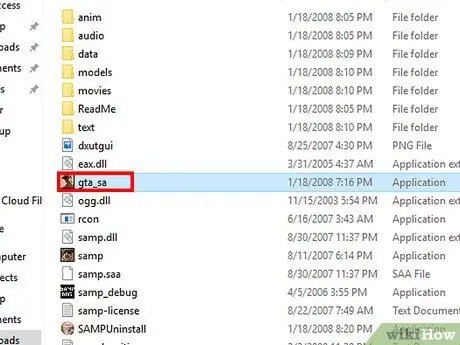
Stap 3. Voer het EXE-bestand uit om het bestand te installeren
EXE-bestanden zijn Windows-programmabestanden. Dubbelklik op het EXE-bestand om het bestand uit te voeren. Wees echter voorzichtig bij het uitvoeren van.exe-bestanden vanaf torrents, aangezien virussen zich via torrents kunnen verspreiden.
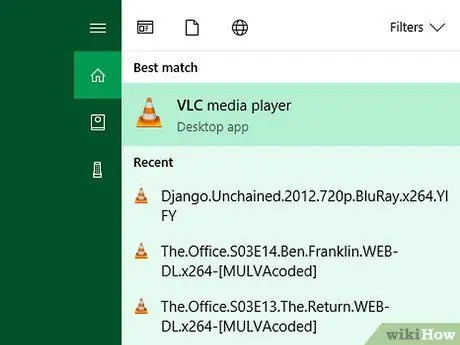
Stap 4. Open de video naar MKV, MP4 of een ander formaat met de universele videospeler
MKV is een van de meest populaire videoformaten omdat het meerdere audiotracks en ondertitels in één bestand toestaat. Installeer VLC Media Player (www.videolan.org) of MPC-HC (mpc-hc.org) om het gedownloade videobestand te openen. Als je Linux gebruikt, is VLC meestal al geïnstalleerd.
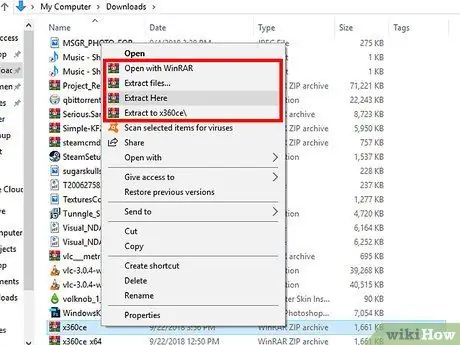
Stap 5. Pak het bestand uit een ZIP-, RAR-, 7Z- of ander gecomprimeerd bestand
Bestandsarchieven zijn een manier om bestanden te verkleinen en meerdere bestanden in één archiefbestand over te zetten. ZIP-bestanden kunnen worden geopend op Windows, Mac en Linux door eenvoudig op het bestand te dubbelklikken, maar voor RAR- en 7Z-bestanden is een speciaal programma vereist, zoals WinRAR (rarlab.com) of 7-Zip (7-zip.org).
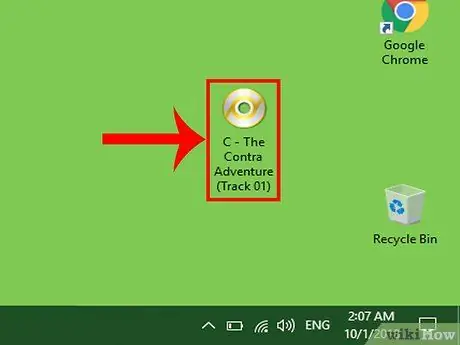
Stap 6. Brand of open een ISO-, BIN- of ander schijfimagebestand
Het afbeeldingsbestand is een exacte kopie van de fysieke schijf. Je kunt de afbeelding op een optische chip branden of openen met een virtuele schijf. In OS X en latere versies van Windows kunt u met de rechtermuisknop op het ISO-bestand klikken en het vervolgens rechtstreeks op een cd of dvd branden om een goede kopie van het station te maken. Je kunt ook een programma zoals Daemon Tools gebruiken om een virtuele schijf op je computer te maken, zodat je afbeeldingsbestanden kunt laden als echte chips.
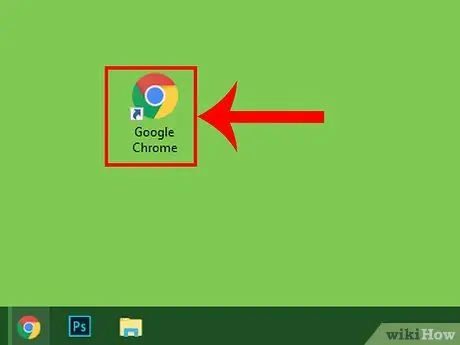
Stap 7. Gebruik een zoekmachine om erachter te komen hoe u onbekende bestanden kunt openen
Als je een bestand hebt gedownload in een formaat dat hierboven niet wordt vermeld en niet weet hoe je het moet openen, zoek dan online naar bestandsextensies om een geschikt programma te vinden. De meeste bestanden kunnen met gratis programma's worden geopend als u niet over het originele programma beschikt.
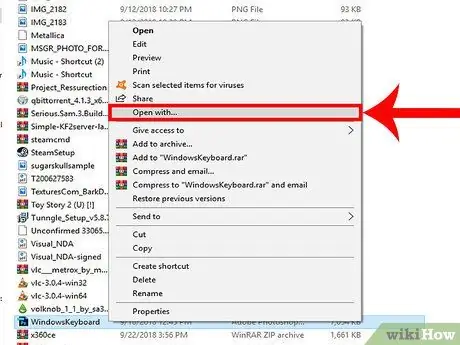
Stap 8. Voer het bestand uit of open het met het juiste programma
Als je een bestand hebt gedownload in een formaat dat hierboven niet wordt vermeld en niet weet hoe je het moet openen, zoek dan online naar bestandsextensies om een geschikt programma te vinden. Bestanden die geschikt zijn voor bepaalde besturingssystemen zijn over het algemeen niet geschikt voor andere besturingssystemen. U kunt een.torrent-bestand niet openen, tenzij het downloaden is voltooid.
Methode 4 van 4: Virus voorkomen
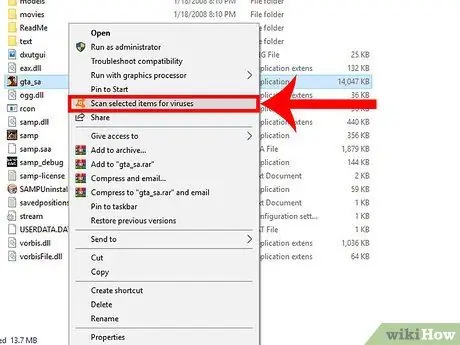
Stap 1. Scan het bestand op virussen
De meeste virusscanners worden automatisch uitgevoerd en zullen proberen virussen in nieuwe bestanden te detecteren. U moet echter nog steeds scannen op recent gedownloade bestanden, vooral.exe- of.bat-bestanden. Deze twee soorten bestanden zijn de meest voorkomende virusformaten.
Lees de handleiding voor het installeren van een antivirusprogramma op internet
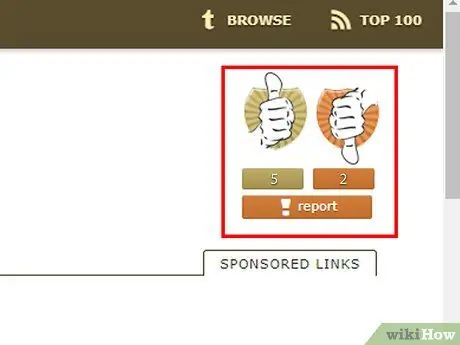
Stap 2. Download torrents met hoge beoordelingen
De meeste trackers hebben een beoordelingssysteem, zodat gebruikers bestanden kunnen beoordelen. Gebruik deze functie verstandig, want als 1000 mensen een bestand een goede beoordeling gaven en slechts 10 mensen een slechte beoordeling, betekent dit dat het bestand hoogstwaarschijnlijk virusvrij is.
Controleer ook het opmerkingengedeelte van het bestand. Af en toe melden gebruikers problemen met bestanden via deze functie. Daarom zijn opmerkingen ook een goede manier om te controleren of een bestand is geïnfecteerd met een virus
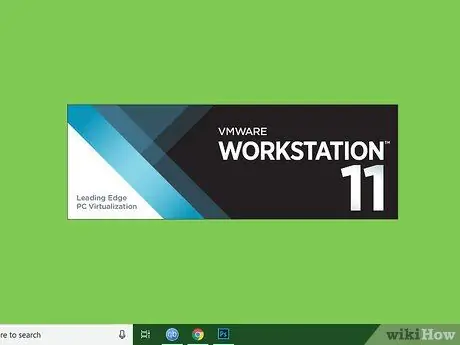
Stap 3. Open eerst de verdachte torrent in de virtuele machine
Als u een kwaadaardig bestand opent, wilt u misschien een virtuele machine maken, zodat u het bestand zonder risico kunt testen voordat u het op het oorspronkelijke systeem gebruikt. U kunt VirtualBox en elke Linux-distributie gebruiken om gratis virtuele machines te maken. Handleidingen voor het maken van virtuele machines zijn beschikbaar op internet.






