Deze wikiHow leert je hoe je eerder geopende tabbladen in Google Chrome op een Android-apparaat kunt herstellen.
Stap
Methode 1 van 2: Het menu "Recente tabbladen" gebruiken
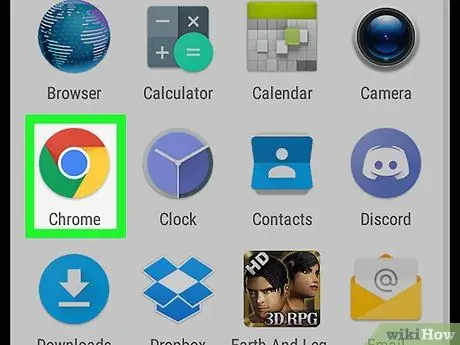
Stap 1. Open Chrome op het apparaat
Deze browser wordt gemarkeerd door een rood, blauw, groen en geel cirkelpictogram met het label 'Chrome' dat op het startscherm verschijnt. Als je het niet ziet, zoek dan naar het pictogram in de pagina/app-lade.
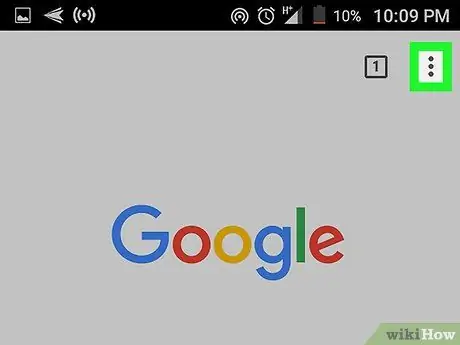
Stap 2. Raak aan
Het staat in de rechterbovenhoek van het scherm.
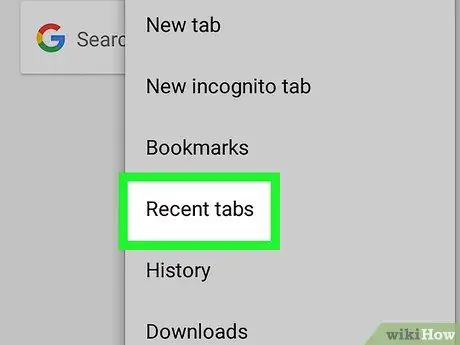
Stap 3. Tik op Recente tabbladen
Een lijst met recent gesloten tabbladen wordt weergegeven onder het segment "Recent gesloten".
Als u Chrome op uw apparaat synchroniseert met Chrome op uw computer, ziet u de tabbladopties van uw computer in afzonderlijke groepen
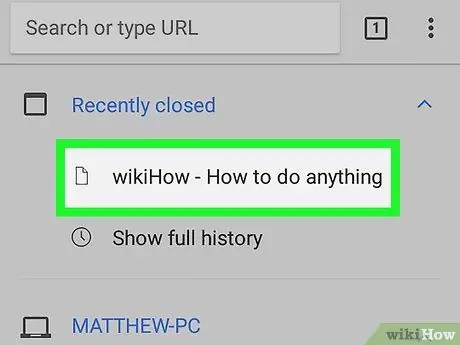
Stap 4. Tik op het tabblad dat u opnieuw wilt weergeven
Daarna wordt de website op het geselecteerde tabblad geladen.
Methode 2 van 2: Het tabbladpictogram gebruiken
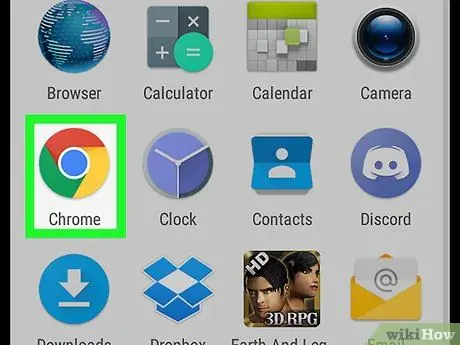
Stap 1. Open Chrome op het apparaat
Deze browser wordt gemarkeerd door een rood, blauw, groen en geel cirkelpictogram met het label 'Chrome' dat op het startscherm verschijnt. Als je het niet ziet, zoek dan naar het pictogram in de pagina/app-lade.
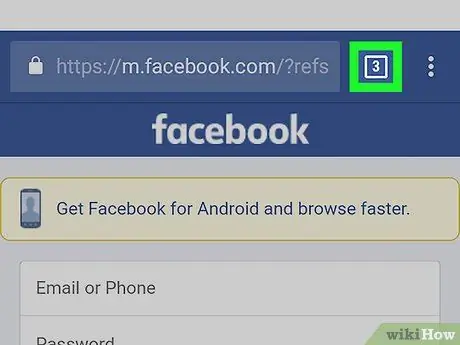
Stap 2. Tik op het vierkante pictogram met het nummer erin
Het staat aan de linkerkant van de adresbalk, bovenaan het Chrome-venster. Alle tabbladen die u niet handmatig hebt gesloten, verschijnen in een schuifbare lijst.
- Veeg over het scherm om door de geopende tabbladen te bladeren.
- Het getal in de cirkel geeft het aantal tabbladen aan dat opnieuw kan worden geopend.
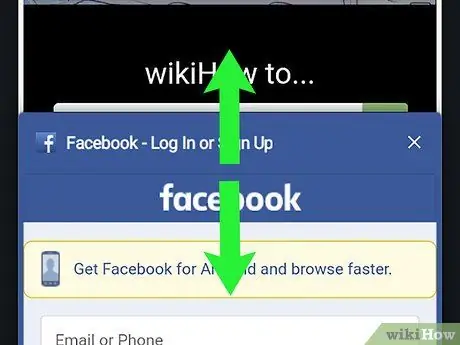
Stap 3. Veeg over het scherm naar het tabblad dat u opnieuw wilt weergeven
U kunt een voorbeeld van elk tabblad bekijken terwijl u door de pagina bladert.
Als u een ongewenst tabblad ziet in de lijst met recente tabbladen, veegt u het tabblad naar rechts of tikt u op de " x ” aan de rechterkant van het voorbeeldvenster.
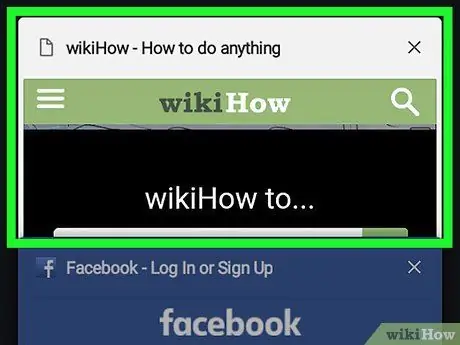
Stap 4. Raak het tabblad aan om het te herstellen
Nu is het tabblad opnieuw succesvol weergegeven in Chrome.






