Deze wikiHow leert je hoe je tabbladen afzonderlijk kunt sluiten op mobiele apparaten en computers.
Stap
Methode 1 van 2: Voor mobiele browsers
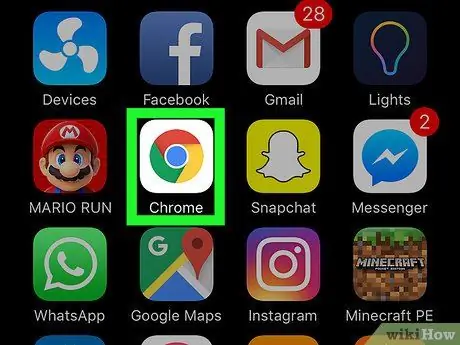
Stap 1. Open een browser
Tik op het pictogram van de browser die u wilt openen. U kunt tabbladen sluiten in Chrome- en Firefox-browsers voor iPhone en Android, en Safari voor iPhone.
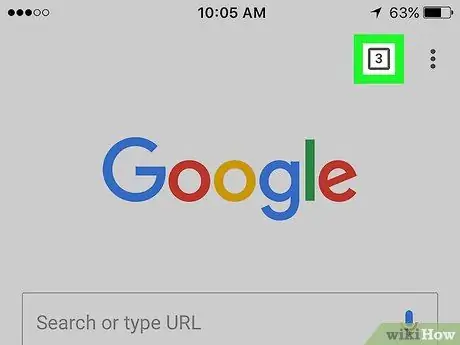
Stap 2. Raak het pictogram "Tabs" aan
Daarna wordt een lijst met momenteel geopende tabbladen weergegeven. Het uiterlijk en de plaatsing van pictogrammen is afhankelijk van de browser die u gebruikt:
- Chroom en Firefox - Tik op het genummerde vierkant in de rechterbovenhoek van het scherm.
- Safari - Tik op de twee overlappende vierkanten in de rechterbenedenhoek van het scherm.
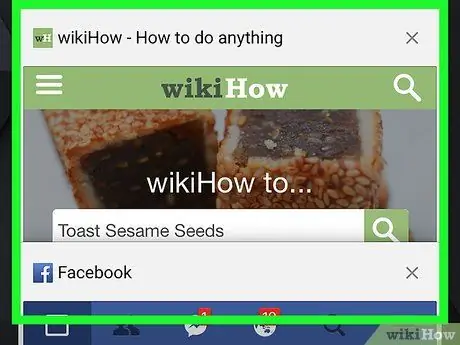
Stap 3. Zoek het tabblad dat u wilt sluiten
U kunt op het scherm omhoog of omlaag vegen om door de tabbladen te bladeren totdat u het tabblad vindt dat u wilt sluiten.
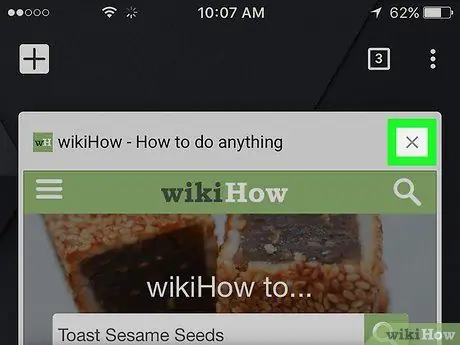
Stap 4. Raak de X-knop aan
Dit staat in de linkerbovenhoek van het tabblad dat u wilt sluiten. Daarna wordt het tabblad onmiddellijk gesloten.
Je kunt hem ook sluiten door hem naar links te schuiven
Methode 2 van 2: Voor desktopbrowser
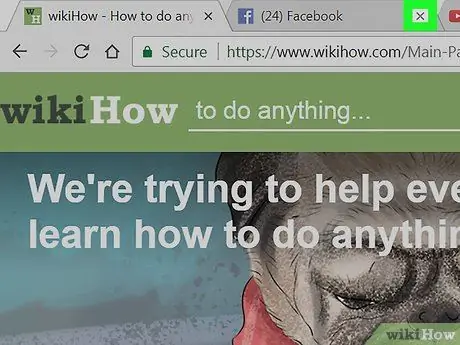
Stap 1. Klik op de X-knop op het tabblad dat u wilt sluiten
icoon x ” staat aan de rechterkant van het tabblad. Eenmaal aangeklikt, wordt het tabblad onmiddellijk gesloten.
- In Safari wordt het pictogram “ x ” wordt pas weergegeven als u de cursor op het tabblad plaatst.
- Als u tabbladen heeft die nog steeds bepaalde processen bevatten (bijv. het tabblad voor het maken van een e-mailaccount), wordt u gevraagd om uw optie voor het sluiten van het tabblad te bevestigen.
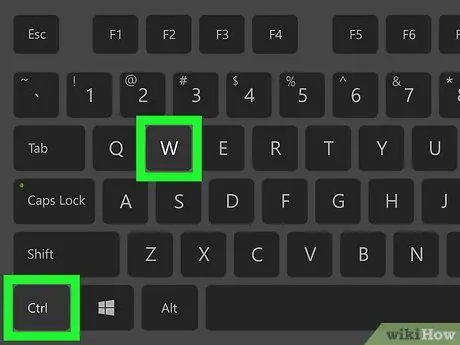
Stap 2. Sluit snel tabbladen
Druk op Ctrl+W (Windows) of Command+W (Mac) op het toetsenbord van uw computer om het momenteel gebruikte/open tabblad te sluiten.
Zorg ervoor dat u zich op het tabblad bevindt dat u wilt sluiten voordat u die toetsencombinatie gebruikt
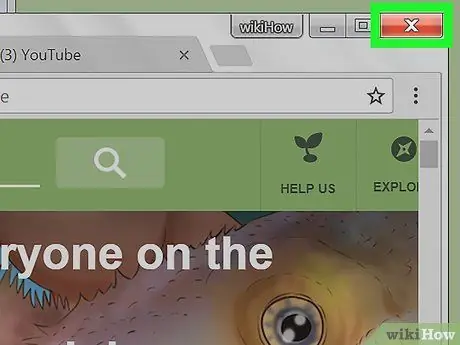
Stap 3. Sluit alle tabbladen in de browser
Klik op de knop x ” in de rechterbovenhoek van uw browservenster (Windows) of de rode cirkel in de linkerbovenhoek van uw browser (Mac). Daarna wordt de browser gesloten, inclusief alle bestaande tabbladen.
Mogelijk moet u de selectie van het sluiten van alle tabbladen bevestigen door op de optie " Ja, sluit alle tabbladen ” indien gevraagd.
Tips
- De meeste browsers hebben een opdracht om gesloten tabbladen opnieuw te openen in het vervolgkeuzemenu dat verschijnt wanneer u met de rechtermuisknop op een tabblad klikt.
- Klik met de rechtermuisknop op het tabblad om extra beschikbare opties te zien.






