In de vliegtuigmodus wordt de mobiele service op uw Android-apparaat uitgeschakeld, zodat u uw telefoon aan kunt houden wanneer u vliegt. De vliegtuigmodus is ook handig als u niet gestoord wilt worden door telefoontjes, maar toch uw telefoon wilt gebruiken of de batterij van uw telefoon wilt sparen. Nadat u de vliegtuigmodus hebt ingeschakeld, kunt u het wifi-signaal en "Bluetooth" weer inschakelen zonder de vliegtuigmodus uit te schakelen.
Stap
Methode 1 van 4: Het meldingenpaneel gebruiken
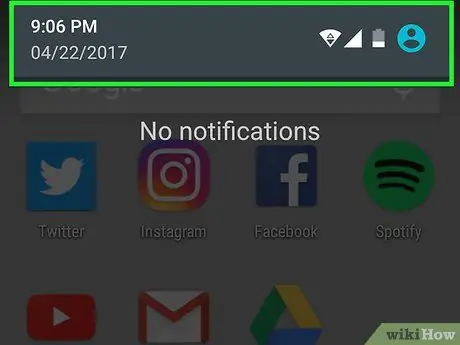
Stap 1. Veeg omlaag vanaf de bovenkant van het scherm
Hiermee wordt het meldingenpaneel van uw apparaat geopend.
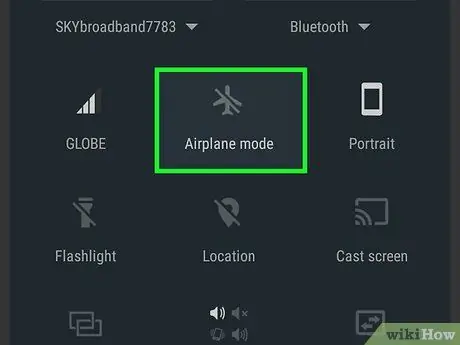
Stap 2. Scroll nog een keer naar beneden als je de knop "Vliegtuigmodus" niet kunt vinden
Op sommige apparaten verschijnt de knop "Vliegtuigmodus" rechtstreeks in het meldingenpaneel. Op andere apparaten moet je opnieuw naar beneden vegen om extra opties weer te geven.
Sommige apparaten hebben geen optie "Vliegtuigmodus" in het meldingenpaneel. Zie in dergelijke gevallen het volgende gedeelte
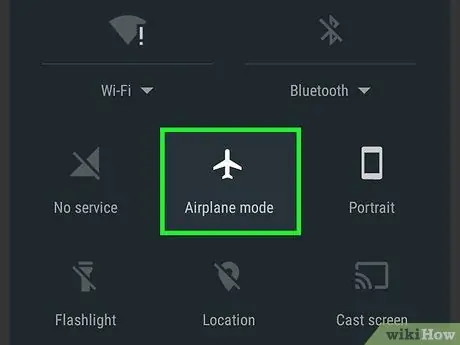
Stap 3. Tik op de knop "Vliegtuigmodus"
Deze knop kan een vliegtuigpictogram of een label zijn. Als u op deze knop tikt, wordt de vliegtuigmodus geactiveerd.
Methode 2 van 4: Het menu Instellingen gebruiken
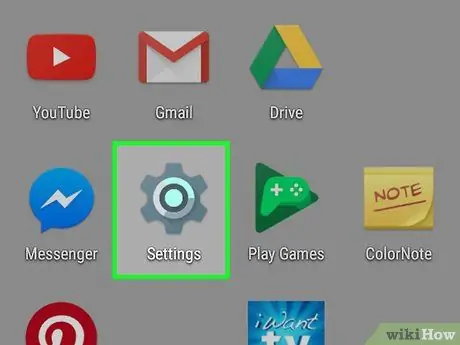
Stap 1. Open de app "Instellingen" op uw apparaat
Je vindt deze applicatie op je “Home screen” (hoofdscherm) of “App Drawer” (menu van alle applicaties op je toestel). U hebt toegang tot de instellingen via de snelkoppeling op het meldingenpaneel.
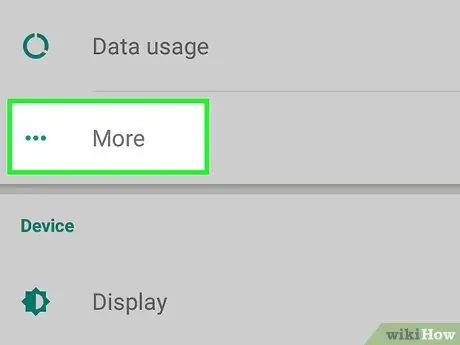
Stap 2. Tik op "Meer" of "Meer netwerken"
Je vindt deze optie onder de eerste paar opties in het instellingenmenu.
Dit is misschien niet nodig. Op sommige apparaten wordt de optie "Vliegtuigmodus" of "Vliegmodus" weergegeven in het hoofdinstellingenmenu
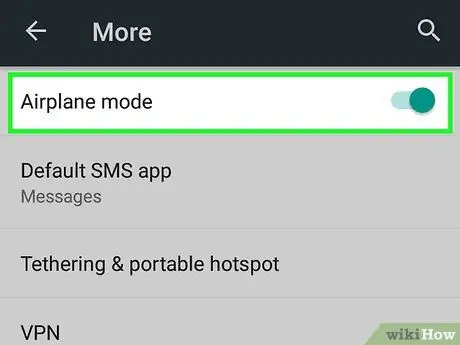
Stap 3. Vink het selectievakje "Vliegtuigmodus" of "Vliegmodus" aan
Hiermee wordt de vliegtuigmodus op uw apparaat geactiveerd.
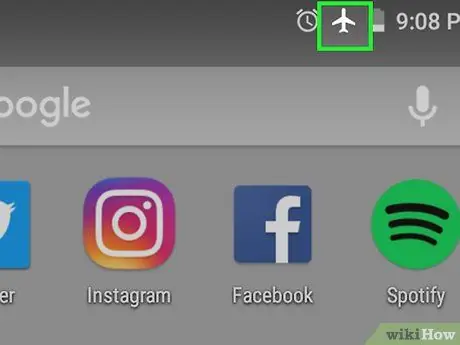
Stap 4. Zorg ervoor dat de vliegtuigmodus is ingeschakeld
Het vliegtuigmoduspictogram vervangt uw mobiele signaalbalk. Dit is een teken dat de vliegtuigmodus actief is.
Zie het volgende gedeelte om erachter te komen hoe u het wifi- of Bluetooth-signaal weer kunt inschakelen nadat u de vliegtuigmodus hebt ingeschakeld
Methode 3 van 4: Het menu "Power" gebruiken
Deze methode werkt meestal op de meeste Android-telefoons, maar niet op alle.
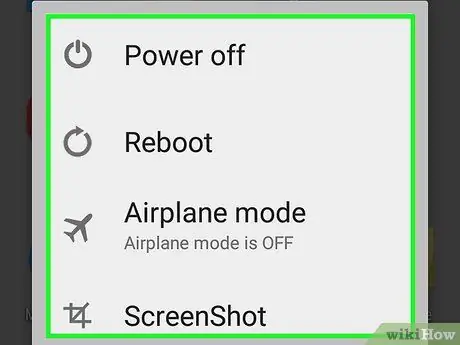
Stap 1. Houd de knop "Power" ingedrukt
Na enkele ogenblikken verschijnt het menu "power".
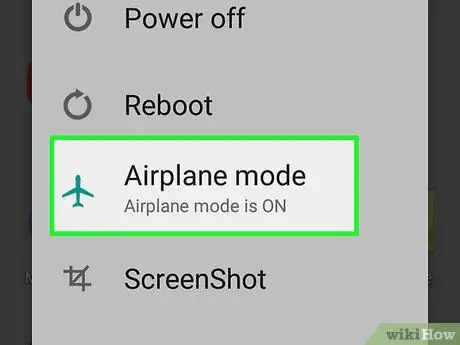
Stap 2. Kies "Vliegtuigmodus" of "Vliegmodus"
Sommige apparaten geven alleen het silhouet van het vliegtuig weer, niet de woorden "Vliegtuigmodus".
Raadpleeg het volgende gedeelte als u geen optie voor de vliegtuigmodus hebt
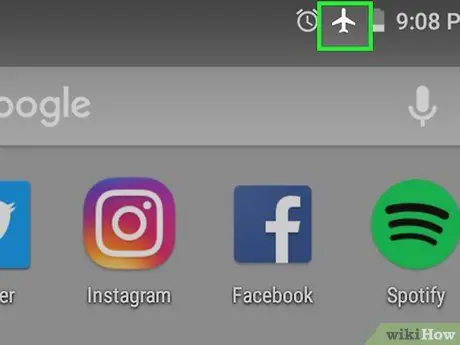
Stap 3. Zorg ervoor dat de vliegtuigmodus is ingeschakeld
U kunt zien wanneer de vliegtuigmodus is ingeschakeld door naar het vliegtuigmoduspictogram in de meldingsbalk te kijken. Dit pictogram vervangt de mobiele signaalbalk om aan te geven dat uw mobiele service is uitgeschakeld. Klik hier om te zien hoe u wifi en Bluetooth inschakelt wanneer uw telefoon in de vliegtuigmodus staat.
Methode 4 van 4: Schakel wifi of "Bluetooth" in
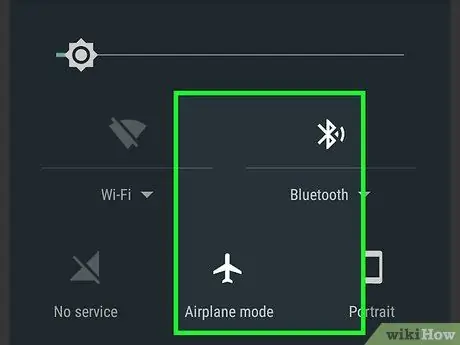
Stap 1. Weet wanneer je wifi of "Bluetooth" kunt inschakelen
In 2013 stelde de FAA (nationale luchtvaartautoriteit van de Verenigde Staten) dat smartphones die geen mobiel signaal uitzonden, tijdens vluchten konden worden gebruikt. U kunt de Wi-Fi- of "Bluetooth"-antenne op elk gewenst moment inschakelen terwijl uw apparaat in de vliegtuigmodus staat, maar de meeste vluchten bieden geen Wi-Fi-service onder 3, 000 voet.
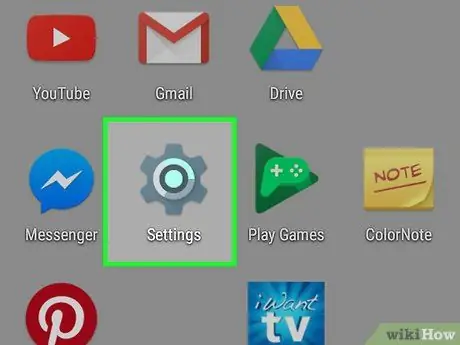
Stap 2. Open het instellingenmenu op uw apparaat
Dit menu is te vinden op uw "Startscherm" of "App-lade", en sommige apparaten hebben een snelkoppeling in de meldingsbalk.
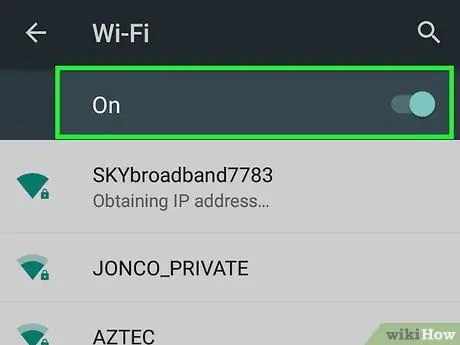
Stap 3. Schakel wifi in
Wi-Fi wordt automatisch uitgeschakeld wanneer u de vliegtuigmodus op uw apparaat inschakelt, maar u kunt Wi-Fi weer inschakelen wanneer de mobiele service is uitgeschakeld.
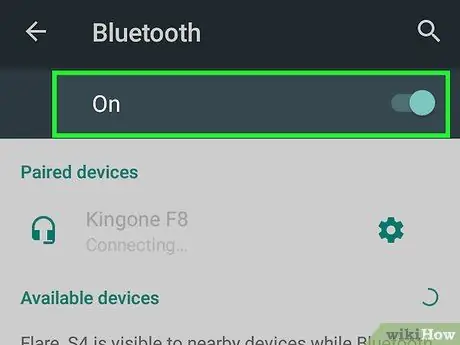
Stap 4. Schakel "Bluetooth" in
Net als wifi wordt "Bluetooth" automatisch uitgeschakeld wanneer de vliegtuigmodus is ingeschakeld. U kunt "Bluetooth" weer inschakelen via het instellingenmenu.






