SafeSearch of veilig zoeken is een functie van Google die ongepaste of expliciete inhoud uit zoekresultaten filtert. Hoewel het kan worden gebruikt als ouderlijk toezicht, werkt deze functie niet altijd goed en filtert soms "normale" zoekresultaten uit. Gelukkig kun je deze functie eenvoudig op je Android-apparaat uitschakelen. Diepe deactivering is binnen enkele minuten gedaan, ongeacht het platform dat u gebruikt.
Stap
Methode 1 van 4: De Google Zoeken-app gebruiken
Deze app is vooraf geïnstalleerd op de meeste moderne Android-apparaten. Google Zoeken kan ook worden gedownload naar Apple- en Windows-apparaten (installatie-instructies kunnen enigszins verschillen voor deze twee besturingssystemen). Je zult het waarschijnlijk niet zien op de app-pagina/lijst als het is uitgeschakeld.
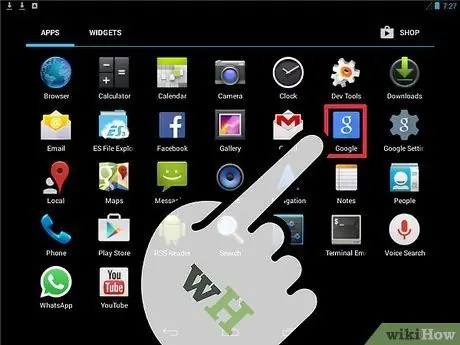
Stap 1. Start de applicatie
Ga naar de pagina/app-lade en blader door de lijst totdat je het "Google"-pictogram vindt. Dit pictogram ziet eruit als een blauw vierkant met een kleine witte "g" erop. Open de applicatie.
Verwar dit pictogram niet voor een Google+ app-pictogram dat er hetzelfde uitziet, maar dan in het rood
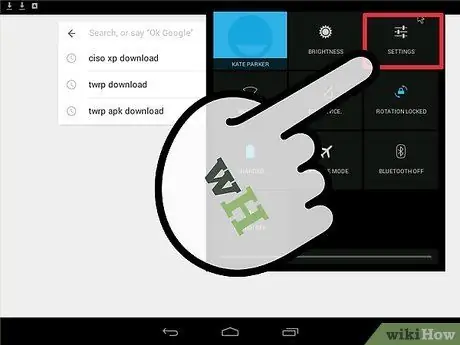
Stap 2. Open het menu "Instellingen"
Veeg naar beneden op de hoofdapp-pagina. Tik op het pictogram met de drie stippen in de rechterbenedenhoek van de pagina. Selecteer "Instellingen" in het weergegeven menu.
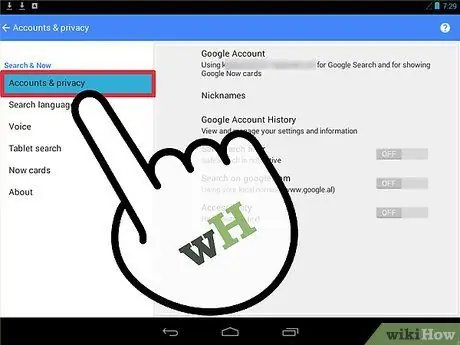
Stap 3. Selecteer "Accounts en privacy" in de lijst
Op de volgende pagina staan verschillende opties weergegeven. Raak deze optie aan die is gemarkeerd met een klein slotpictogram.
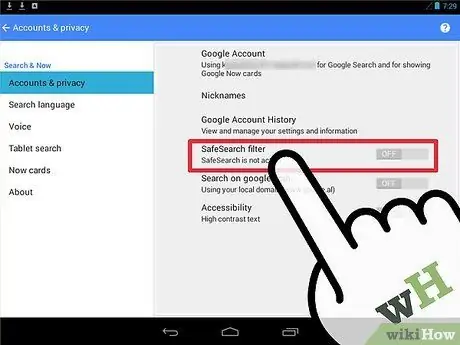
Stap 4. Schakel het filter "SafeSearch" uit
Veeg om de optie met het label 'SafeSearch-filter' te vinden. Meestal staat er een vinkje naast de optie.
- Als het vakje is aangevinkt, moeten uw zoekresultaten een filterproces doorlopen. Raak het vakje aan om de SafeSearch-functie uit te schakelen en uit te schakelen. Je hoeft hem niet aan te raken als de doos leeg is.
- Eenmaal uitgeschakeld, zou u de tekst "SafeSearch is niet actief" moeten zien onder het segment "SafeSearch-filter".
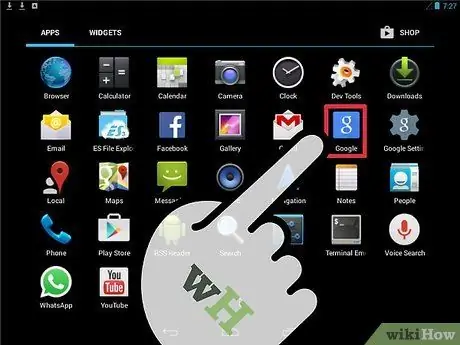
Stap 5. Gebruik de Google Zoeken-app zoals gewoonlijk
U hoeft geen speciale stappen te ondernemen om de instellingen op de pagina op te slaan. Gebruik de terugknop op het apparaat om toegang te krijgen tot het hoofdmenu van de app, typ vervolgens een zoekopdracht in de balk bovenaan het scherm en klik op het vergrootglaspictogram. Nu worden zoekresultaten niet gefilterd.
Als de spraakherkenningsfunctie op uw apparaat is ingeschakeld, kunt u ook hardop "OK Google" zeggen en vervolgens de zoekopdracht vermelden
Methode 2 van 4: Telefoon- of tabletbrowser gebruiken
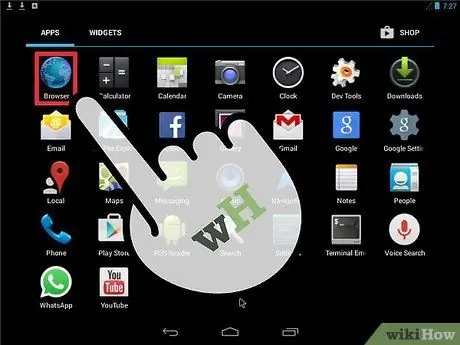
Stap 1. Open de webbrowser die u wilt gebruiken
Blader door de pagina/app-lade van het apparaat en zoek en open vervolgens de webbrowsertoepassing.
Android-apparaten worden meestal geleverd met een ingebouwde Chrome-browser. U kunt echter elke browser voor deze methode gebruiken
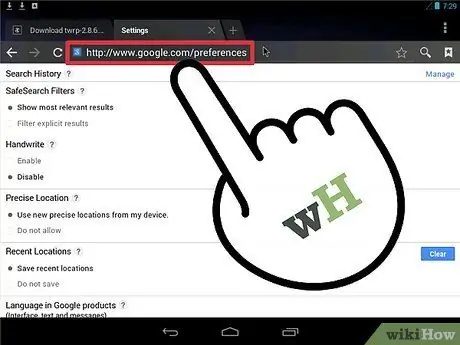
Stap 2. Open de Google-voorkeurenpagina
Zodra de browser is geopend, raakt u de adresbalk aan en typt u " www.google.com/preferences" Druk op "Enter" om de pagina te laden.
U kunt ook 'Voorkeuren' typen op www.google.com en het eerste zoekresultaat selecteren
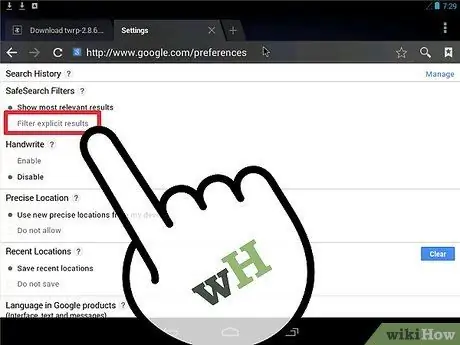
Stap 3. Schakel het selectievakje "Expliciete resultaten filteren" uit
U kunt het segment op de volgende pagina zien met de ondertitel "SafeSearch-filters". Vink het juiste vakje in dit segment aan.
- Markeer " Toon meest relevante resultaten " voor deactiveren SafeSearch-functie.
- Markeer de optie "Expliciete resultaten filteren" voor activeren SafeSearch-functie.
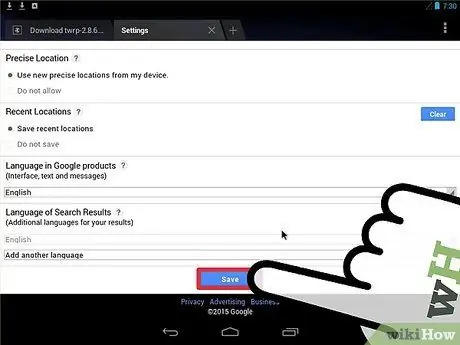
Stap 4. Wijzigingen opslaan
Zorg ervoor dat u deze pagina niet sluit voordat u naar beneden scrolt en op de blauwe knop "Opslaan" tikt. Anders worden de zoekvoorkeuren niet gewijzigd en opgeslagen.
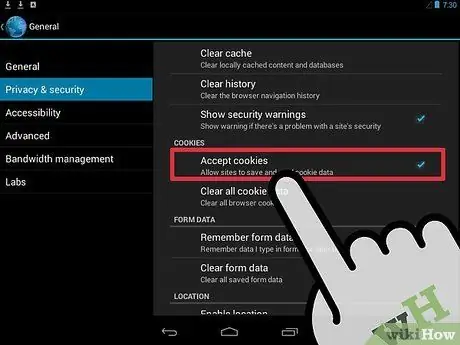
Stap 5. Zorg ervoor dat u browsercookies inschakelt
Cookies zijn informatie die de browser helpt informatie over u te onthouden (bijv. zoekinstellingen). Als dit niet is ingeschakeld, slaat de browser de SafeSearch-instellingen niet op.
Als je Chrome gebruikt, zoek en lees dan het artikel over het inschakelen van cookies voor de volledige stappen

Stap 6. Voer de zoekopdracht uit zoals gewoonlijk
U kunt nu in uw browser naar www.google.com gaan en een zoekopdracht invoeren. Expliciete inhoud wordt niet uit de zoekresultaten gefilterd.
Methode 3 van 4: De app Google Instellingen gebruiken
De app Google Instellingen wordt meestal als standaardapp op de meeste Android-apparaten geïnstalleerd. Deze app wordt echter niet weergegeven als u deze eerder hebt uitgeschakeld.
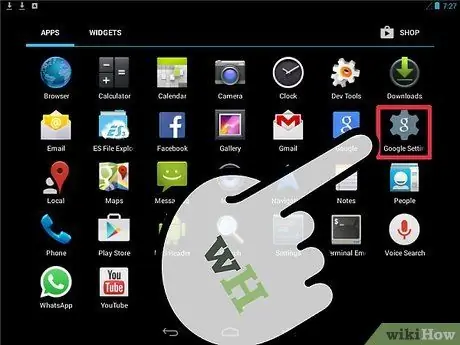
Stap 1. Voer Google-instellingen uit
Open de app-lade en blader door de lijst totdat u het pictogram "Google-instellingen" vindt. Dit pictogram ziet eruit als een grijs tandwiel met een kleine witte "g" erop. Raak het pictogram aan om de applicatie te openen.
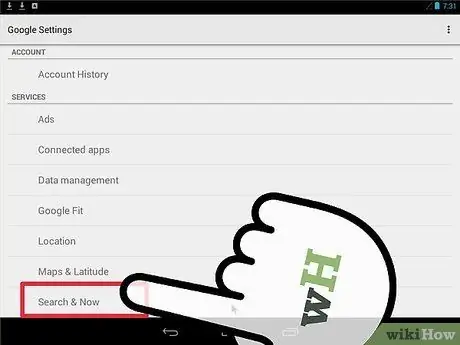
Stap 2. Selecteer "Zoeken & Nu"
Deze optie staat onderaan de pagina 'Google Instellingen'.
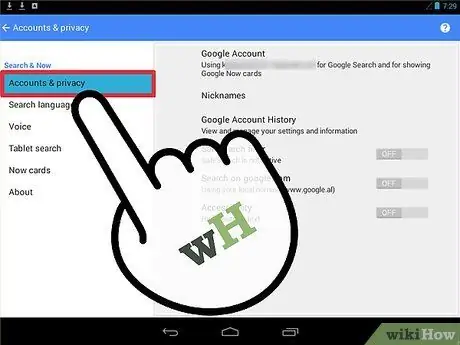
Stap 3. Selecteer "Accounts en privacy"
Deze optie is gemarkeerd met een klein slotje. Het menu "Accounts en privacy" wordt geopend en toont alle opties met betrekking tot accountprivacy.
Houd er rekening mee dat u vanaf dit punt hetzelfde proces volgt als de methode voor het gebruik van de Google Zoeken-app hierboven
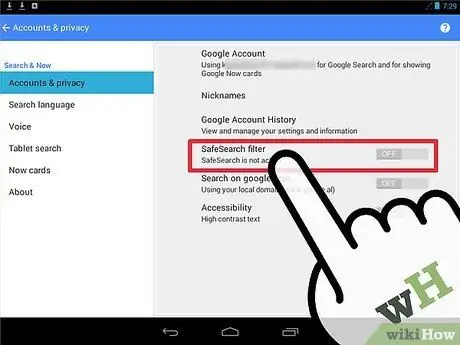
Stap 4. Schakel de SafeSearch-functie uit
Scroll naar beneden totdat u de optie "SafeSearch-filter" vindt met een selectievakje ernaast. Zoals beschreven in de vorige methode:
- Als het vakje is aangevinkt, worden de zoekresultaten gefilterd. Raak het vakje aan om de SafeSearch-functie uit te schakelen en uit te schakelen. U hoeft het vakje niet aan te raken als het vinkje niet beschikbaar is.
- Zodra SafeSearch is uitgeschakeld, ziet u mogelijk het bericht 'SafeSearch is niet actief' onder de tekst 'SafeSearch-filter'.
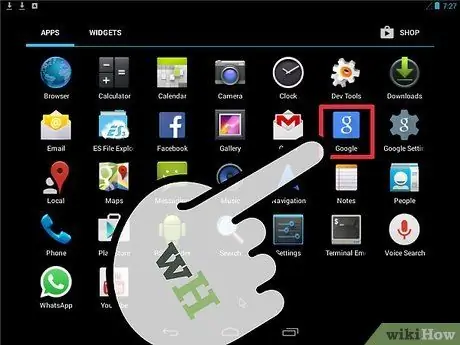
Stap 5. Voer de zoekopdracht uit zoals gewoonlijk
U kunt nu de terugknop van uw apparaat gebruiken om de app Google Instellingen af te sluiten. Gebruik de Google Search-applicatie om naar de gewenste trefwoorden te zoeken. Zoekresultaten worden niet meer gefilterd.
Methode 4 van 4: Android TV gebruiken
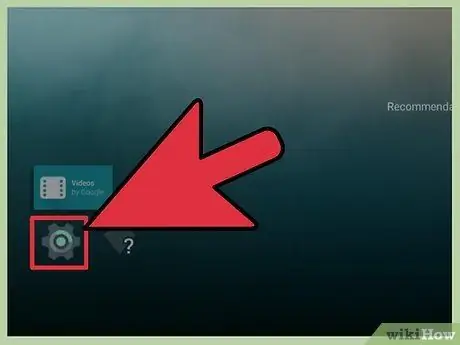
Stap 1. Selecteer "Instellingen" op de hoofdpagina van Android TV
Schakel Android TV in en open de hoofdpagina. Veeg over het scherm totdat u de optie "Instellingen" ziet. Selecteer de optie.
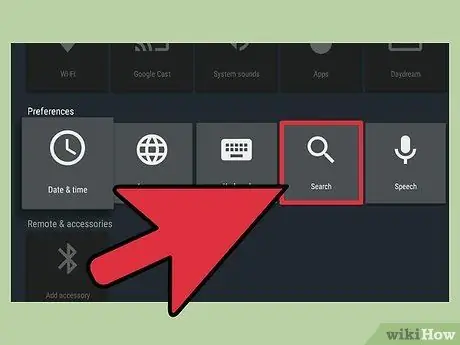
Stap 2. Ga naar het menu "SafeSearch"
Op de volgende pagina ziet u de optie "Zoeken > SafeSearch-filter" onder het gedeelte "Voorkeuren".
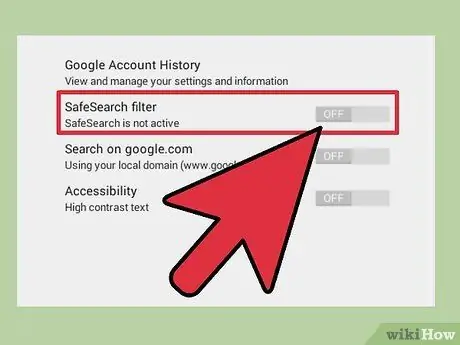
Stap 3. Schakel de SafeSearch-functie uit
U kunt opties zien om de SafeSearch-functie in of uit te schakelen.
Optie " Uit ”-functie schakelt de SafeSearch-functie uit. Uw zoekresultaten worden niet gefilterd.
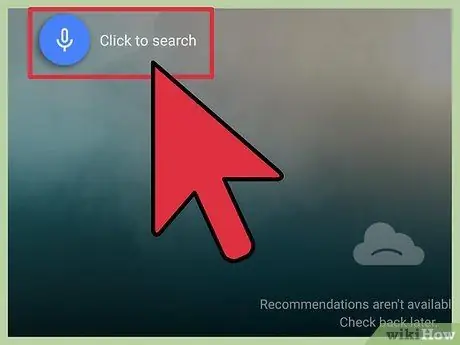
Stap 4. Voer de zoekopdracht uit zoals gewoonlijk
Verlaat nu het menu en keer terug naar de hoofdpagina van de applicatie. Zoek alles wat u maar wilt met de Google Zoeken-optie op Android TV. Zoekresultaten worden niet meer gefilterd.
Tips
- Als u een computer of tablet (en geen telefoon) gebruikt, kunt u de SafeSearch-functie 'vergrendelen' zodat deze niet kan worden geactiveerd of ingeschakeld zonder de aanmeldingsgegevens van uw Google-account. Deze functie is handig voor apparaten die kinderen gebruiken. Om het slot te gebruiken, zoekt u naar de optie "Vergrendelen" naast de SafeSearch-optie in de Google Instellingen-app. Daarna moet u de gebruikersnaam en het wachtwoord van uw Google-account invoeren.
- Veilige modus of "Veiligheidsmodus" is een vergelijkbare functie die Google op YouTube heeft geïmplementeerd. Deze functie filtert zoekresultaten op YouTube (niet op andere zoekmachines) en blokkeert video's die expliciete inhoud bevatten. Klik hier om een handleiding van Google te lezen over het in- of uitschakelen van de modus.






