Is er iets op je Samsung Galaxy S3 dat je wilt opslaan en naar je vrienden wilt sturen? Het vastleggen van het scherm is de perfecte manier om dat te doen. Scrol omlaag naar stap 1, om te weten hoe u schermen kunt vastleggen.
Stap
Methode 1 van 2: Het scherm handmatig vastleggen

Stap 1. Druk tegelijkertijd op de aan / uit- en startknop om het S3-scherm vast te leggen
U hoort een camerageluid dat aangeeft dat het scherm met succes is vastgelegd en in de fotogalerij is opgeslagen.
Methode 2 van 2: Motion gebruiken op Android 4.0
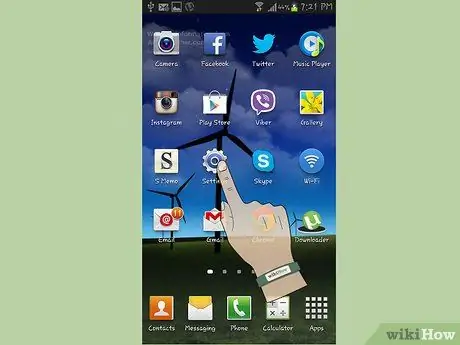
Stap 1. Start de app Instellingen
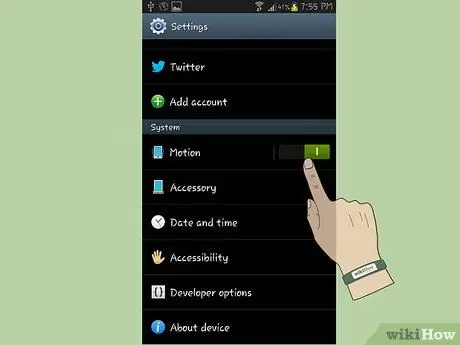
Stap 2. Tik op Beweging
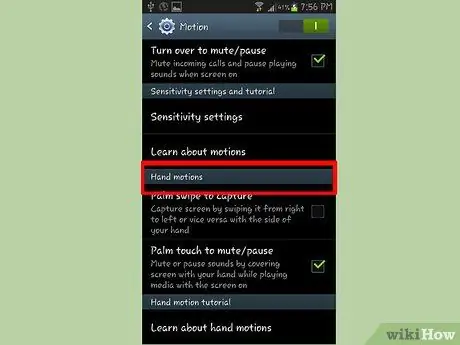
Stap 3. Scroll naar beneden tot je 'Handbeweging' vindt
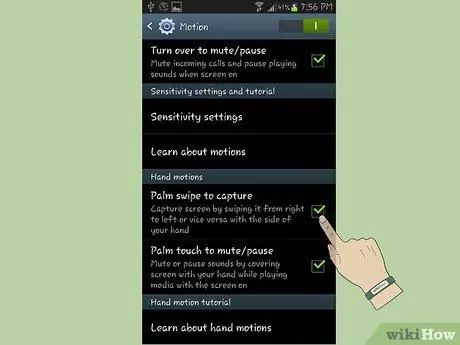
Stap 4. Selecteer "Palm Swipe to Capture" en vink het vakje aan
Menu sluiten.

Stap 5. Plaats uw hand horizontaal op de rand van het scherm en schuif deze er vervolgens overheen
U hoort een camerageluid dat aangeeft dat het scherm met succes is vastgelegd en in de fotogalerij is opgeslagen.






